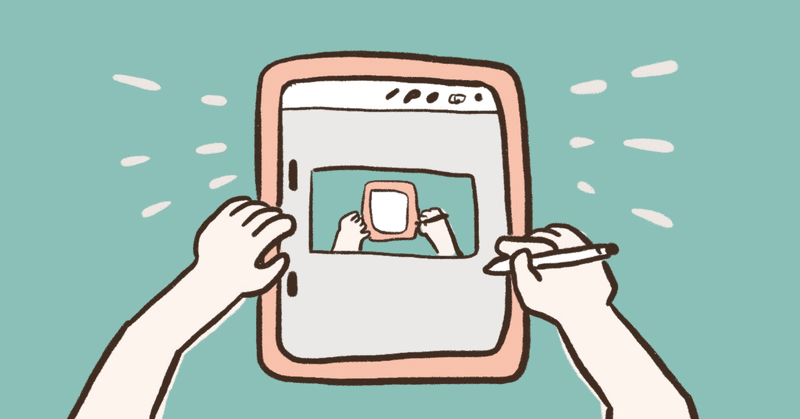
iPad第9世代でネームを描きたい
iPadが…欲しい…ッッッッ!!!!
と前々から思っていたのですが特に遠出をするわけでもない、家ではPCがあるので事足りる、何より結構なお値段なのでなかなか手が出せない…とうじうじ悩んでいたのですが、5月に同人イベントに出ることもあり、丁度ヤマダウェブコム(ヤマダデンキの通販サイト)でiPadのセールをやっていたこともありついに買ってしまいました。
購入したのはこちらのiPad第9世代(256GB)
今は7万円ちょいですがセール中は7万円切ってました。
カバーはこちら。
ペン収納、耐衝撃、iPadが立てれるものを購入しました。
アップルペンシルではなくCiscle製のものにしました。高いので…
※上記のペンには充電用ケーブルが同梱されているのですが、iPad第9世代のケーブルはLightning(上記ケーブルはType-C)なのでiPadとペンを繋げる場合注意が必要です。ただフル充電すれば連続で10時間使えるそうなのでそうそうiPadから充電することはなさそう。
そしてペーパーライクフィルムとガラスフィルムの機能を兼ね揃えたフィルム。
貼り付けキットがあるのと説明動画があるので、よく見てから貼ると初心者でも気泡を作ることなく綺麗に貼れます!
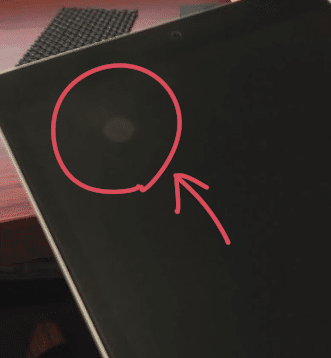
貼りなおしました。
よくよく見たらまつげだか猫の毛だかが一本挟まってました。どうりで気泡を外に追いやろうとしても全然無くならないわけだ…。
そんなこんなで絵を描く準備が整ったので実際にネームを描いていきます。
インストールしたアプリは「アイビスペイントX」無料版。
※事前にPCでクリスタEXで作成した2ページ分の漫画原稿ページをスクショしてgoogleドライブに入れておきます。(アイビスでも漫画原稿を作れるのですが見開きはないのでこれで代用)
新規作成でA5サイズのキャンパスに↑で用意したスクショを貼り付けてその上に新規レイヤーを作ってネームを描いていきます。
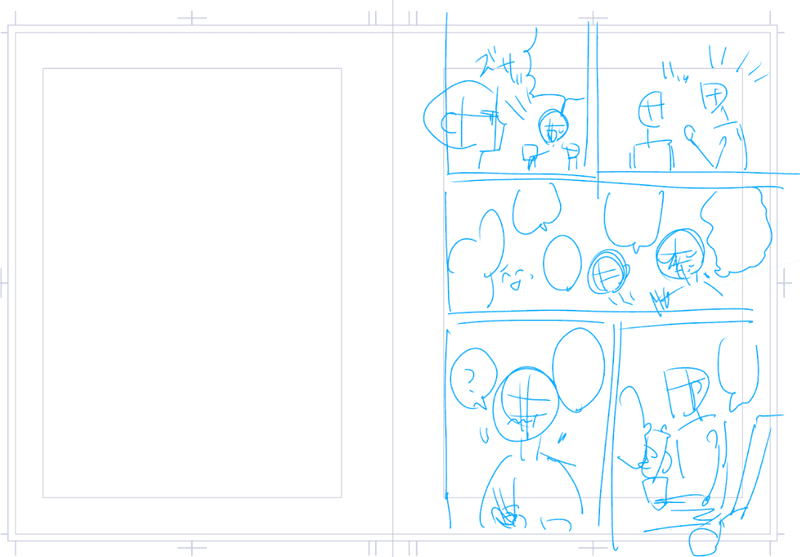
ペンの描き心地も特に不便なくすらすら描けていい感じです。画面に手くっつけても誤反応することもなかったです。
フィルムで光が反射しないのも良いですね。
ちなみに文字はネームでは(面倒なので)入れません。
変わりにブラウザツールの「notes」を使って2画面でここの台詞はどこに入れる…っていうのをやってます。
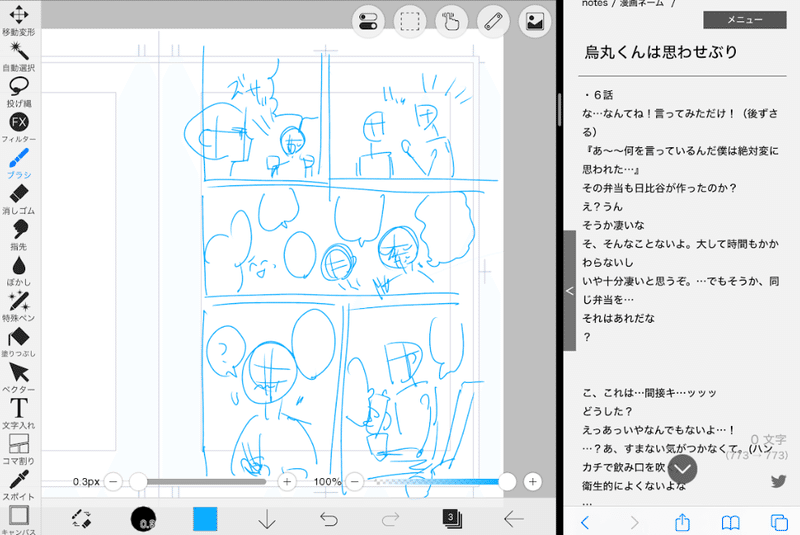
右の台詞を見ながら描いていきます。途中でコマ割りの都合上台詞を増やしたり減らしたり。notesはログインすればどこからでも見れるので重宝しています。
ネームが描き終わったらスクショした漫画原稿はいらなのでレイヤー非表示にして、保存→googleドライブへ入れてiPadでの作業は終了です。
あとはクリスタにネームを張り付けて下書き~完成まで描いていきます。
(場合によっては下書きまではiPadでもいいかも)
今回はお試しで見開き2ページのみで作成しましたが、ページ数もっと増やしてサイズでかでかでまとめてやるともっと楽かもしれません。
所感
私はiPadを遠出した時にネームやちょっとした時間のお絵かき用&電子書籍閲覧用に購入したので十分すぎる買い物したなと思いました。
絵を描くのにおすすめのiPadを調べた時に、iPad ProやAirがおすすめされることが多く、金額を見て高ぇ!!!となったので普通(?)のiPadでも絵を描くことが十分に楽しめることが分かって良かったです。
おしまい!
この記事が気に入ったらサポートをしてみませんか?
