
写真から文字起こしするOCRアプリを4つ比較!長文取り込みはこれがベスト2024【使い方解説】
OCR(文字認識機能)、使ってますか!?
使う使わないが人によって全然違う機能ですが、実はわたくし、結構使います。
いろんな使い方をしているのだけど、たとえば……紙の小説や、文字が選択できないPDF論文の引用やメモに使っています。
OCRツールについて、お題箱から「私は過去印刷しただけの小説をテキスト化するのに役立てております」というおたよりもいただきました!
今まで使っていたのは、手軽なLINEカメラ。
手で写経するよりも便利なのだけど!ありがたいのだけど!
今まで使うたびに「う~ん」と思っていたポイントもあります。
最近知った他のツールもすっごくよかったけど、長文のコピペに若干の手間がかかる……。
今回、いただいたおたよりをきっかけに調べて…………いや~、最近の技術ってすごいですよね!数年前と比べて進歩しててびっくりしました!
色々試した結果をおシェアしますね!
あくまでわたくしの【長文読み取り向け】【スマホで撮影→PCで編集】という使い方の話なので、何がいいかは人によって異なります。
■LINEカメラ
いつもお世話になっております!!
機種問わず結構誰でも持っているアプリではないでしょうか。(最近セキュリティがごにょごにょと聞きますが……)
◎使い方
・複数人とのライングループを作る→他のメンバーを抜けさせることにより、自分一人だけのトークルームを作ります。
・トークルーム左下のカメラアイコンを押し、カメラを立ち上げます。下の「文字認識」を選んでモードを切り替え、撮影します

・撮影後、デフォルトでテキストが全選択されています。選びたかったらタップなどで選択。
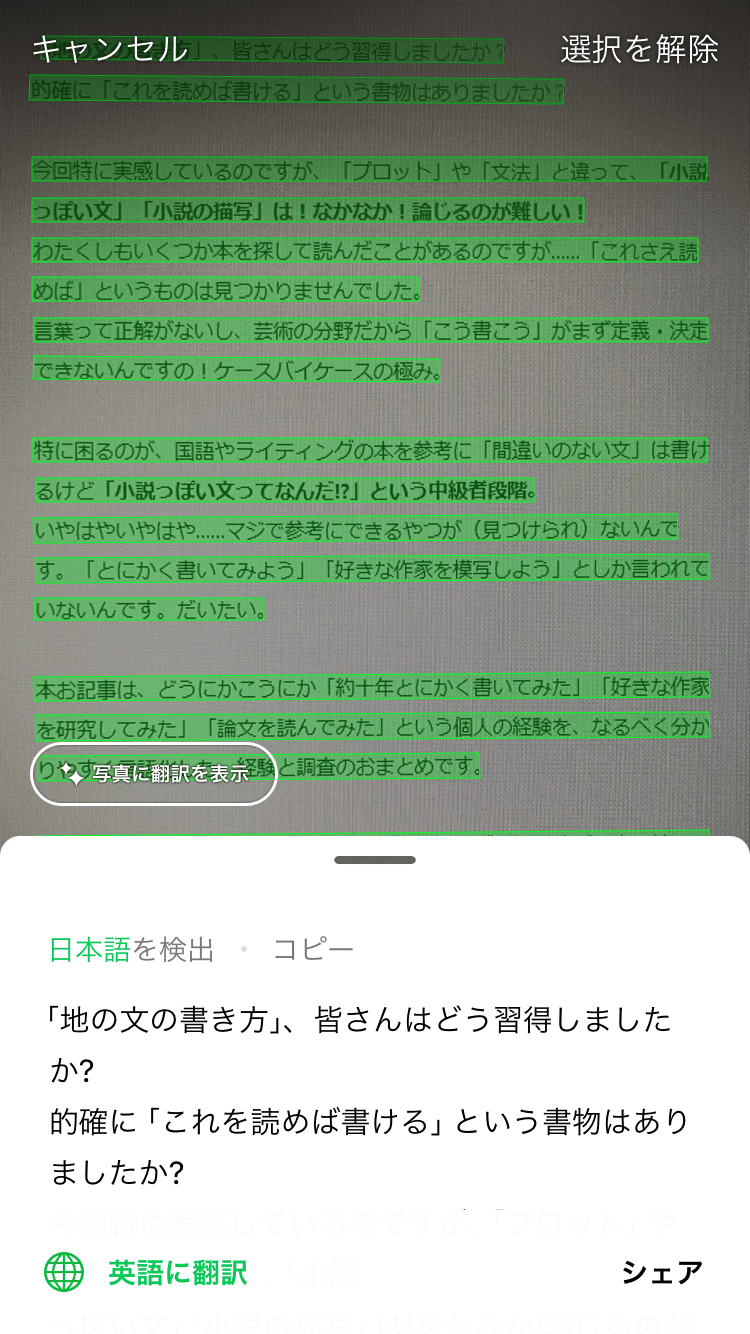
・「シェア」をタップするとトークルームへ。送信ボタンを押すだけで共有終了!あとはPCからコピペするだけ!
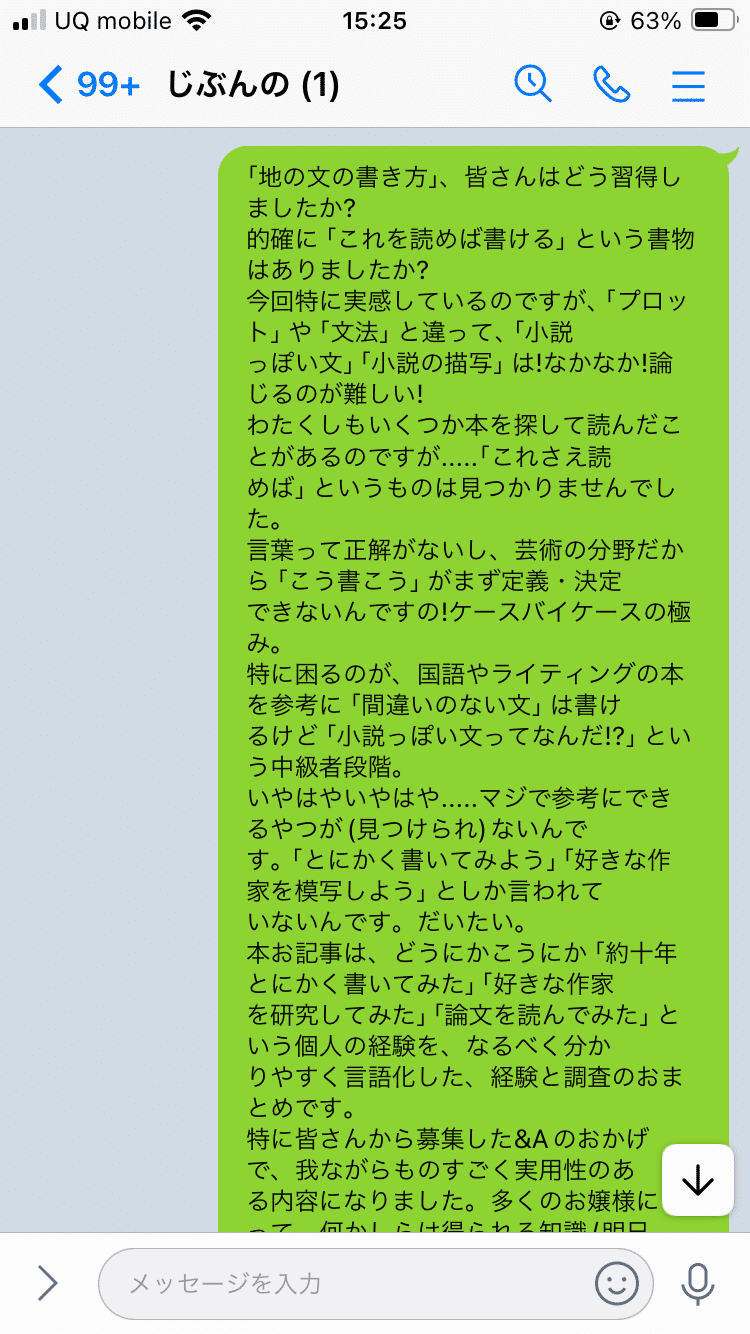
◎いいところ
・ほぼ誰でも持ってるツールである
・デフォルトでテキスト全部選択なのが地味に助かる
・「シェア」「送信」を押すだけで複数端末間での共有ができてとてもラク
◎もうちょっとなところ
・読み込むたびにシャッター音が鳴る
・これだけ惜しいんだけど、「改行が見たまま」なので、文中の改行は手作業で消さなくてはいけない
「見たまま改行」はココ!


本当は文章の途中なんだけど、横幅の都合で改行されてるヤツ。
このツール、使い勝手がほんと~~にいいんですよ!!できる子なんですよ!!!!
オススメだったんですけど、その……他のツールで、「見たまま改行」がちゃんと改行なしで取り込めちゃってェ……。
…………短文の場合や、逆に「見かけ上の改行部分もそのままで取り込みたい人」にはいいですね!
■iPhoneカメラ
デフォルト機能になったのすご!?知らなかったワ……。
◎使い方
・カメラを起動してしばらく構えます。
・右下に出てきた黄色いドキュメントっぽいマークを押します。
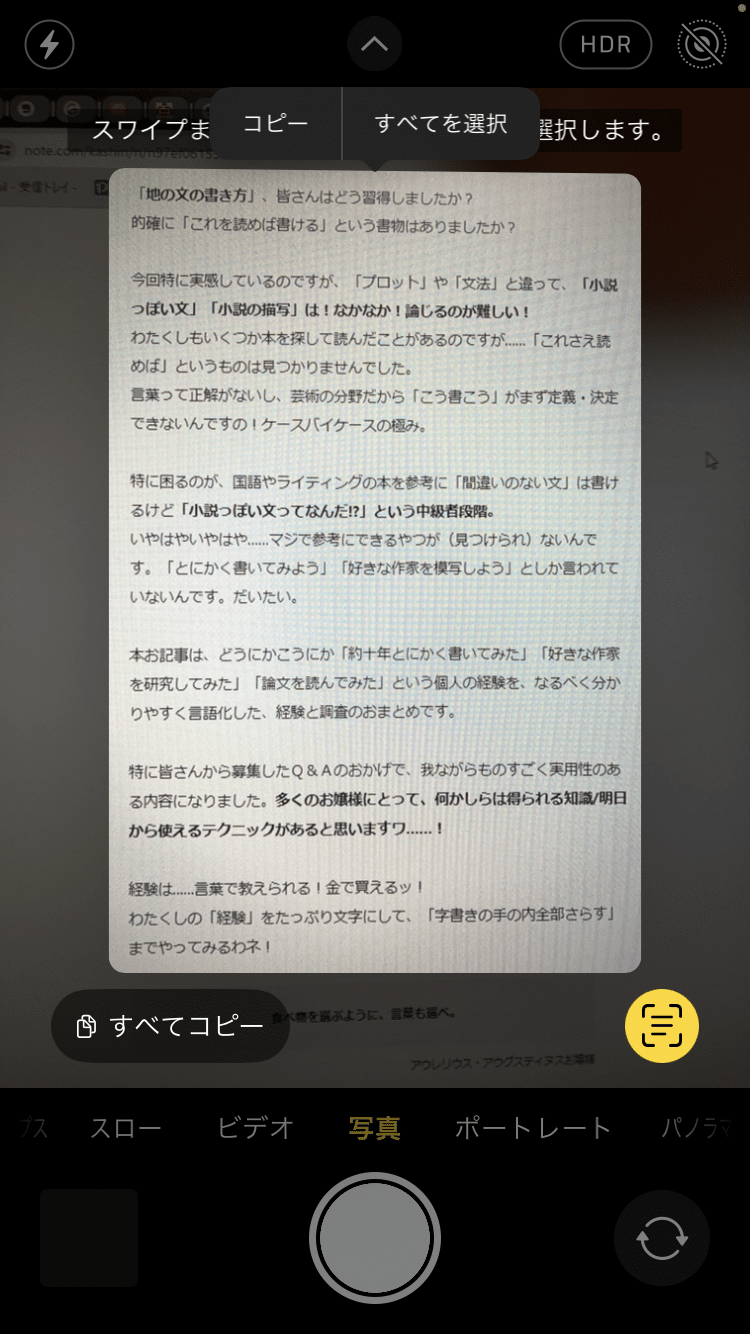
・文字を選択すると「コピー」や「共有」が選べるので、あとは任意の場所にコピペしましょう。
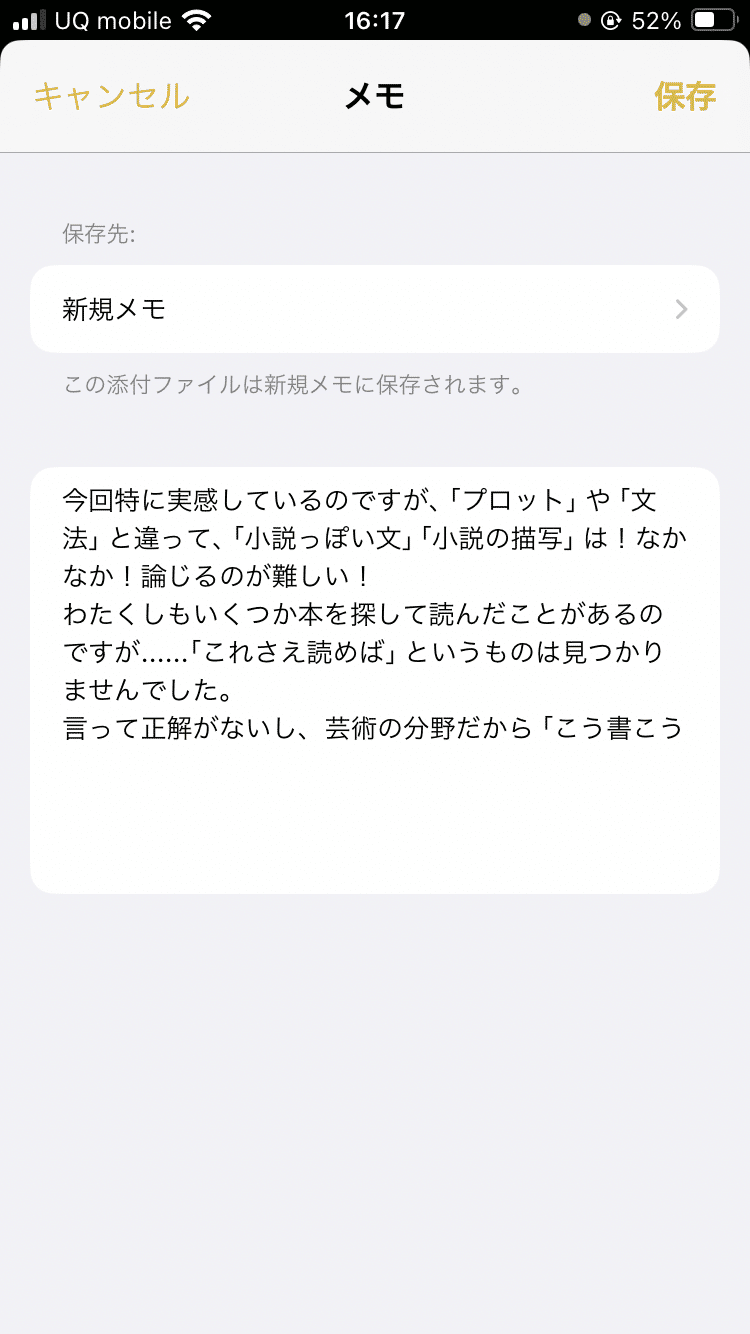
◎いいところ
・アイフォン持ちなら一番手軽!
・短文をすぐ翻訳したいときはこれが便利かも
・「見たまま改行」でないのが嬉しい
・今回試した中で、「記号が正確」「変な空白がない」という点で、一番読み取りが正確でした!
・シャッター音がしない
◎もうちょっとなところ
・アイフォンのみ
・文字をドアップにして数秒じっとしないと、読み取り機能アイコンが出てこない。読み取り範囲選択が機械任せなので、合わないと手間
・デフォルトでテキストを全部選択してくれない(2タップでできる)
・長文を続けて読み取りたいとき、ラインカメラやグーグルレンズに比べると、若干手間がかかる
アイフォンユーザーで「すぐ読みとりたい!」というときにはいいですね!
ただ、画像のお記事のように、長文をまとめて読み取るのは不向きでした。
しかし…………記号の読み取りが正確というのはすごい!!
後述するけど、「!」の全角半角とか、「~」「…」などの記号が「~」「・・・」になってるとか。あと、いらない半角スペースが入ってるとか、当たり前なんです。
それがないのはほんと~~にすごい!!
技術力……ですね。
短文であればメチャクチャいいと思います。
■Googleドキュメント
お題箱からこういう方法があるよ!と教えていただきました!
ありがとうございます!
A「先方がjpgやpdfで原稿を送ってくるんです。コピペできないから毎回手打ちで入力し直してるこっちの身にもなってほしいもんですまったく…」
— カワハラ (@kawara1012) September 8, 2023
B「Googleドライブにアップして右クリック⇒『アプリで開く』⇒『Googleドキュメント』で全て文字起こしされるぞ。何しとんねん」
A「こりゃ手厳しい」
◎使い方
・文字認識したいものを撮影します。
・Googleドライブにアップします。
・右クリックし、「アプリで開く」→「Googleドキュメント」
やってみました!
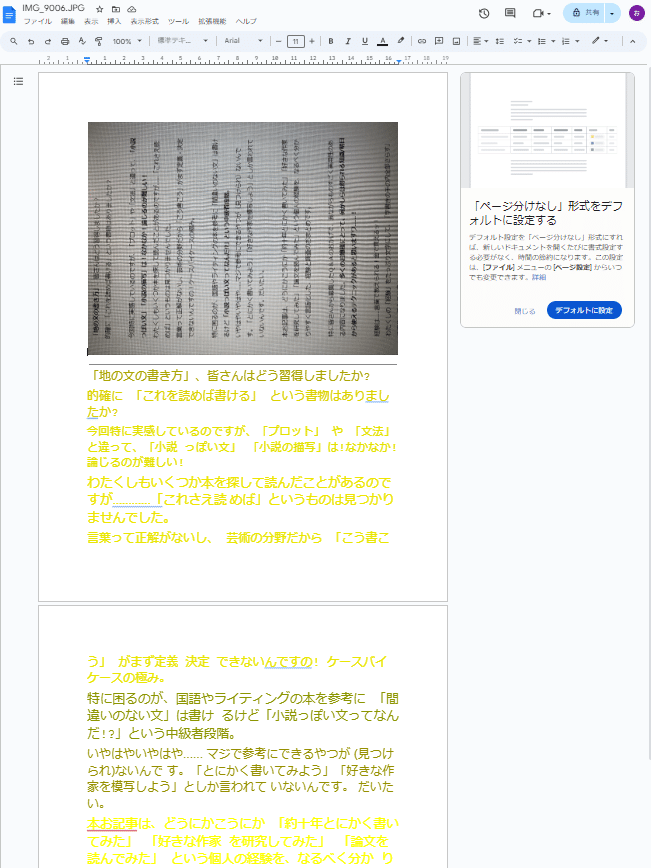
PC画面を撮った写真があまりにもアレだったのかな?と、きれいなスクショで試してみました!
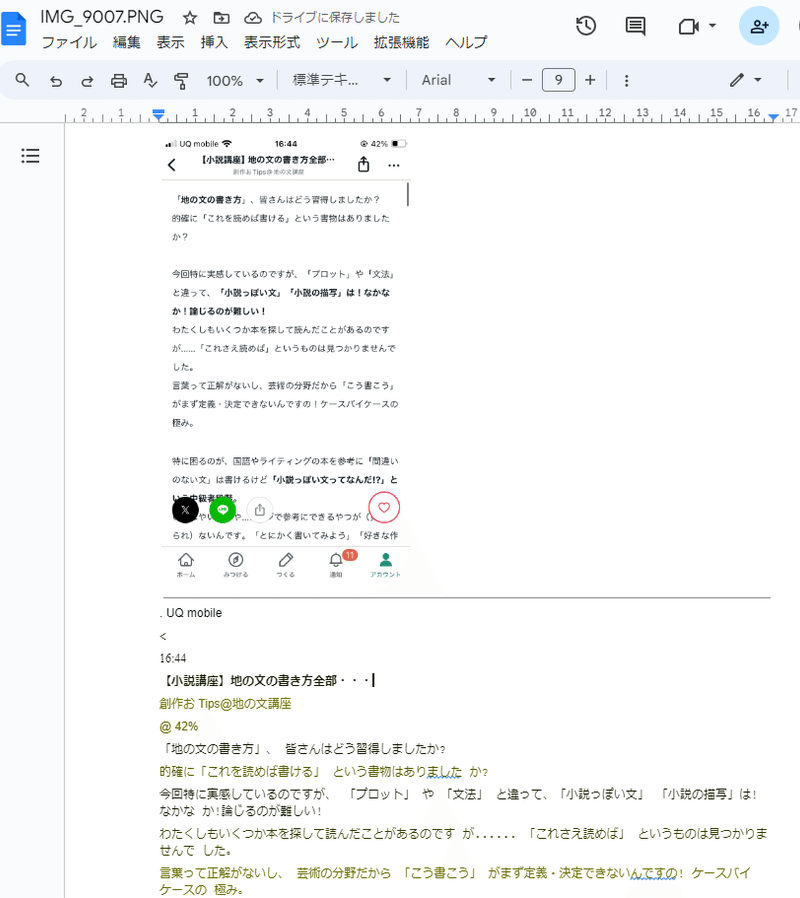
(文字色はどうにでもなるのでOK)
◎いいところ
・Googleユーザーなら新しいアプリの導入が不要!
・「見たまま改行」でないのが嬉しい(ちょっと隙間あくけど)
・グーグルドライブに画像をアップした時点で「複数端末間での共有」ができてイイネ
◎もうちょっとなところ
・選択範囲を選べない
・他よりも空白が多い気がする
・画像10枚分を文字認識したい場合、10個のドキュメントができてしまう?
わたくしの「長文を取り込みたい」というニーズにはあまり合致しなかったけど、簡単さはピカイチですネ!
既にグーグルドライブで管理している画像がたくさんある方はいいカモ!
補足(創作メモ程度なら大丈夫かと思われます)
引用で「Googleドライブにアップロードするのはセキュリティ的に危険」と複数名の方が教えてくださったんですが、あれだ、"無料版"のGoogleドライブってことですね今更気付きました。。僕の勤め先がGoogle…
— カワハラ (@kawara1012) September 8, 2023
■Googleレンズ
今回感動したのがコレ!
PCとの連携機能が超絶便利でした!
導入方法などはまんまコチラを参考にさせていただきました。
◎使い方
・GoogleアプリをDLしてログイン。
・PCでクロームブラウザを立ち上げ、同じアカウントでログインしておく。
※クロームブラウザ自体のログインユーザーです。
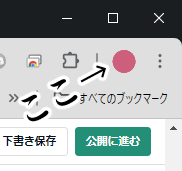
・Googleレンズを起動して虫眼鏡アイコンを押す。
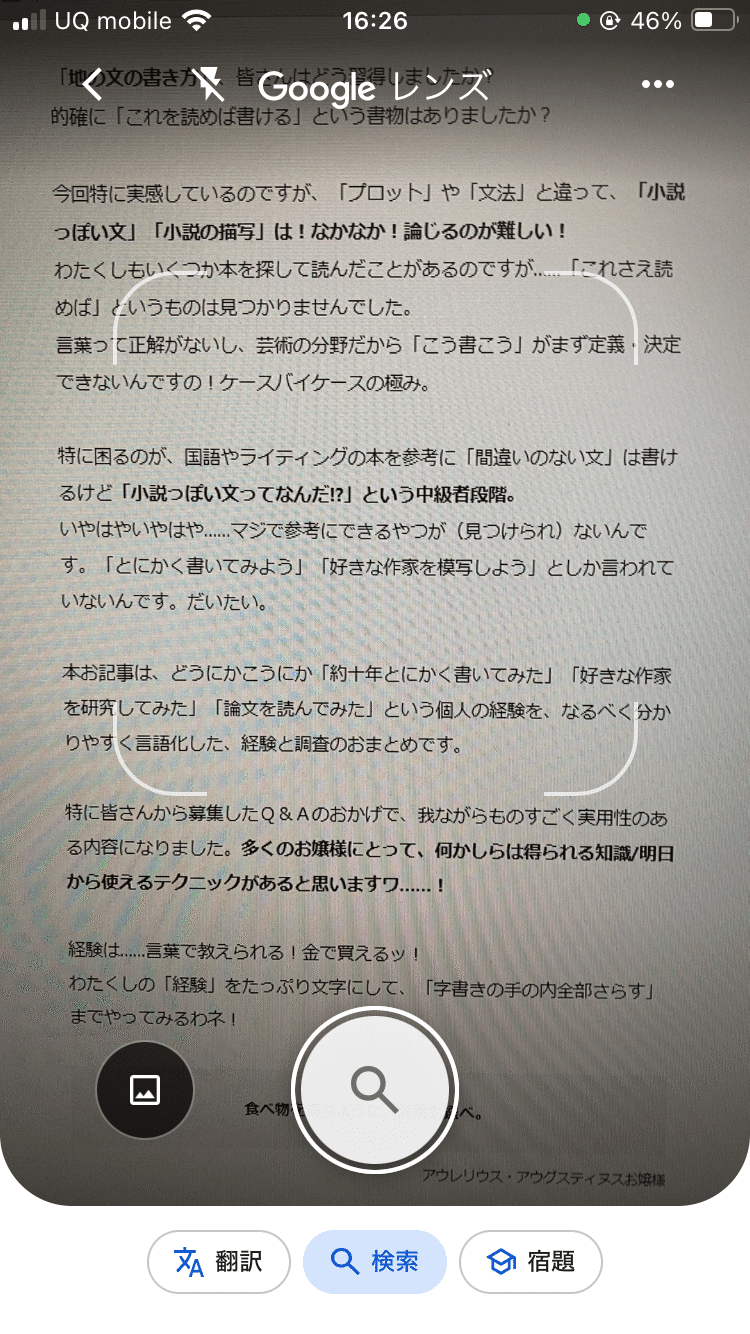
・テキストを選択し、「パソコンにコピー」を押す。
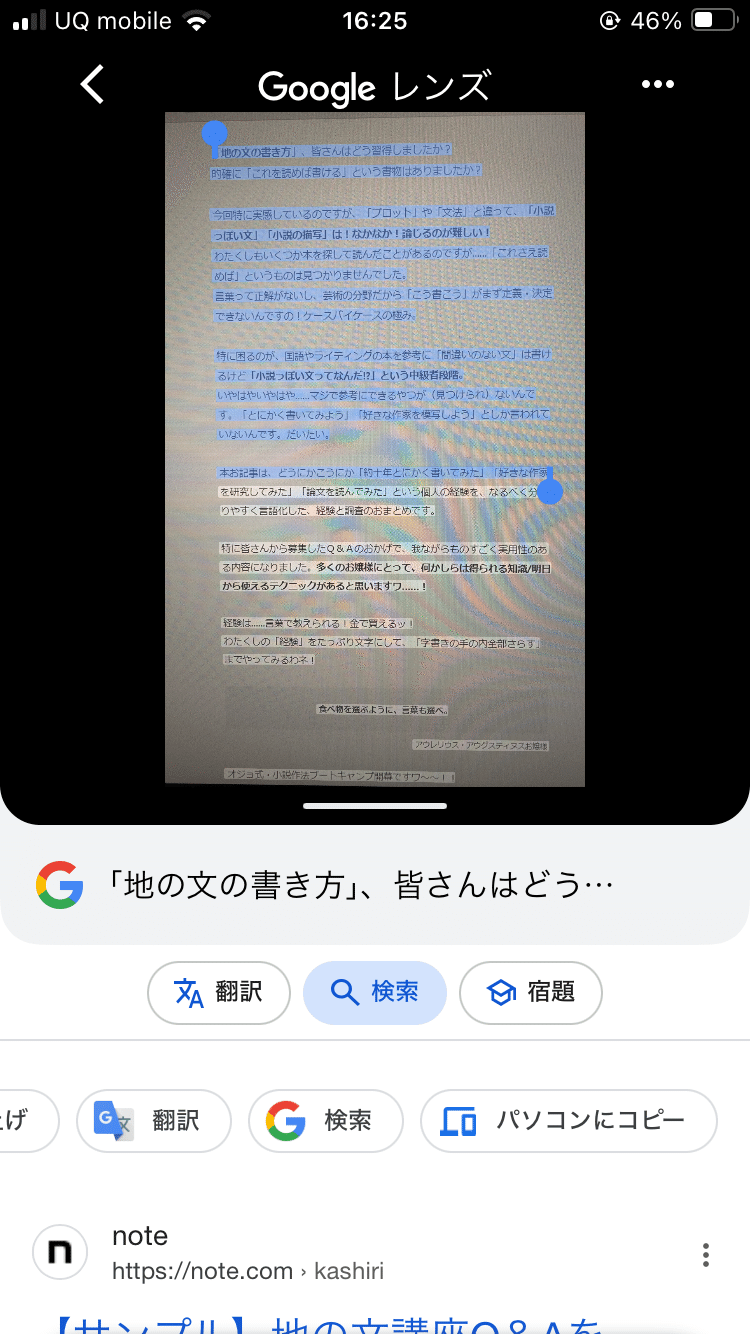
・パソコンのクリップボードにコピーされる!すっご~~い!!

◎いいところ
・「パソコンにコピー」が簡単ですごい!技術革新?今までで一番PC取り込みまでラクチン!長文を連続で取り込んでいくなら、これがオススメ
・100%ではないが、だいたい「見たまま改行」ではないので助かる
・シャッター音がしない
◎もうちょっとなところ
・デフォルトで全部選択してくれない
・指での範囲選択について、あまり融通がきかない。細かい選択は諦めたほうがよい
・「見たまま改行」の場所には空白が入りがち
というわけで、4ツール比較してみました。
■手書きの読み取り
ちなみに「手書きの読み取り」については前回コチラで一部検証しています。
……が!この際全部比較してみましょう!
(あらためてやったら前のお記事とはちょっと異なる結果になりました。雑な手書きはやる度変わります)
お題はこちら。チラシの裏に書きなぐった、「おしりの健康 燃えよボンゴレ・ビアンコ☆」です。
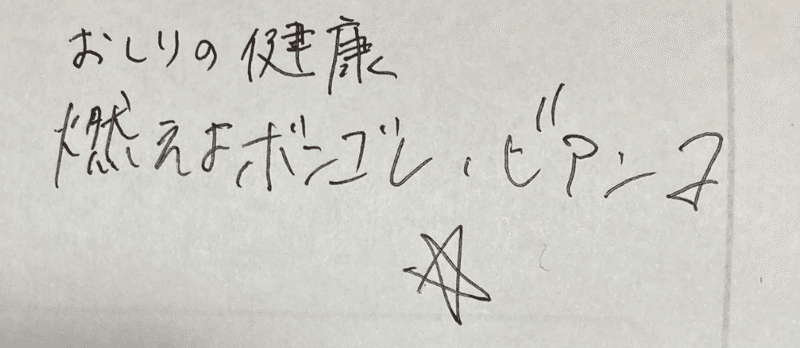
LINEカメラ→おしりの健康 燃えキボンゴレ、ビアン2
iPhoneカメラ→おしりの健康 燃えよボーゴル、ビアンマ
Googleドキュメント→おしりの健康 燃えよボンゴレビアンコ
Googleレンズ→おしりの健康 燃えよボンゴレ・ビアンコ
え!?
グーグル、すごいですね!?!?!?
ていねいに書いた「おしりの健康」はみんな読み取れたけど、殴り書きの2行目を正確に読み取れたのは、Googleレンズでした!
■取り込み後の直し方
画像認識なので、ぶっちゃけ全部「ちょっと違う」が発生します。
「!」の全角半角とか、「~」「…」などの記号が、「~」「・・・」になってるとか。あと、いらない半角スペースが入ってるとか。
(現時点で、iPhoneカメラ以外のツールではコレが当たり前だと思います)
だいたいツールによってクセが決まってるので、テキストエディタで一括置換を繰り返して直しましょう。
ものすごく頻繁に使う人は、置換マクロを組んでもよさそうですね。
あと……注意としては、たま~に認識をミスって「変な漢字」が出てくることがあります。
「特徴」が「持懲」になるとか。
…………あんまりないけど、小説本文で使うときはきっちり校正しましょう!
■おまとめ
基本的には、画面上や印刷など、フォントの文字であれば結構正確に読み取れます!手書きの場合はなるべく丁寧に書きましょう。
◎正確さ部門
・フォントの記号や空白が正確→iPhoneカメラ
・雑な手書きがちゃんと読み取れる→(今回は)GoogleドキュメントとGoogleレンズ
◎長文のPC連携ラクチン部門
・Googleレンズ、次点でLINEカメラ
というわけで、「画像10枚分くらいの長文を撮影して、なるべく楽に取り込みたい」わたくしの使い方だと、Googleレンズがよかったです!
記号や空白などの正確さをとるならiPhoneカメラですネ。

【有益情報】のおシェアでした!
石油王の方へ 役に立ったらお紅茶花伝1本分のおサポートをお願いします。だいじに執筆に使わせていただきます!
