
【Midjourneyミッドジャーニー】始め方・使い方|プロンプト集まとめ【完全保存版】
今回は、Midjourney初心者の方に向けて、Midjourney(ミッドジャーニー)の始め方と使い方をわかりやすく解説します。
Midjourney V5.2に対応。
2023年8月11日更新になります。
この記事は一部有料となっております。
始め方、基本的な使い方は無料でお読みいただけます。
その他コンテンツは有料となります。
無料範囲
Midjourneyの始め方
有料プランサブスクリプションの契約方法
Midjourneyの基本的な使い方
商用利用について
有料範囲
Midjourney絶対に知っておくべき便利機能6選
Midjourneyコマンド一覧
Midjourneyプロンプトパラメータ一覧
Midojourney参考プロンプト集(100枚以上の画像)
画像加工で使えるツールの紹介
それでは初めて行きましょう。
コレスゴチャンネルは、Youtubeでも活動しています。
Midjourneyは、単語や文章から画像を生成するAIプログラムのサービスで、風景、アニメ画像、実写風画像など、多様なテイストのイラストを誰でも簡単に、ハイクオリティな画像を生成することができます。

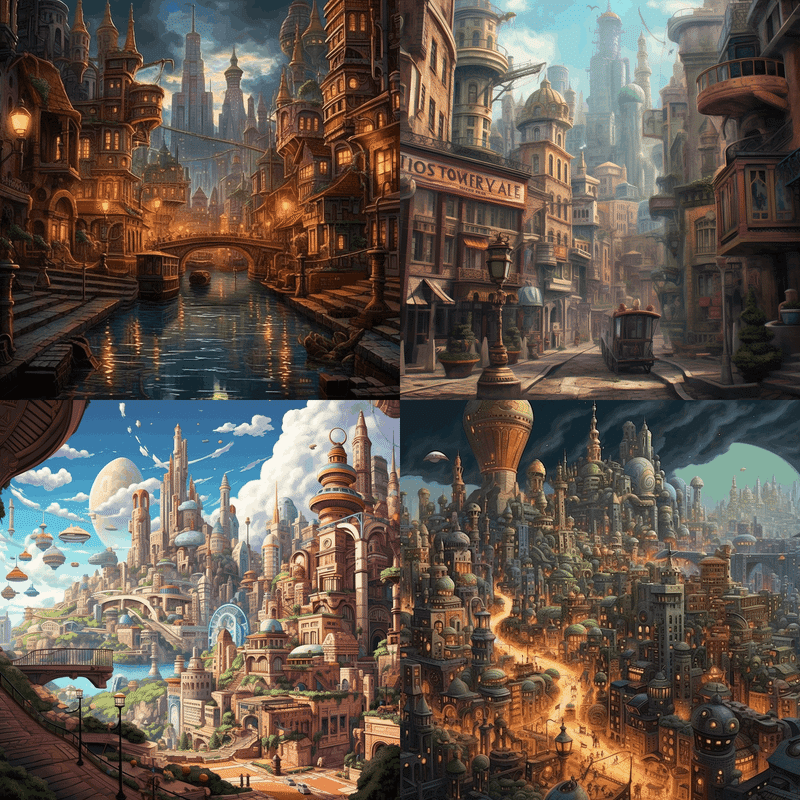
現時点では、プロが使うAIイラストと言えばStableDiffusionかMidjourneyのどちらかでしょう。
Midjourneyは、Stable Diffusionと違いプロンプトのみで指示をするので非常にシンプルな操作性です。
Stable Diffusionは細かな設定ができますが、そのぶんプロパティの性質を理解する必要があり、学習難易度が高いです。
Midjourneyは、2023年7月現在では無料版は終了しており、有料プランに契約しないと使用することができません。
Midjourneyは有料ではありますが、商用利用が可能です。
Midjourneyで作成した画像をNFTにして販売したり、絵本を作成して販売するなど、ビジネスで活用されています。
ビジネスにAIイラストを活用するのであれば、Midjourneyを使うことをおすすめします。
今後はMidjourneyを使った収益方法も発信していく予定です。
Midojourneyを利用するための準備
Midojourneyを利用するためには、Discordのアカウントが必要です。
Discordは、アメリカで生まれた通話やチャットのアプリです。
Discodeはブラウザ版、ダウンロード版、スマホのアプリでも利用できます。
まだDiscodeのアカウントをお持ちでない方は、以下のリンクから作成しましょう。
1.Discodeアプリが開けたら、アカウント「登録」ボタンをクリックします
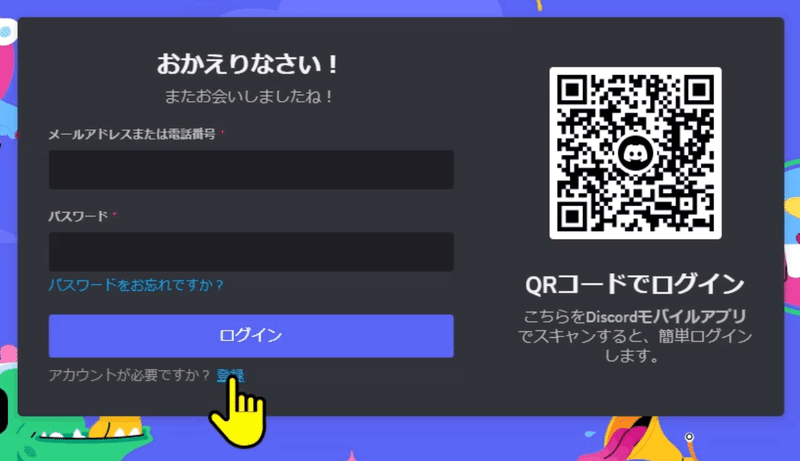
2.メールアドレス、ユーザー名など必要な項目を入力して「はい」ボタンをクリックしましょう
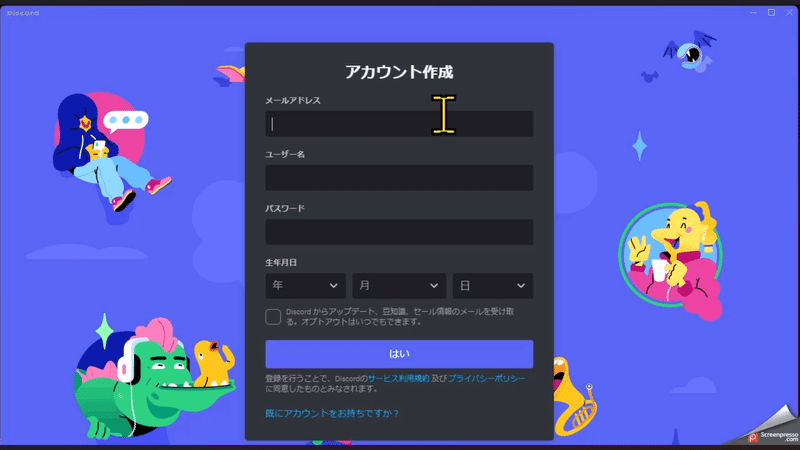
3.Discodeにログインができたら以下の画面が表示されます。
Discodeからメールが届くので承認したら完了です。
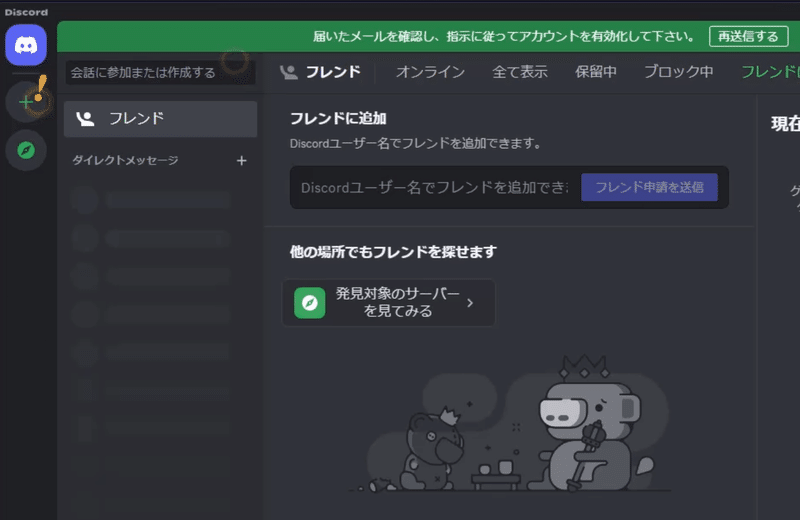
Midjourneyにアクセスする
Discordのアカウントを作成できたら、Midjourneyのトップページにアクセスします。
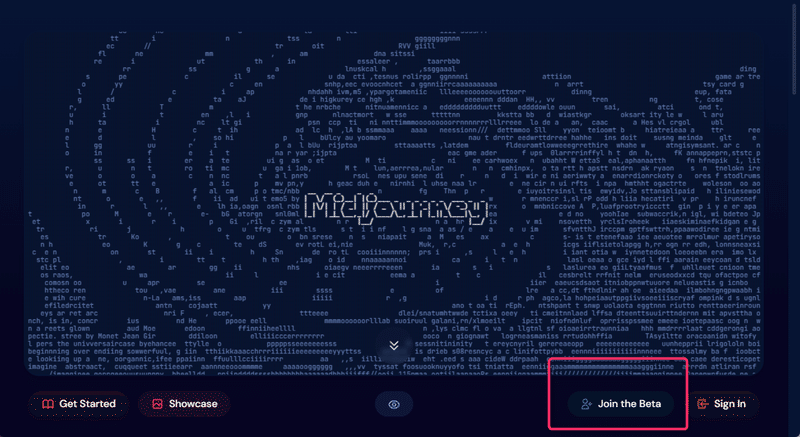
トップページの右下にある「Join the Beta」ボタンをクリックします。Discodeのアプリが起動し、Midjourneyの招待が届きます。
招待を受けるをクリックし、再度画像認証を行います。
これでMidjourneyのチャットルームに入ることができます。
画像生成の手順
Midjourneyのチャットルームに入ったら、画像生成を行う準備が整います。
以下の手順
1.Discodeを起動します
2.左側メニューからヨットの絵柄「Midjourney」をクリック

3.チャンネルがいくつかあります。「newbies-〇〇〇」と書かれたいずれかのチャンネルをクリックしたら準備完了です。
Midjourneyのサーバーには世界中から数千万人が参加しており、生成された画像が共有されます。
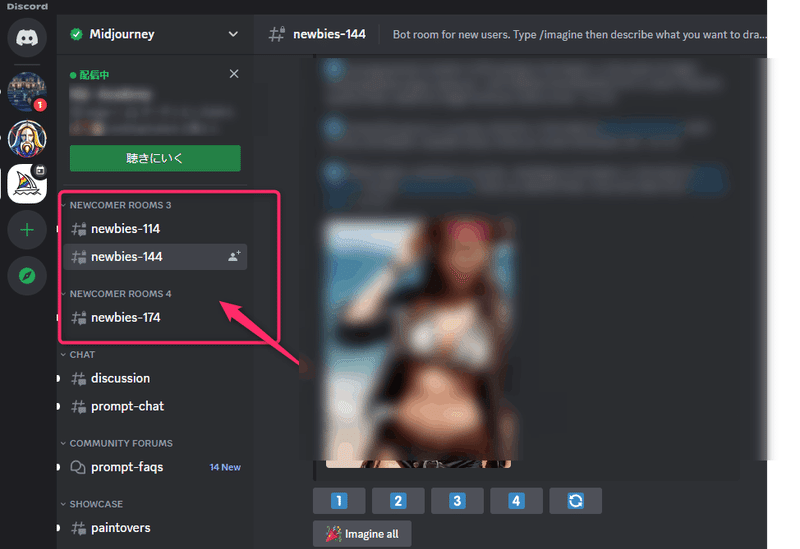
Midjourneyの無料プランについて
Midjourneyは、無料プランでは画像生成ができなくなりました。
無料プランのまま画像生成すると「Subscription required」エラーが発生します。
次の手順で有料プランに契約しましょう。
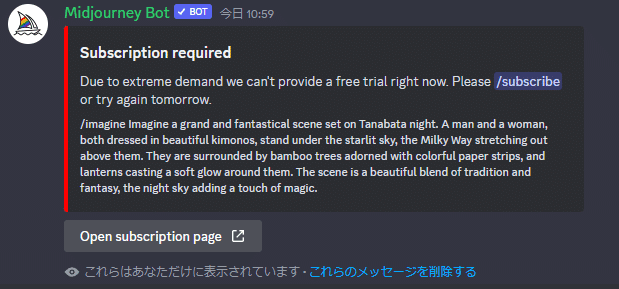
有料プランの違い
月払いの場合、月額10ドル~60ドル
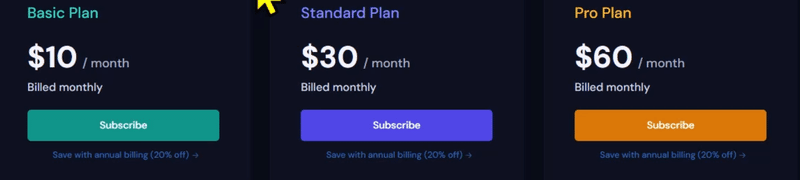
年払いにすると割引があり月額8ドル~48ドルに下がります
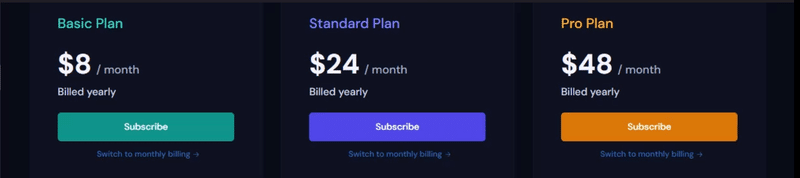
有料プランは3種類あります。
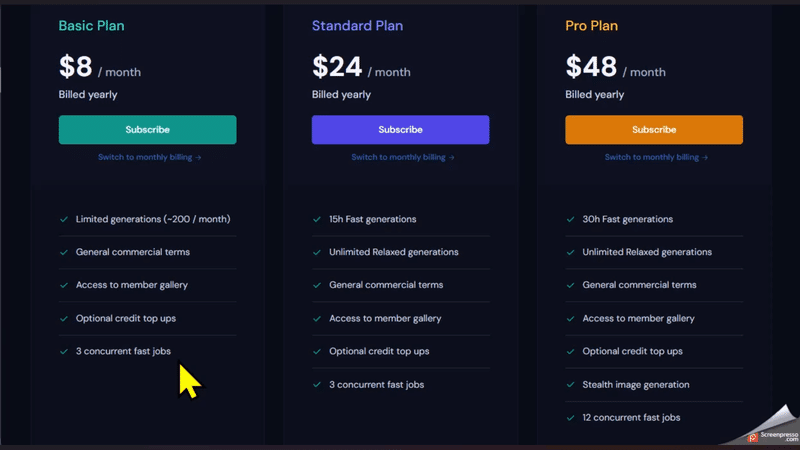
有料プラン比較
こちらは、2023年8月時点でのプランになります。
今後は料金や内容が可能性があるので、契約時に必ず確認してください。
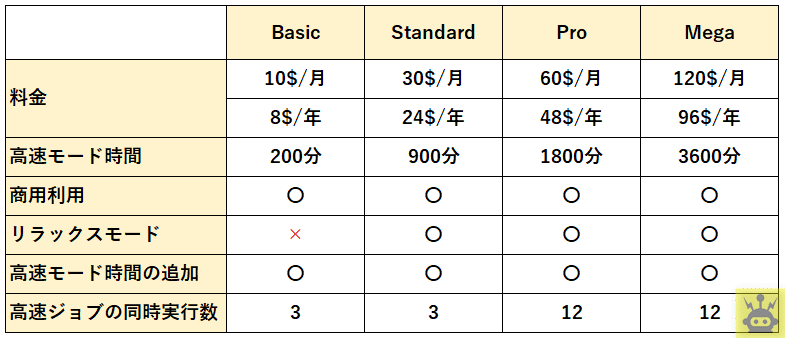
有料プランの大きな違いは、高速モードの利用時間です。回数ではなく、時間になっています。
生成する画像のクオリティによって変わってきます。
私はBasicプランに入っていますが、月に大体250枚くらい生成できました。
また、Basicプランはリラックスモードは使用できません。
リラックスモードを使って画像を生成した場合、生成スピードが遅くなる代わりに、高速モードの時間を消費しないので無限に画像を生成することが可能です。
有料プランの契約方法
チャンネル「newbies-〇〇〇」に移動し、以下のコマンドを入力欄にうちこみましょう。
/subscribeコマンドが入力出来たら、Enterキーを二回押します。
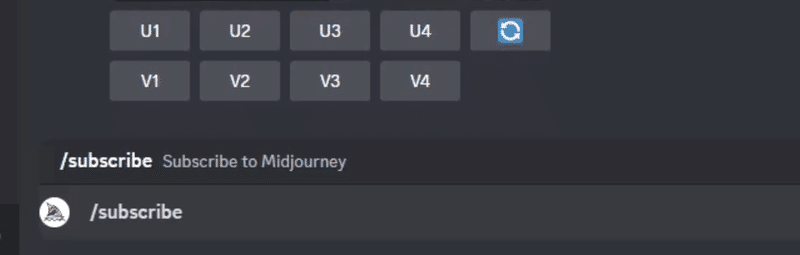
「Open subscription page」というボタンができてくるのでクリックします。
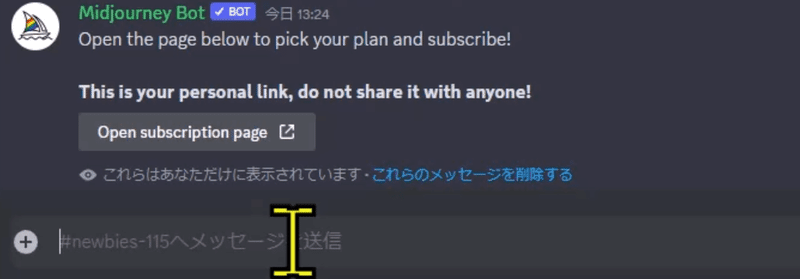
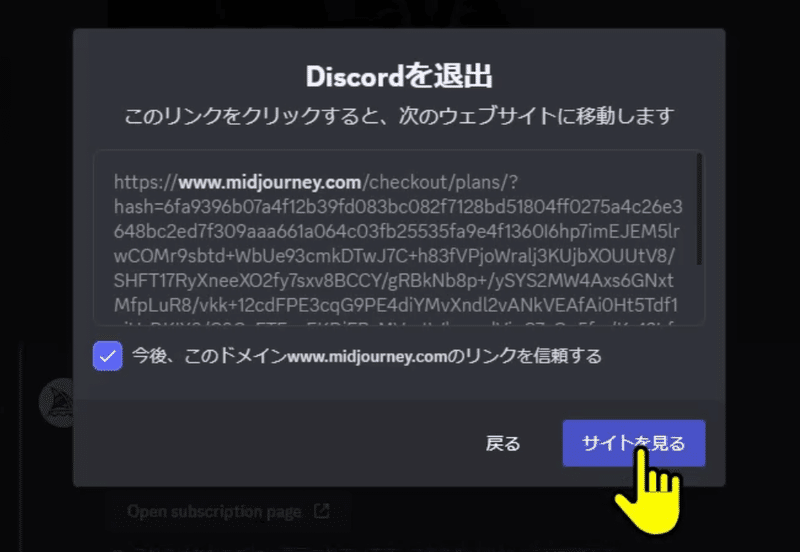
後は任意のプランをクリックして契約に進みます。
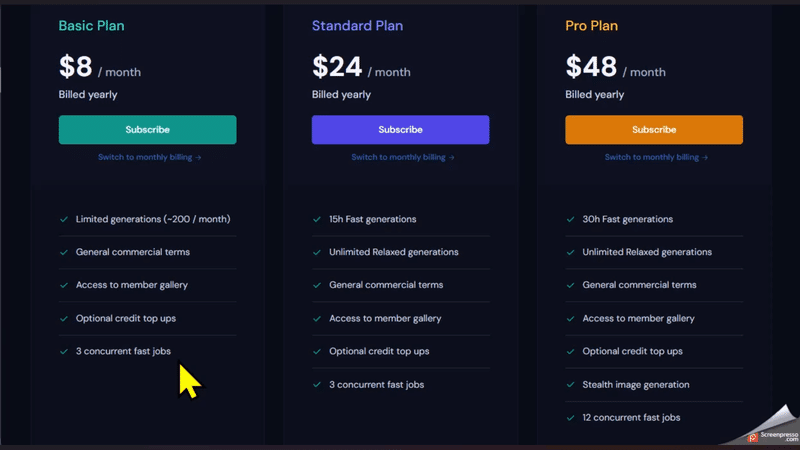
年契約だと割引されます。まだ長期間使用するかわからい方は、月契約にすることをお勧めします。
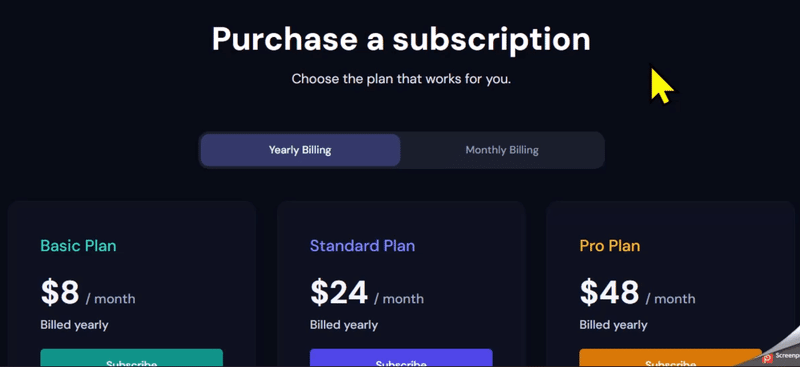
後はクレジットカード番号などを入れて契約してください。
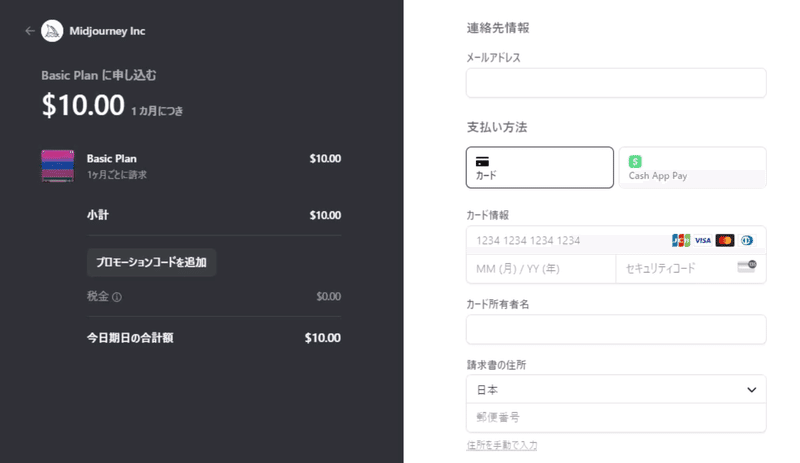
画像を生成してみよう
まずは、DiscodeのMidjourneyサーバーへ入り、画面下部にあるプロンプト入力欄にカーソルを合わせます
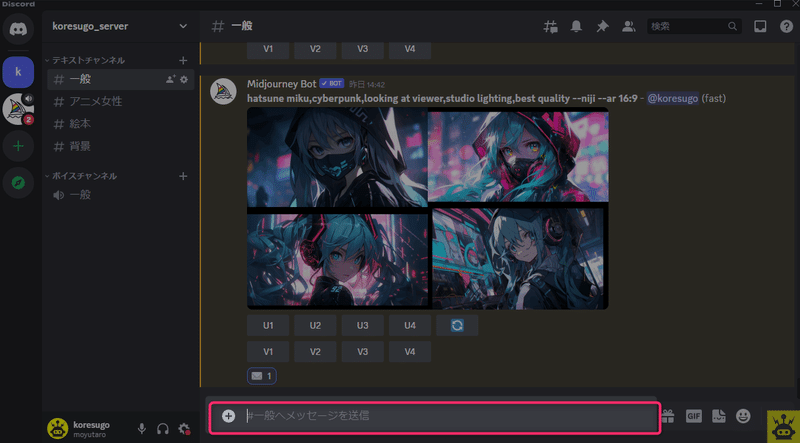
画像を生成する場合は、まず初めに「/ima」まで入力すると上に「/imagine prompt」が表示されるのでクリックしましょう。
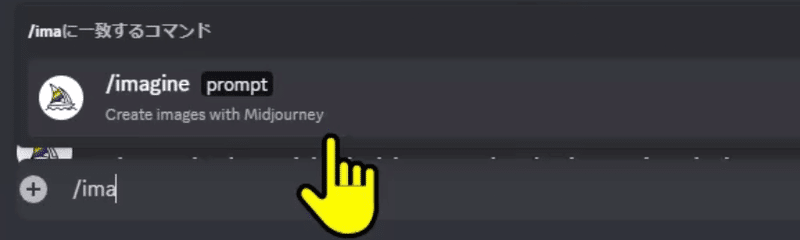
promptの後ろに続けてプロンプトを入力します
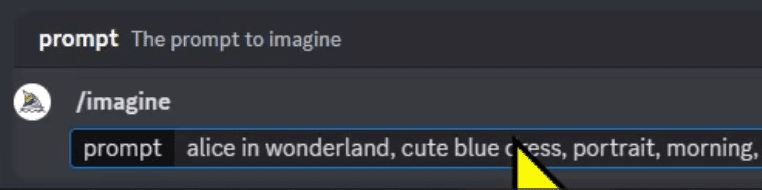
プロンプトに何を入力していいかわからない。
そんな初心者の方には「ちちぷい」を参考にするといいです。
AIイラスト投稿サイトで、他の方が生成した画像とプロンプトが見れます。
MidjourneyはStableDiffusionと違い、簡単なプロンプトでハイクオリティな画像が生成できます。
基本的には自分が生成したい画像を英語に翻訳してプロンプトに入れるだけです。
その他にキャラクターの特徴をプロンプトに入れると更に好みのキャラクターに近づけることができます。
高度な翻訳ができるDeeplというツールがおすすめです。
その他に、画風のプロンプト、画像サイズを指定するコマンドなどを付け足していきます。
今回使用したプロンプトはこちらです。
alice in wonderland,cute blue dress,portrait,morning,pink bow,outstretched arms,filled petals --nijiプロンプトが入力出来たら、画面右下にある紙飛行機マークを押すと実行されます。
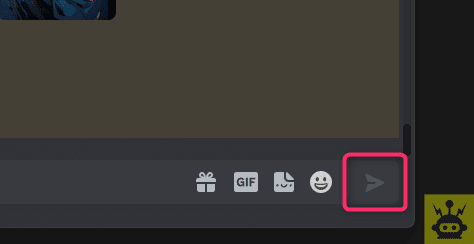
実行すると、こんな感じで一回の実行で4枚の画像が生成されます。
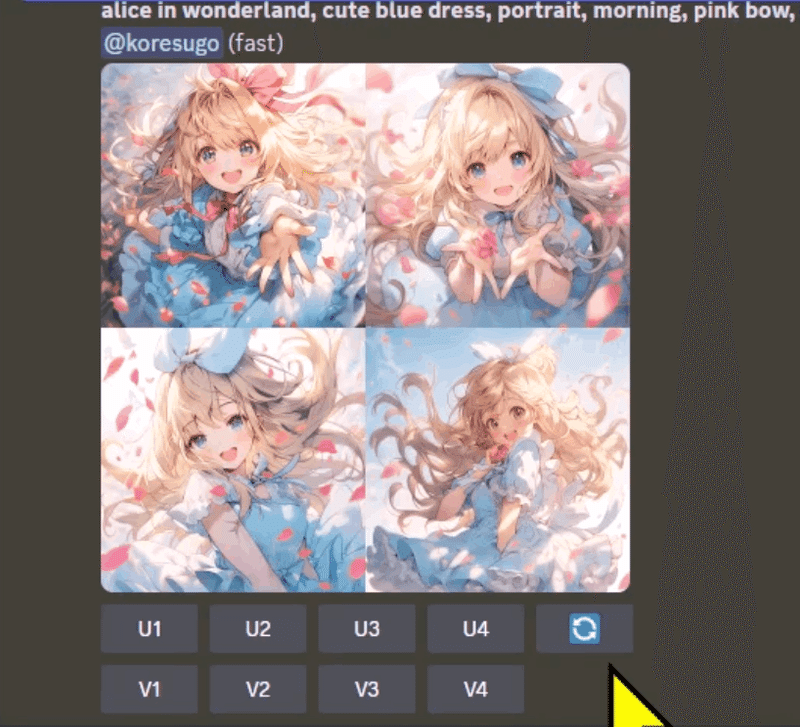
画像を保存する場合は、画像をクリックし開きます。
次にマウスを右クリックし「画像を保存」をクリックすると保存できます。
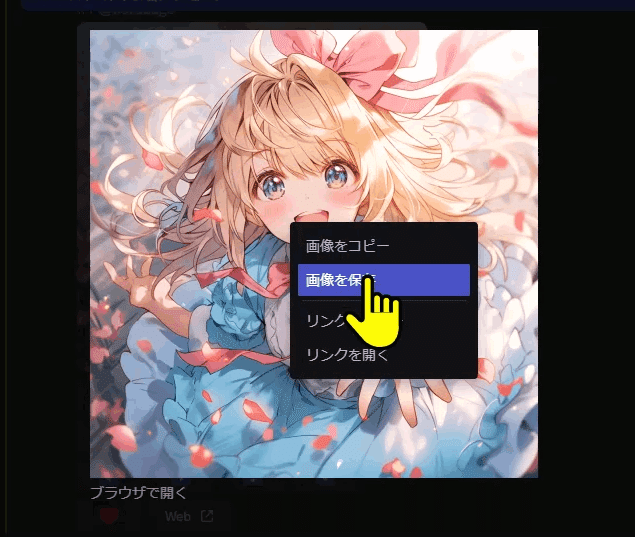
画像のクオリティを上げる手順
Midojourneyで生成される画像は一枚512×512の解像度です。
一回で4枚の画像が生成されるので、その中から気に入った画像を選んでクオリティを上げていくのが一般的な流れです。
Midjourneyでの画像生成の基本的な流れ
画像生成で4枚が出力される
4枚のうち1枚を選び、更にバリエーションを増やす
バリエーションから1枚選びアップスケールする
バリエーション
生成された画像の下に「V1,V2・・・」とあります。
Vはバリエーションの略字です。
ボタンをクリックすると類似の画像がさらに4枚生成されます。
気に入った画像に類似した画像を更に増やすことができます。
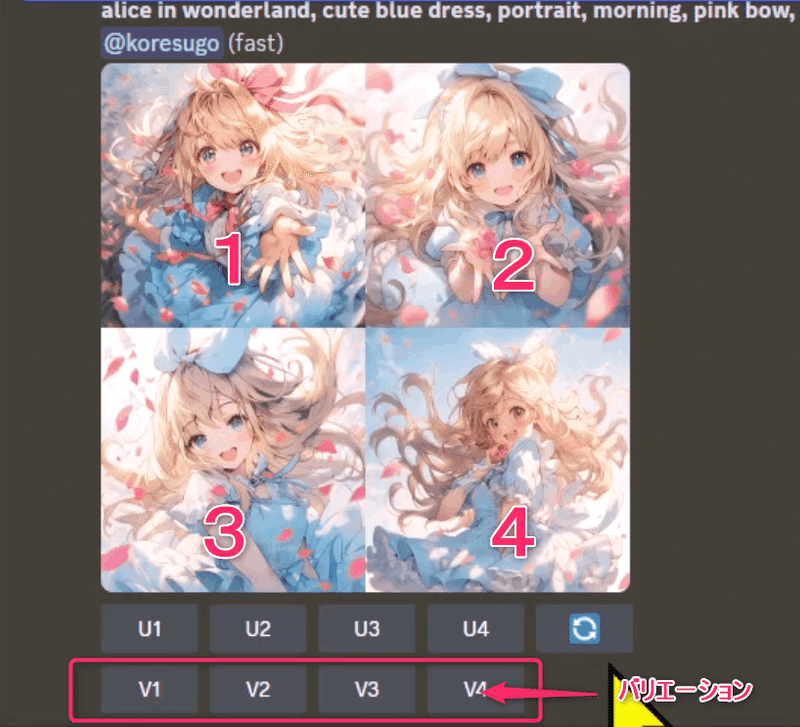
今回は1番の画像を気に入ったのでV1をクリックしてみました。
このように、1番目の画像に類似した画像が生成されましたね。

アップスケール(Upscale)
アップスケールとは、解像度を上げて高画質化することを言います。
お気に入りの画像が生成出来たら、最後の仕上げでアップスケールを使うのが基本です。
生成された画像の下に「U1,U2・・」と表示されていますね。
Uはアップスケールの略字です。
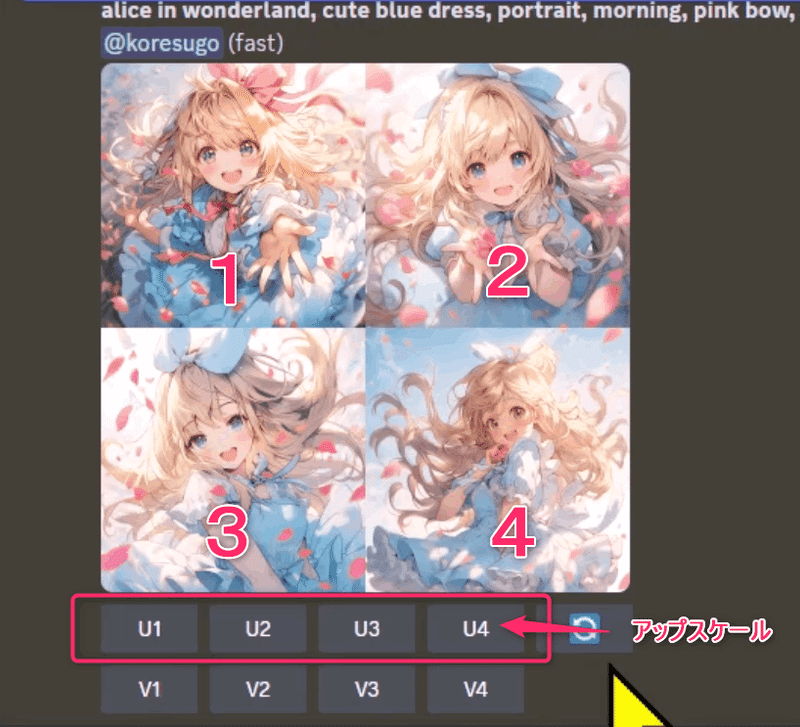
今回は左上の1番をアップスケールしたかったので、U1を実行します。
結果の画像です。解像度が2倍の1024×1024になり高解像度化され、画質が綺麗になりました。

残り枚数の確認方法
「/info」と入力して実行すると出てきます。
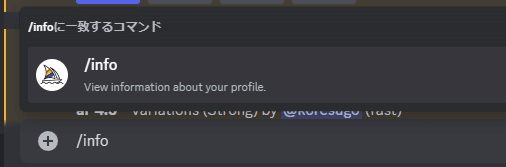
残り枚数というよりは残り時間が正確です。
Fast Time Remaining: 217.78/200.0 minutes (108.89%)
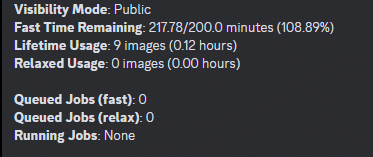
Visibility Mode: Public
Fast Time Remaining: 217.78/200.0 minutes (108.89%)
Lifetime Usage: 9 images (0.12 hours)
Relaxed Usage: 0 images (0.00 hours)
残り時間: 217.78分/200.0分 (108.89%)
生涯使用時間 9 画像 (0.12 時間)
リラックス使用 0 イメージ (0.00 時間)
商用利用について
Midjourneyで生成した画像は、有料プランを契約すると商用利用が可能です。
そして、有料プランを解約したとしても、今までに生成した画像も商用利用することが可能です。
Midjourneyで生成した画像をどう活用する?
画像をNFTにして販売する
画像を印刷して販売する
画像をTシャツに印刷して販売する
広告に載せる
宣伝キャラクターとして利用する
ゲームの背景、キャラクターで利用する
ファッションデザインで利用する
などなど、他にも色々活用できますね。
Midjourneyの利用規約
2023/6/8現在の原文についてはをご覧ください。
有料プランの解約・退会する方法
プロンプト入力欄に「/subscribe」と入力し、Enterキーを押します
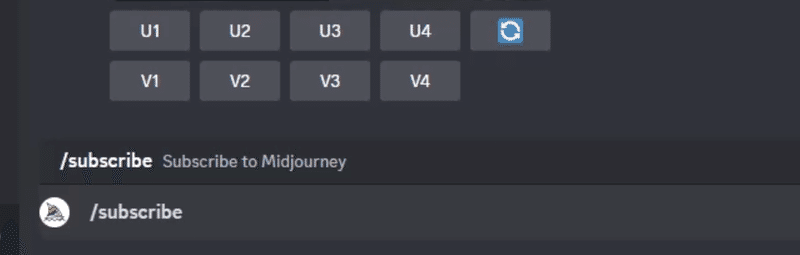
「Open subscription page」というボタンが出てくるのでクリックします
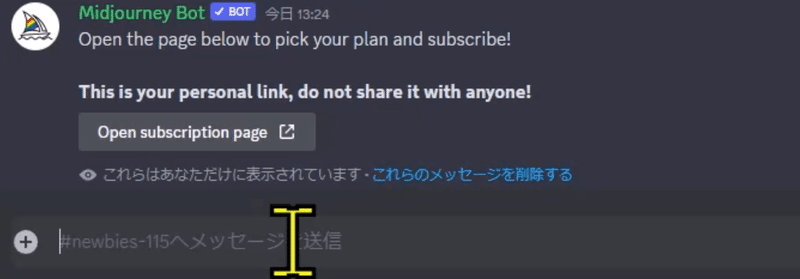
現在の契約状況がわかります。「Billing & Invoice Details 」をクリックします。
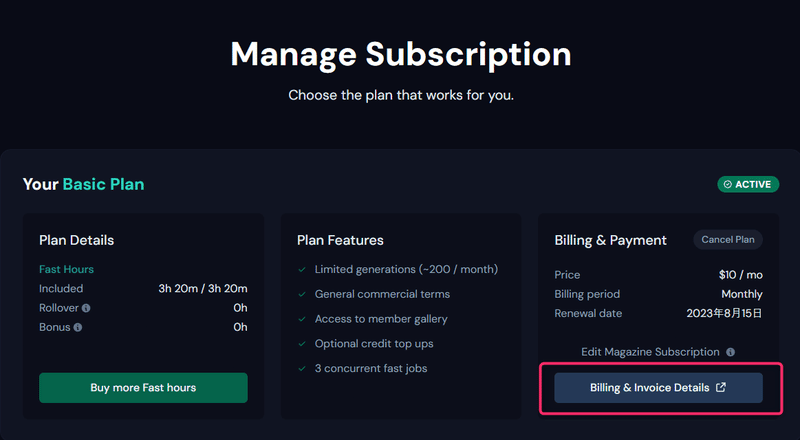
「プランをキャンセル」をクリックします
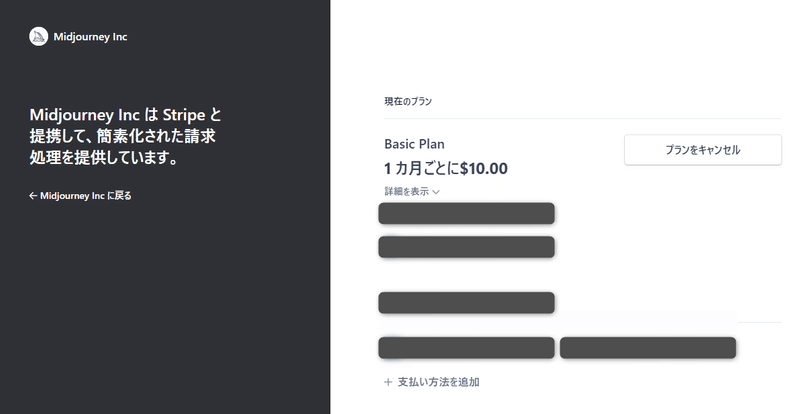
最後に「プランをキャンセル」ボタンを押せばキャンセルできます。
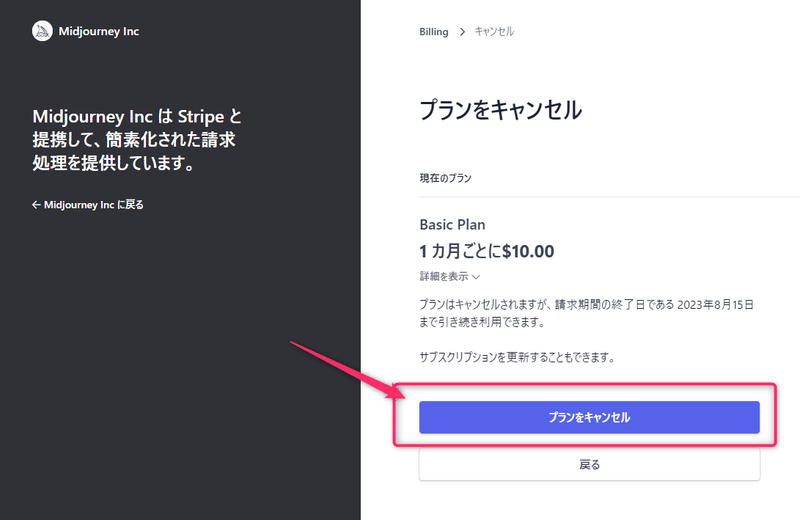
ここからは有料記事になります。
この記事は、これからMidjourneyを始める方におすすめです。
どんなプロンプトを入力したらいいのかわからない。
そんなかたにおすすめです。
約1万文字、100枚以上の画像を使った大ボリュームとなっております。
有料記事のコンテンツの内容は以下の通りです。
Midjourney絶対に知っておくべき便利機能6選
Midjourneyコマンド一覧
Midjourneyプロンプトパラメータ一覧
Midojourney参考プロンプト集
画像加工で使えるツールの紹介
これからMidjourneyを始める方にとってはいい教材になるかと思います。
ここから先は
¥ 100
この記事が気に入ったらサポートをしてみませんか?
