
Indesign、ローマ数字をヒゲ付きを合成フォントでする
正規表現を使った方法ばかり書いていたので違うことを書こうかと。。
よくローマ数字はヒゲ付きでという指示をいただきます。
なのにヒゲのないフォントを本文に選んで、修正で一個一個違うフォントに置き換えたり、アウトラインして作字する方をよくみます。
今回はアウトラインの作字ではなく、合成フォントを使って置き換える方法を紹介します。
合成フォントでは、
・漢字
・かな
・全角約物
・全角記号
・半角欧文
・半角数字
こちらを別々のフォントを使って、一つのフォントとして扱うような機能ですが、個別の文字に別のフォントを使うことができます。
意外に合成フォントで特定の文字のみ違うフォントに変更することができることが知らない人も多く、便利なので使ってみてください。
1.まずヒゲのつかないヒラギノで下のようなデータを作ります。
上下に並んでいるテキストはおなじもので下側は、この後作成する合成フォントに変更します。
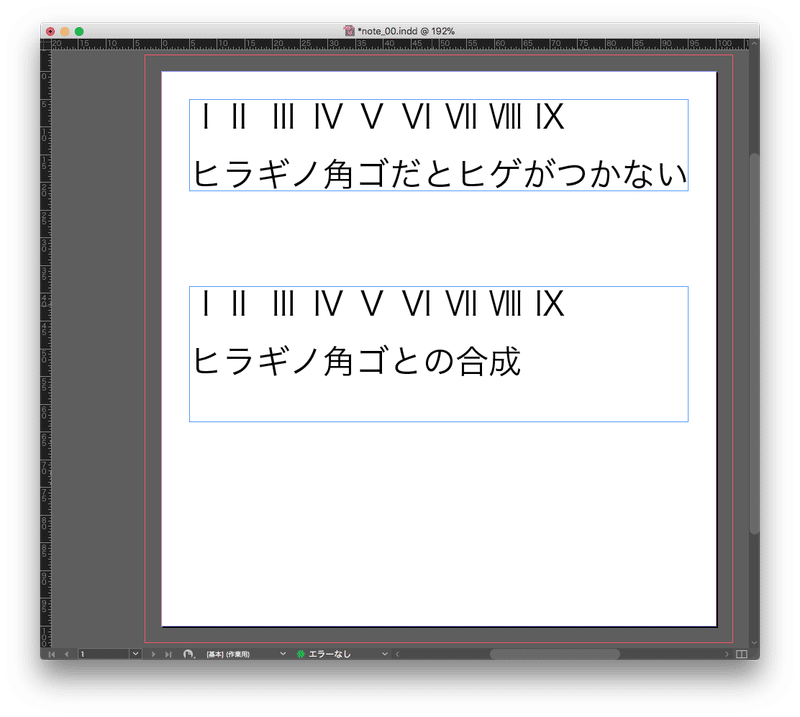
2.合成フォントを作成します。合成フォントのウィンドウで新規を押し「ヒラギノ角ゴ-w3-ヒゲ」と入力します。今回はローマ数字のみを違うフォントを使用するので、設定では全て同じ「ヒラギノ角ゴ-w3」にします。
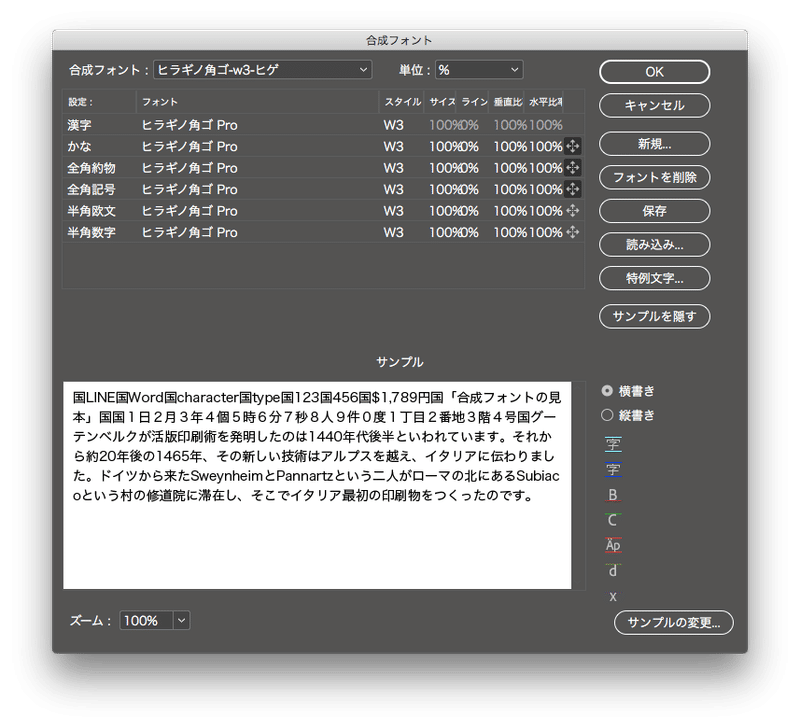
次に右側の「特例文字...」をクリックし
「特例文字セット編集」ウィンドウが表示されるので、
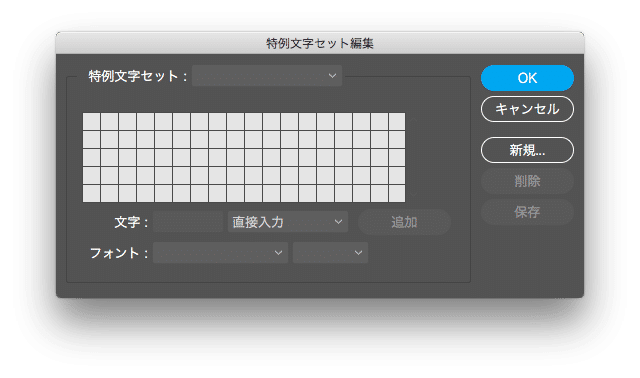
「新規」をクリックし、名前の欄に「ローマ数字ヒゲ」と入力しOKします。
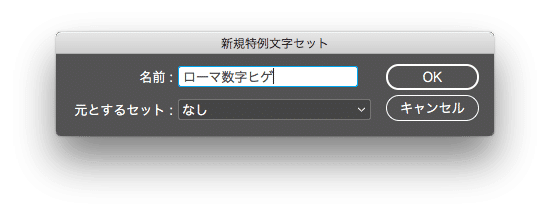
元の画面に戻り、左下の文字の欄にローマ数字を入力、フォントはヒゲのあるものを選び追加をクリック。ローマ数字の分、繰り返し同じ作業をし、OKをクリックします。
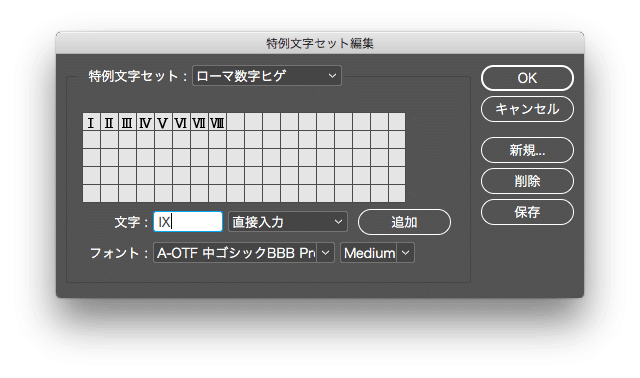
3.合成フォントのウィンドウに戻ると、「特例文字...」で作った「ローマ数字ヒゲ」が追加されたのを確認しOKをクリック。
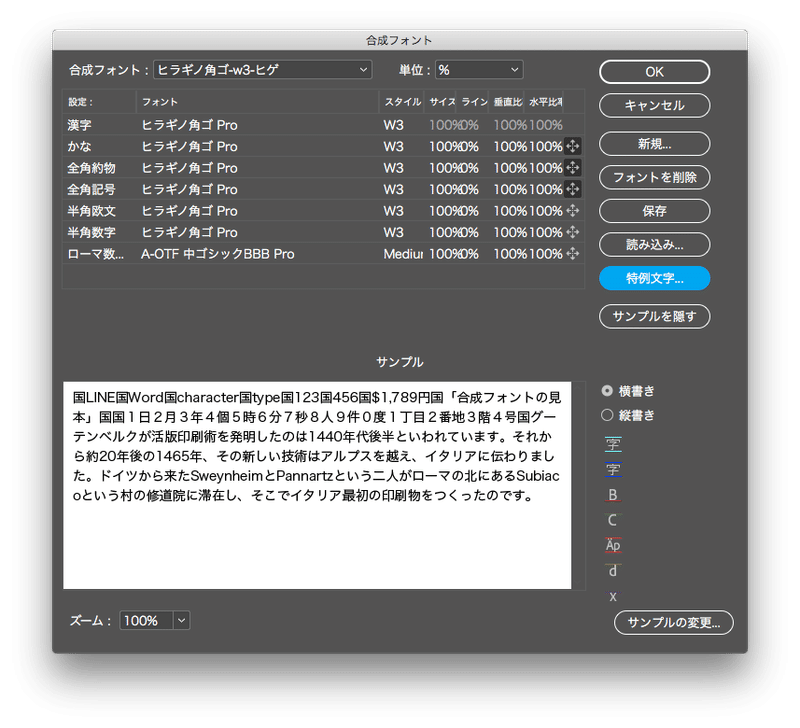
4.ドキュメント画面で、下のテキストフレームに作った合成文字にするとローマ数字がヒゲ付きになりました。
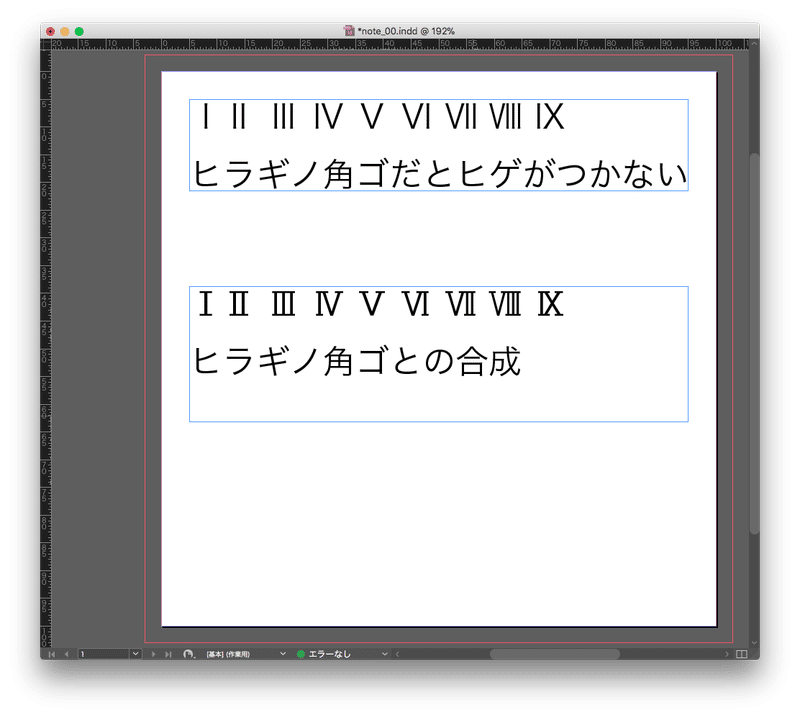
この方法は特定の文字のみ別フォントにできるので、特定の文字のみ、別フォントにするときなどに便利です。
この記事が気に入ったらサポートをしてみませんか?
