
Photoshop Tutorial No.46 画像の配置と調整
このnoteはノンデザイナーの自分(職業は英語教師)が、友人から「フォトショップちょっと教えて」と言われたことをキッカケに始めたnoteです。何かAdobeの資格とかある訳ではないことをご理解ください。せっかくなので自分の知識整理を兼ねて、公開しています。
画像の配置
これから、画像の配置について解説をするわ。ドキュメントに4つの画像があると思うんだけど、

レイヤーパネルをみると、背景の他に4つの画像レイヤーがある。
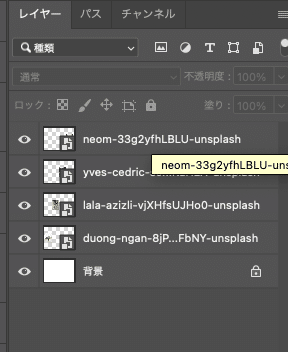
当たり前だけど移動ツールをつかって、移動させたい画像レイヤーを選択すれば、移動ができる。
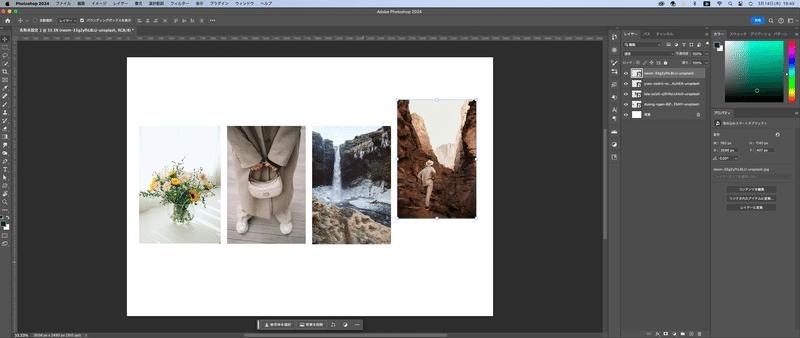
これいちいち、レイヤーを選択しなくてもCmdキーを押しながら画像を選択すれば、そのレイヤーが選ばれて、移動できるのよ。もっと言うと、移動ツールが選ばれている時に、オプションバーに表示される「自動選択」にチェックを入れておけば、普通に画像をクリックすればそのレイヤーが選ばれるのよ。
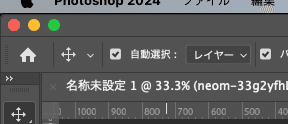
整列の話なんだけど、さっき、右端の画像を上にずらしたでしょ、これをそろえたいとき、Shiftキーか、Cmdキー(Ctrlキー)をおしながら、レイヤーパネルですべての画像を選択する。もしくはドキュメント上で移動ツールが選ばれてる状態で、ドラッグして選択する。移動ツールの、オプションバーに整列のアイコンがでてくるからこれを使う。
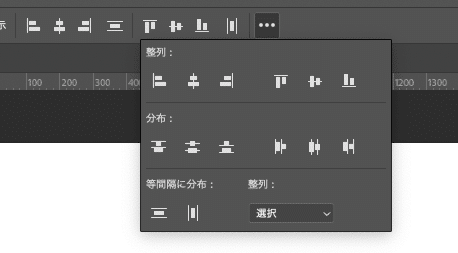
ちなみにPhotoshopの場合は上下左右どちらに揃えるにしても一番端にあるオブジェクトが基準となるからね。まぁ基本はだけど(笑)ため強いに上端揃えにしてみるわ

一番右端にあった画像の高さにあったでしょ。
アイコンについては、パワポとか、他のアプリでも使うと思うから説明はいらないと思うけど、大丈夫かな?まぁ、分からなくなったらとりあえずアイコンクリックしてどう動くか確認してみて(笑)
さっき、基本は上下左右より端にあるものに合わせるんだけど、例えばある画像レイヤーを中心に整列させたい場合もあるよね。

上のような場合、例えば、右から2番目の滝の画像を中心に整列させたい場合、Cmdを押しながらレイヤーのサムネイルをクリックする。そうすると選択範囲が出来上がる。画像の周りに点線が出るから分かるよ。

そしたら、画像を全部選択して並べたい整列アイコンをクリックすればOK

ドキュメントというかキャンバスというかそれを選択範囲にして並べることもできるよ。Cmd+Aでキャンバス全体を選択範囲にして、例えば、上揃えにしてみる。



まぁ横に合わせると全部重なっちゃうけどね(笑)ちなみに、選択範囲を解除するにはショートカットキーでCmd+Dが便利だよ(WindowsならCtrlかな??)
さてさて、整列についての基本の1はこんなところかな(笑)まだ基本の2があるからそれは明日(笑)
それじゃお疲れ様^^;
この記事が気に入ったらサポートをしてみませんか?
