
Photoshop Tutorial No.44 線のスタイルと多角形ツール
このnoteはノンデザイナーの自分(職業は英語教師)が、友人から「フォトショップちょっと教えて」と言われたことをキッカケに始めたnoteです。何かAdobeの資格とかある訳ではないことをご理解ください。せっかくなので自分の知識整理を兼ねて、公開しています。
今日もお疲れ様〜さてさて、ベクターシェイプの話の続きで今日は線について解説する予定なんだけど、早速始めようかね。
復習

上の画像のようなものをほんと適当にまず描いてみた。
復習も兼ねて線を内側に揃えてみる。

線の整列タイプの設定を一番上にすれば内側に揃うんだよね

で、線の整列タイプの設定を一番下にすると外側になる。


線のスタイルを変える
プロパティパネルでできることは他にもあって、線のスタイルを変えることができる。
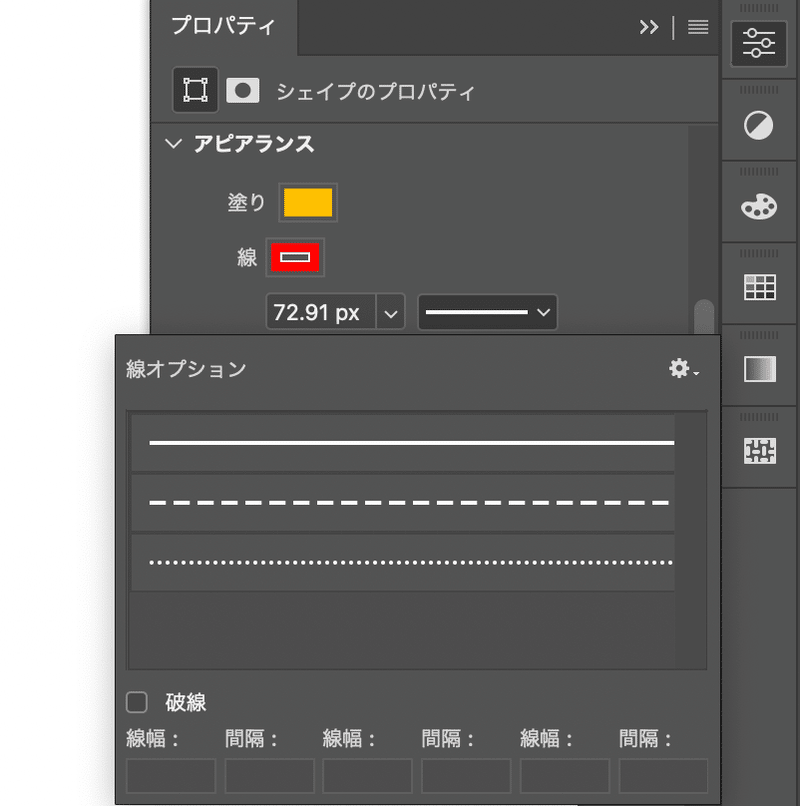
線の太さの隣にあるドロップダウンリスト開くと色々あるでしょ。これで破線も作れるのよ。試しにやってみる。
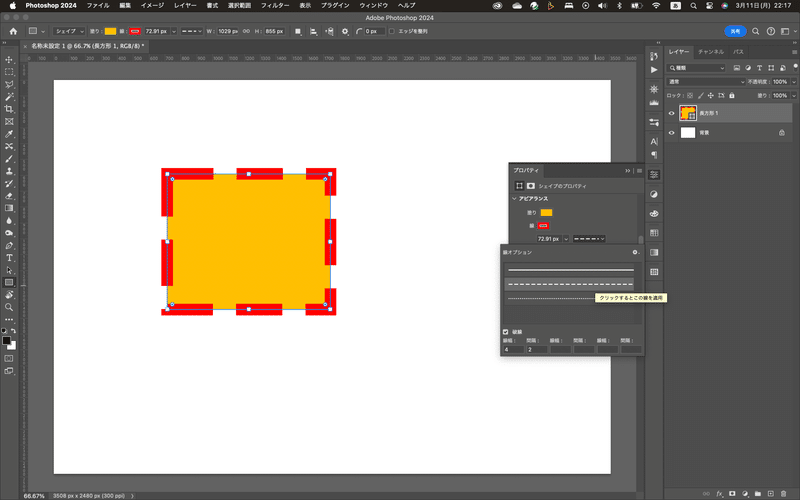
当然ドロップダウンリストにあるものはできるので、お次

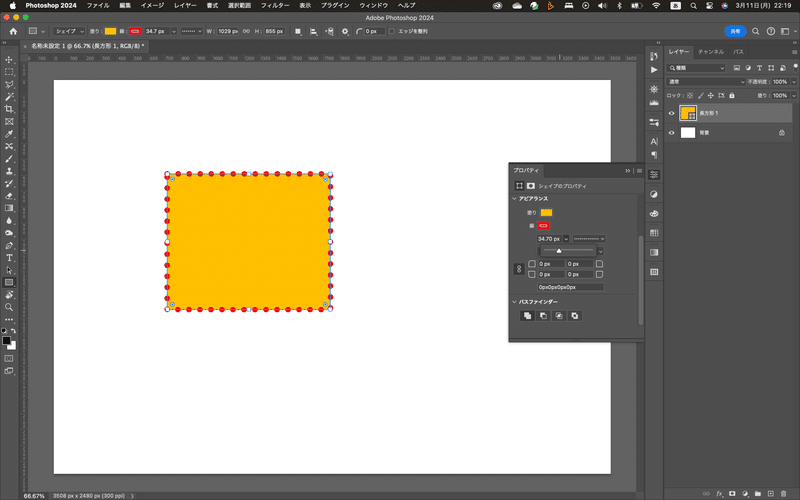
で、これプロパティパネルで、線オプション見ると下の方に、破線のチェックボックスがあって、線幅、間隔って3つあるでしょ、そこでカスタムもできるのよ。

これの方がわかりやすいかなキャップをつけないというか丸くしてないから。線幅と間隔を4で統一してみた。すると線の長さと間の長さが同じになるでしょ。まぁ、これでキャップを丸くすると見かけ変わるけど、今はね、してないからわかりやすいと思うんだよね。こんな感じで破線もカスタム可能ってこと。
多角形ツール
シェイプツールの中にある多角形ツールも少し説明しとこうかな

多角形ツールを選ぶと他のシェイプツールにないオプションが追加されるのよ。
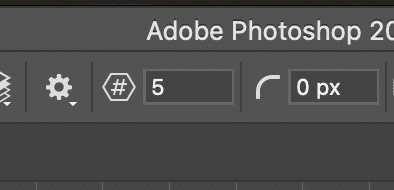
これ、角数を設定できるオプションで今は5になってるからこのまま描くと5角形の図形ができる。

なので、ここの数字を変えるとそれに合わせた図形が描画できる。試しに7と入力して描画してみる。

レイヤーパネルを見るとシェイプレイヤーが3つあるのがわかるよね。
それと、今、塗りも線の色もいじってないんだけど、フォトショって最後の設定を引き継ぐのよ^^;今は塗りを黄色?にして線の色を赤にしてるけど、変えない限りずーっとこれが引き継がれるの(笑)デフォルトはシェイプツールだと塗りなし、線が黒だったかな???いじってるとわからなくなるけど^^;
今日はここまでにしようかね、まだあるんだけど、それを説明すると長くなりそうだから(笑)次は、シェイプツールの中にあるカスタムシェイプについて解説しようかなぁと思う。
とりあえず、お疲れ様^^
この記事が気に入ったらサポートをしてみませんか?
