
Excelでデータマップを描く技
Excelは優れたソフトであり、私も不動産の評価作業で多様しております。
今回は、Excelでデータマップを作る技についてシェアしてみたいと思います。
こんなデータができます
例えば、都道府県別の地価公示の価格変動率を可視化したいといったニーズがあったとしましょう。
日本全国のデータももちろんできますが、日本全国となると全体がぼやけてしまうので、エリアをもう少し絞って可視化してみたいといったニーズがあると思います。
以下のデータは、令和6年の地価公示について、関東圏の住宅地及び商業地のそれぞれについて、データを可視化したものです。
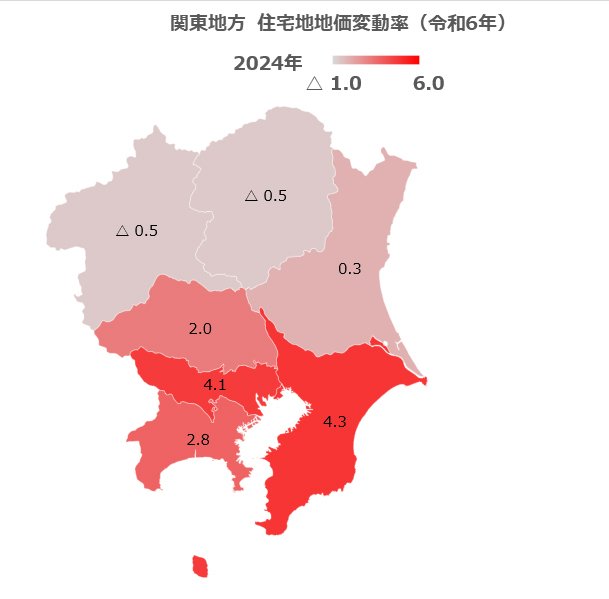
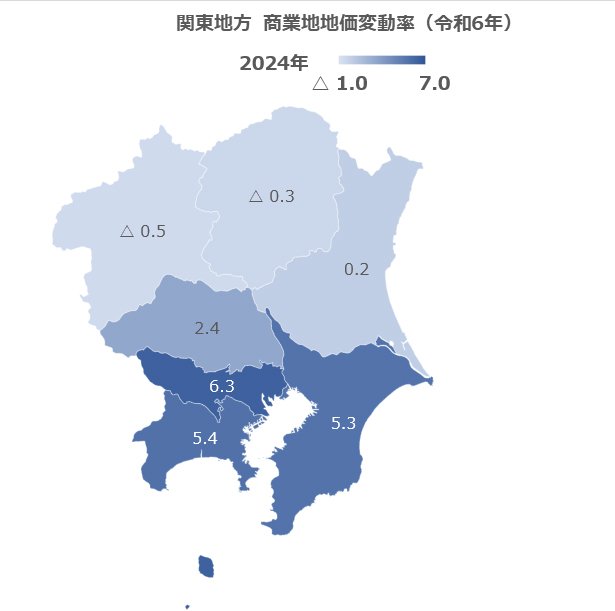
このように地価上昇率が高いエリアをより濃く、地価上昇率が低いエリアを薄くすることにより、東京都心の地価上昇率が如何に高いかが感覚的に見ることができます。
Excelデータマップの作製方法
ここでは、都道府県別の数値データを用いてマップを作成していきます。
かなり簡単なので、初めての方は感動すると思います!
ステップ1 データの準備とマップ選択
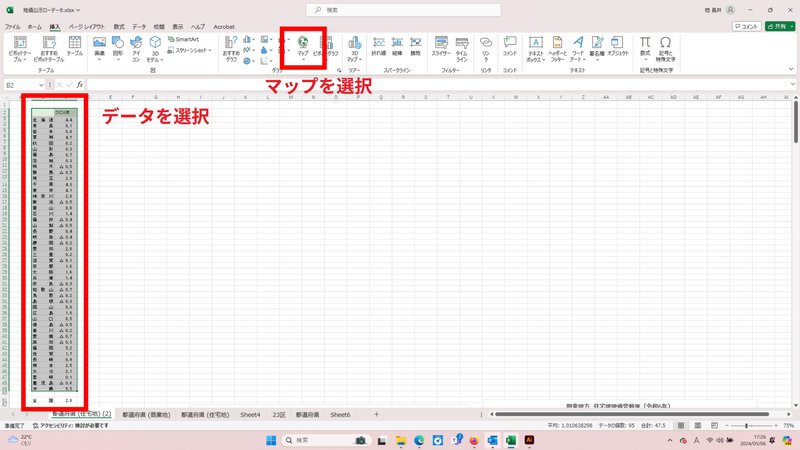
Excelに都道府県別のデータを単純に並べて選択します。
選択したまま、「マップ」を選択します。
ステップ2 日本全国の地図が出現します
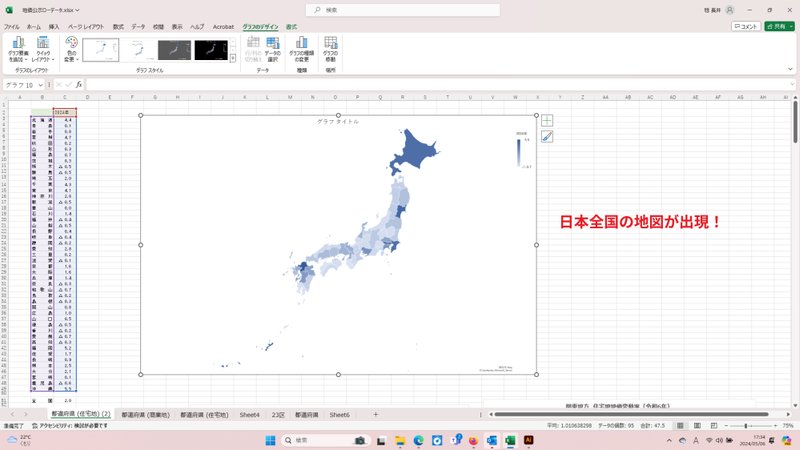
ステップ3 適当なエリアを左ダブルクリック
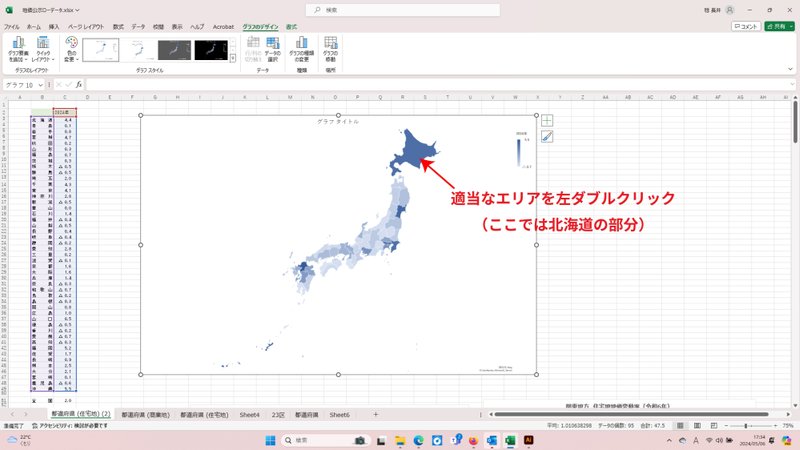
ステップ4 データ系列の書式設定が出現

この手順だけが少しややこしいので解説します。
まずは、マップ投影は「メルカトル」を選択します。
次に、マップ領域は「データが含まれる地域のみ」を選択します。
これでとりあえずはOKです。
そして、色を変えたい場合は、「系列の色」で調整します。
デフォルトは青設定となっています。
これで、取り急ぎは日本全国の地価変動率が可視化されました。
しかし、これではデータが細かすぎてよくわからないと思います。
そこで、次のステップとして、地方別の状況だけをピックアップして作図していくことにしましょう。
ステップ5 選択範囲の再設定

Excelの数値データの選択範囲を再設定します。
今回は例えば、北海道・東北エリアのみを選択してみました。
すると、選択した範囲のみが出現することになります。
ステップ6 データラベルの追加
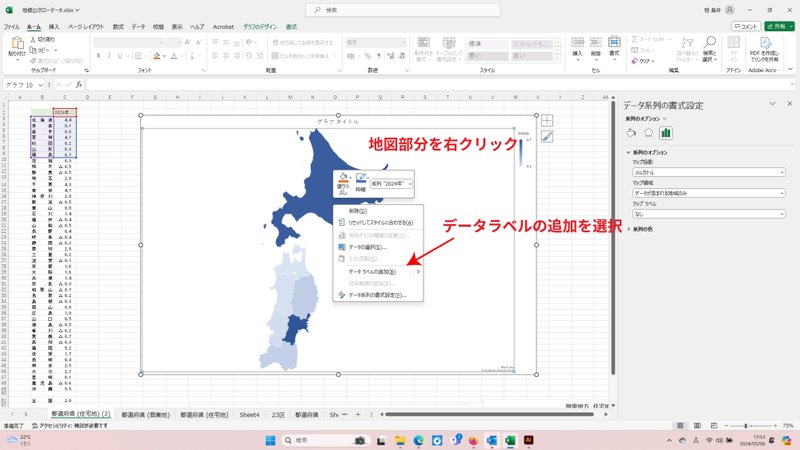
地図上にデータラベルを追記したい場合は、「データレベルの追加」を選択します。
すると、データが反映された地図が出現します。
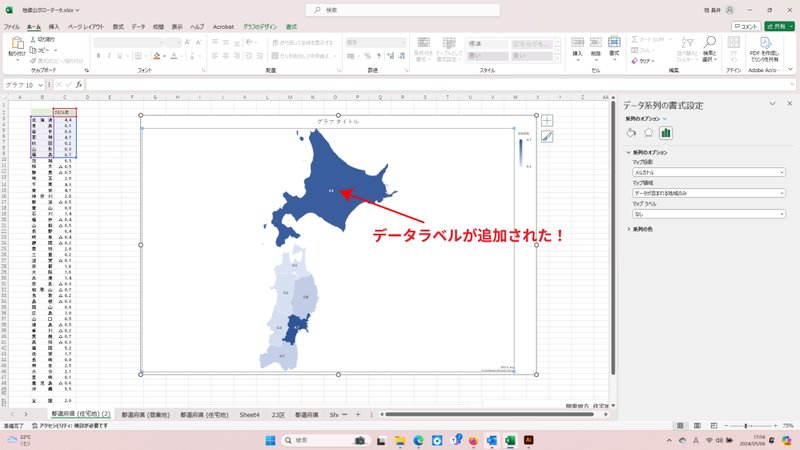
データラベルが小さい場合は、データラベルをクリックすると、フォントの大きさや色を変えて調整もできます。
以上、本当に簡単にマップを用いたプレゼン資料ができてしまいます。
このマップ作製技を用いて、令和6年の地価公示を分析した記事がこちらです。
例えば、人口変動や商業統計などを可視化してプレゼンしたい場合においては、非常に強力なツールだと思います。
皆さんもぜひお試しください!
記事ご覧いただきありがとうございます!ビジネスでの交流も深めたいのでお気軽にご連絡くださいませ~
