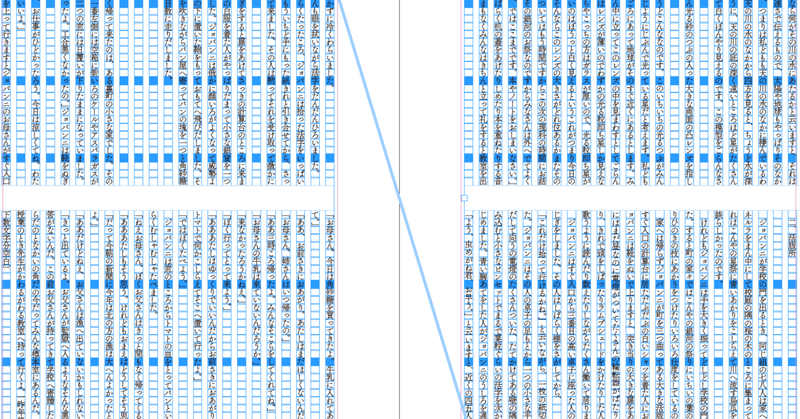
InDesignでA5サイズ・2段組をつくる
InDesignで縦書きの2段組をつくる方法です。ここでは同人誌に多いA5サイズをサンプルにしています。
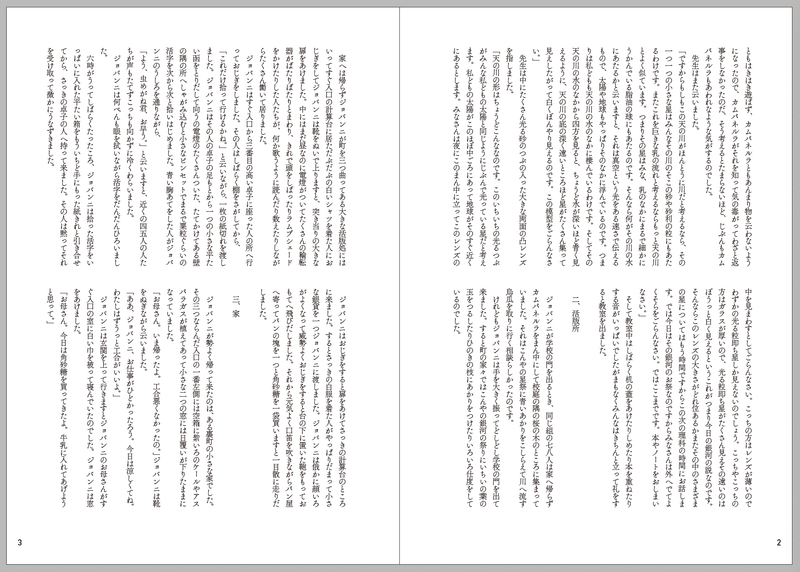
この記事(↓)でも書いたのですが、
InDesignで小説などの長文コンテンツをつくる場合、
原稿用紙の設定は「グリッドフォーマット」
原稿用紙のサイズや位置は「親ページ」
字下げや禁則処理などは「段落スタイル」
段組の設定は「オブジェクトスタイル」
たまに「環境設定」が影響
という感じに、複数の機能を組み合わせて使うことになると思います。
Illustratorみたいに使うときは、たいていは段落スタイルとオブジェクトスタイル程度で済むので、慣れてしまえばそこまで複雑に感じないと思いますが、そこにグリッドフォーマットと親ページが加わると、一気に大混乱です。
ただ、Wordもめんどくさいのでどっちもどっちだと思います。
Wordでのやりかたを細かく解説してくださっている記事がいろいろあるので、それも見てみたんですが、目を光らせておかないといけない項目が多いのは同じです。
Wordの場合、(ネットで検索して調べた限りでは)本文やノンブルの位置を感覚的に決められないとか、フォントを変えたりルビを入れると行間が変わる、みたいな現象が起きるそうなのですが、InDesignの場合、そのへんの融通はきくし、フォントを変えたりルビを入れた程度で行の位置は変わらないので、細かい調整はしやすいと思います。バグはあるけどWordより怪現象は少ないと思うので、うまくいかない原因は突き止めやすいです。
用意するもの
InDesign(バージョンの影響はあまり受けないと思います)
5000〜8000字程度の文字が入っているテキストファイル(短かすぎると自動流し込みの効果がわからないので。流し込み実験用のテキストファイルをひとつ用意しておくと、すぐに試せるので何かと便利です)
ファイルをつくる
いろいろな方法がありますが、ここでは、仕上がりを確認しながらフォントサイズや行数などを調整でき、テキスト流し込み後も変更しやすい方法を使ってみます。
InDesignの基礎については知っているものとして説明するので(そうしないといつまでたっても話の筋が見えてこない)、わからなかったらぜひ『きほんのインデザ』を読んでください。「段落スタイルって何?」程度だと、おそらく途中でわからなくなると思います。
作業用ファイルをつくるために、[ファイル]→[新規]→[ドキュメント]で[印刷]→[A5]を選択します。
[テキストフレームの自動生成]のチェックは外します。今回は、新規ファイル作成時に、親ページにフレームグリッド(プライマリテキストフレーム)をつくりません。ファイル作成後に、手動でつくります。
このダイアログで[マージン・段組]をクリックして、次に進みます。
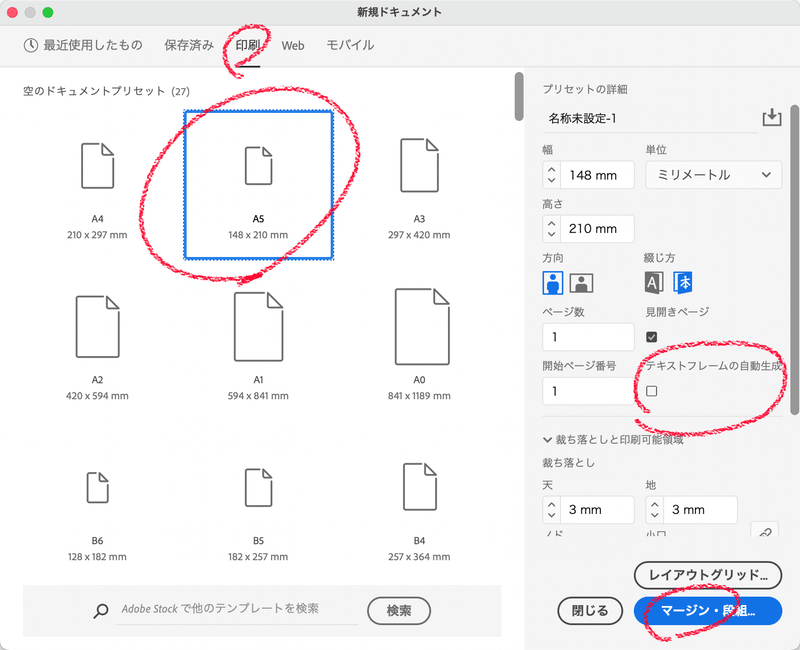
次の[新規マージン・段組]ダイアログで、そのまま[OK]をクリックして、ひとまずファイルをつくります。
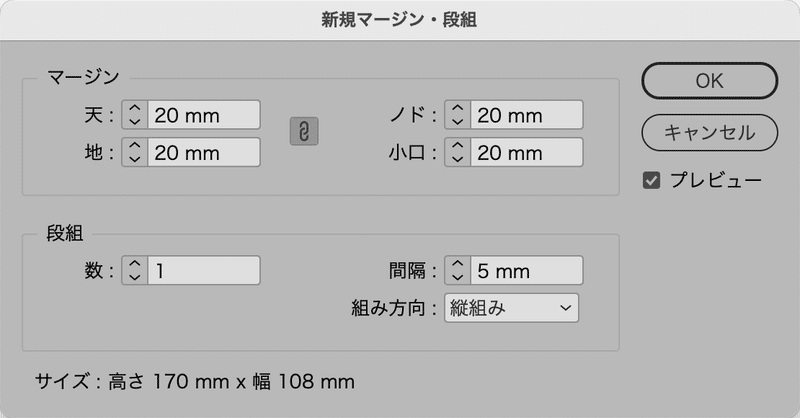
新規ファイル作成時に、[テキストフレームの自動生成]にチェックを入れ、[レイアウトグリッド]のほうを選んでフレームグリッドの設定まで済ませる方法もあります。何もわからないけど、いうとおりにやったらできた!ってなるのはこちらなので、よく紹介される方法だと思います。
このツイート(↓)にぶら下げているのも、この方法です。
やったことないひとがInDesignでテキスト流し込みやってみる講座 まず、手元にお手本にする書籍を用意して、小口やノドなどの余白部分の長さを測り、一行の文字数と1Pの行数を数えます(ここでは2000年くらいに発行された新潮文庫を用意してます) pic.twitter.com/N3SbhyjU99
— 井上のきあ|EUCARYA|つくるデザインIllustrator/色の大事典/デザインベーシック (@yue9) February 1, 2018
ただこの方法は、実際にフレームグリッドに文字が詰まった状態を確認しながらの調整はできません。
今回はちょっと手間がかかりますが、仕上がりを予想しやすい状態でプラマリテキストフレーム(雛形にする原稿用紙)を設計する方法を使います。
親ページにフレームグリッドをつくる
親ページ(マスターページ)に、雛形となる原稿用紙を作成します。この原稿用紙は、「フレームグリッド」と呼ばれる種類のものです。「原稿用紙」っていう名前ならイメージしやすいのに…といつも思います。
ページパネルで[A-親ページ]をダブルクリックして、親ページ表示に切り替えます。
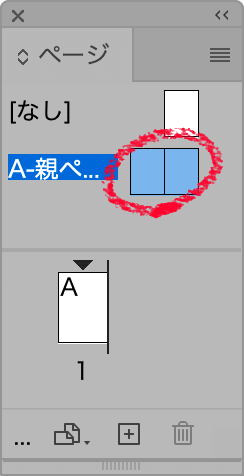
見開きページのどちらかに、[縦組みグリッドツール]で適当なフレームグリッドをつくります。
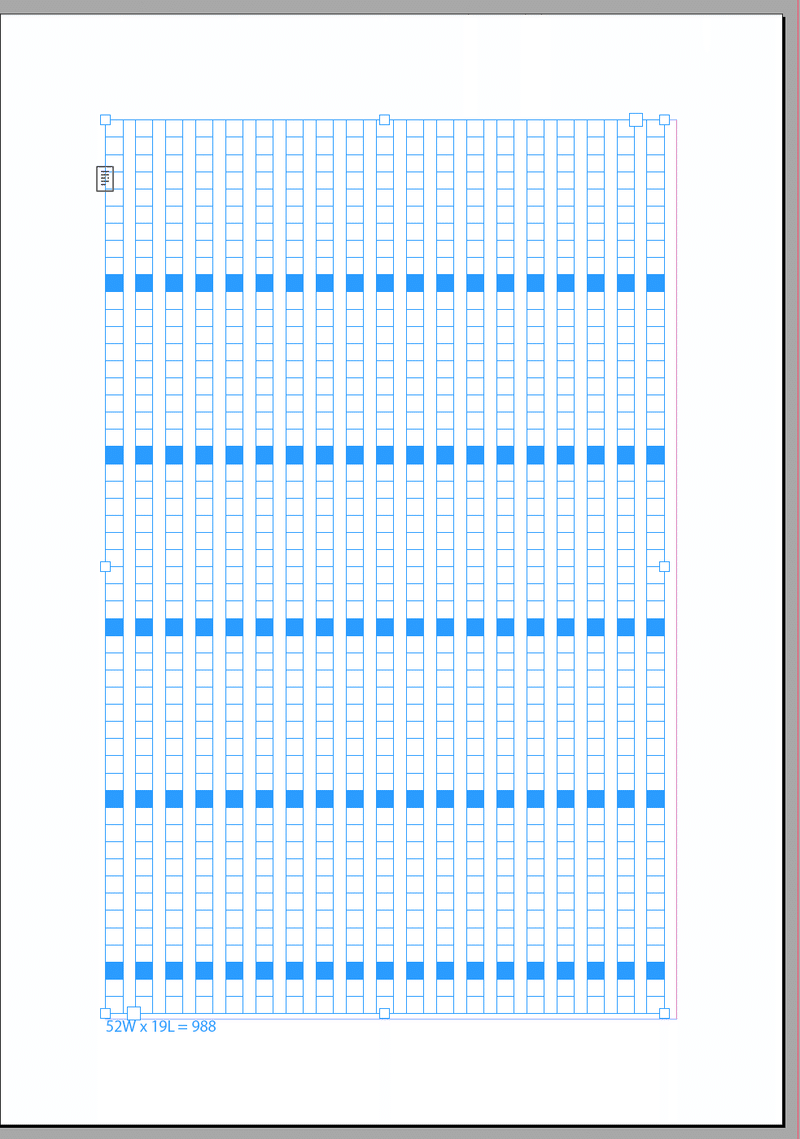
グリッドフォーマットを作成して、作成したフレームグリッドに適用します。
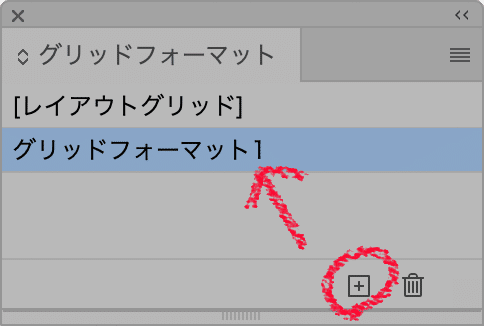
オブジェクトスタイルも作成して、こちらもフレームグリッドに適用します。

このオブジェクトスタイルには、段組の設定を入れておきます。オブジェクトスタイルをダブルクリックして[オブジェクトスタイルオプション]ダイアログを開き、[段数:2]にすると、2段組に変わります。
ここでグリッドフォーマットやオブジェクトスタイルをつくった理由は、あとの工程でわかります。
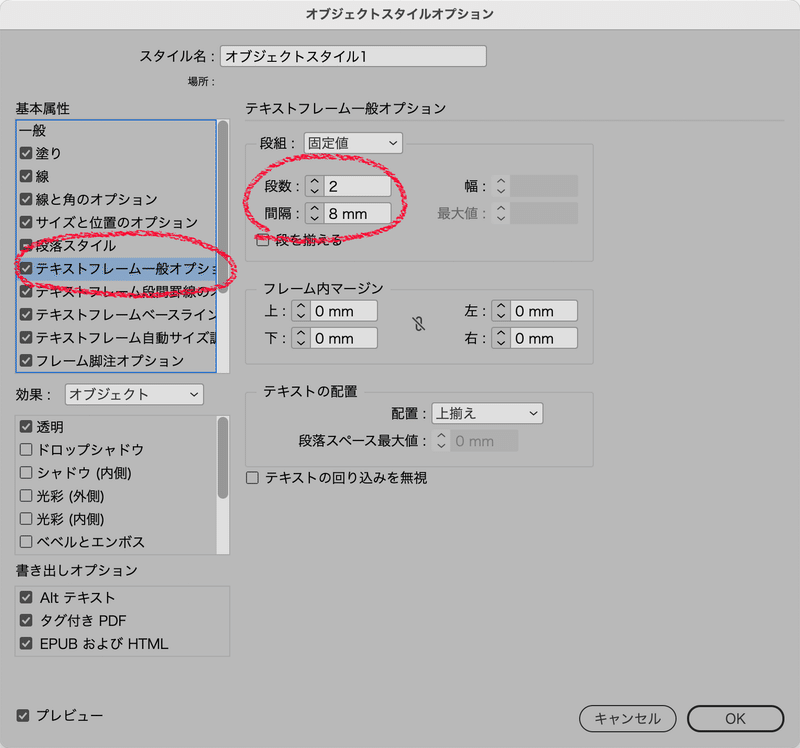
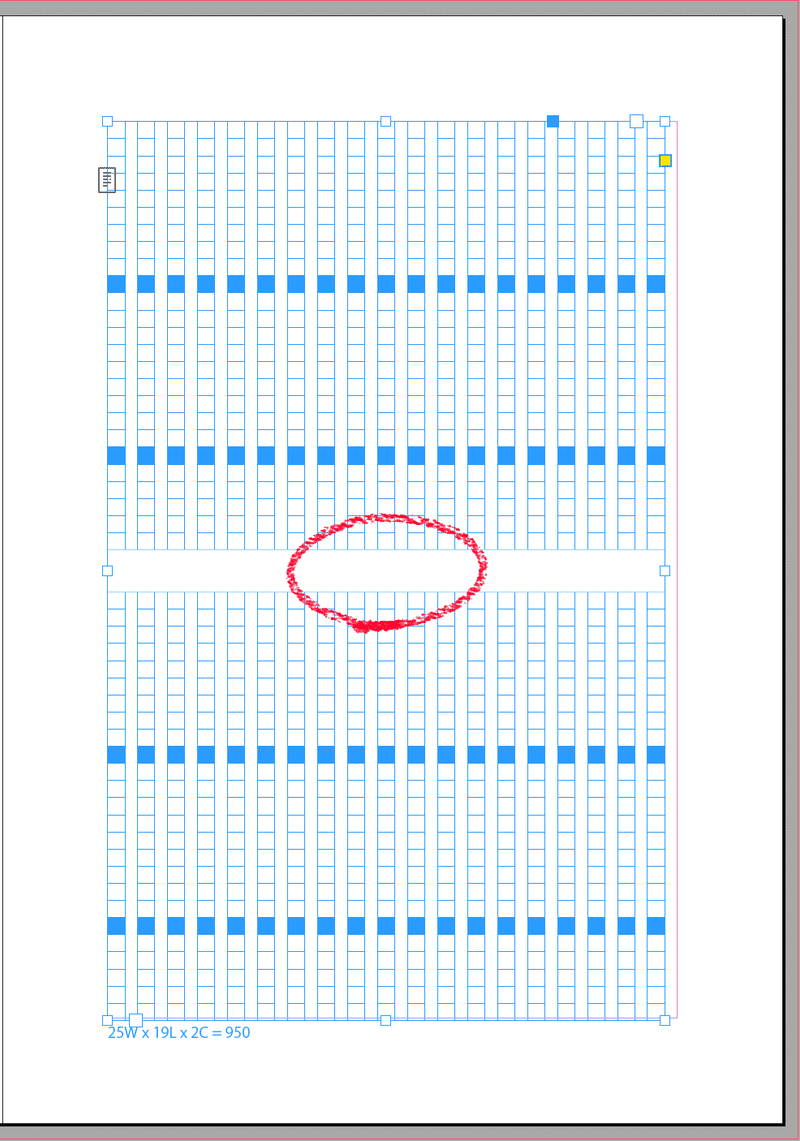
フレームグリッドを選択したまま、[書式]→[サンプルテキストの割り付け]を選択すると、サンプルテキストが流し込まれます。マス目だけより、この状態で調整したほうが、仕上がりの感じをつかみやすいです。
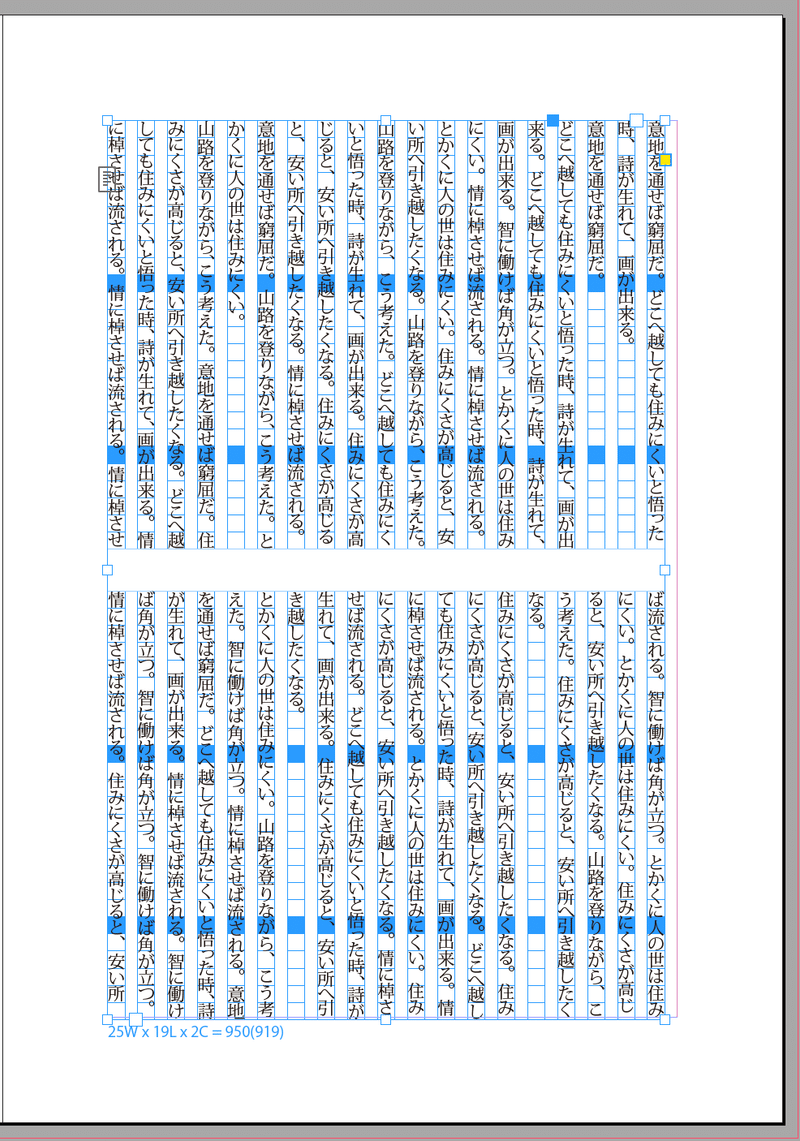
文字がマス目にはまっていないときは、プロポーショナルメトリクスが効いている可能性があります。
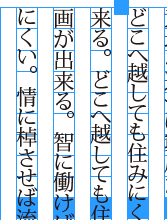
文字パネルのメニューから[OpenType機能]→[プロポーショナルメトリクス]を選択してチェックを外すと、文字がマス目におさまります。
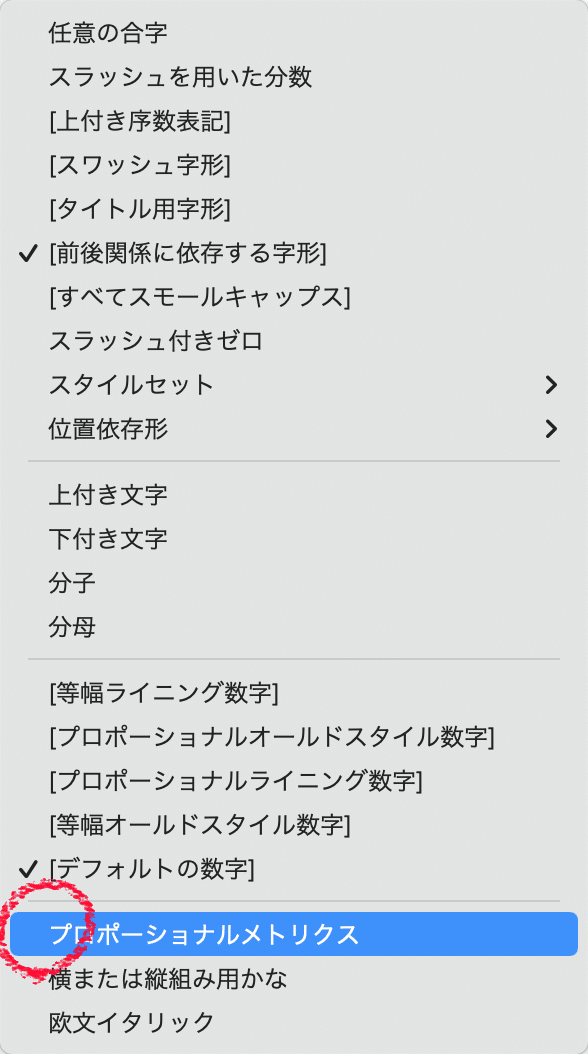
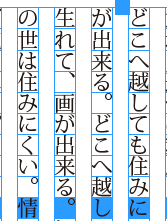
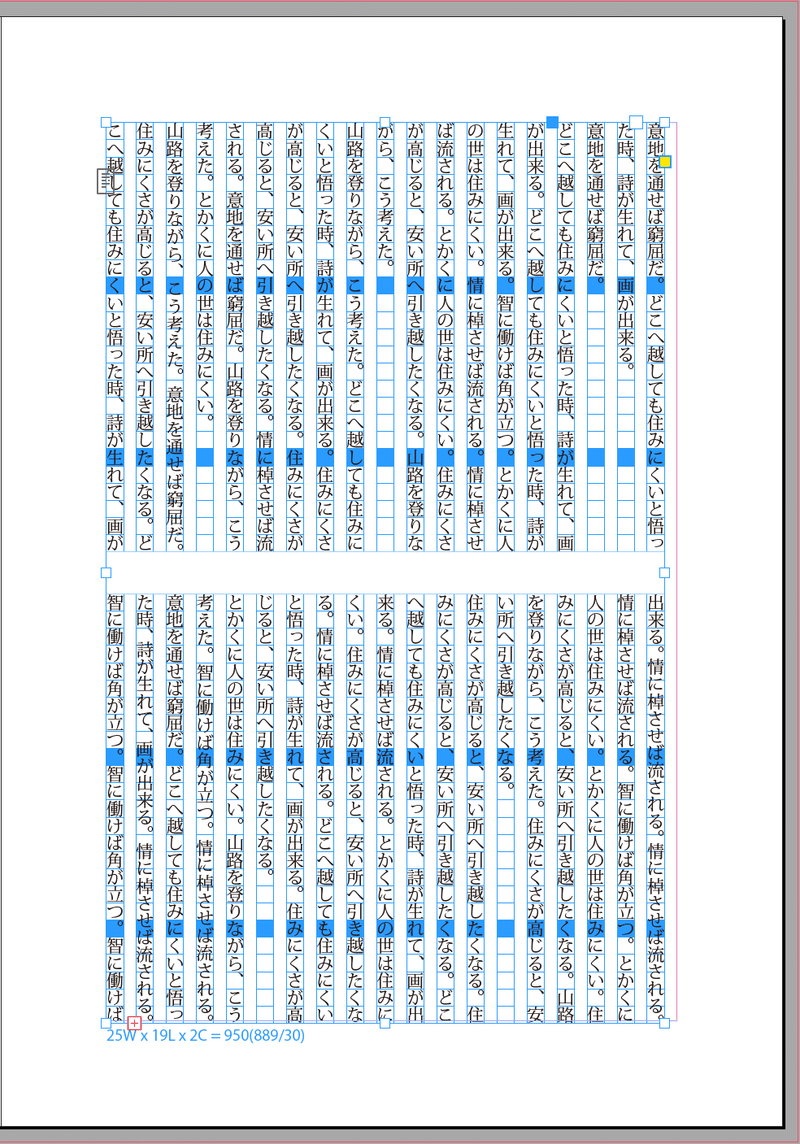
(InDesignのデフォルトはオフだったような気がするので、最初からマス目にはまっていたら、そのまま次に行ってかまいません)
これで変わらなかったら、文字パネルで[カーニング:メトリクス]になっている可能性もあるので、その場合は[和文等幅]か[0]にするといいかなと。
(ここでは文庫本や文芸誌などにならって、1マス1文字配置(ベタ組み)で設定していますが、プロポーショナルメトリクスを有効にするのもアリです。ただ、フォントによって向き不向きがあります)
フレームグリッドの仕様を調整する
グリッドフォーマットパネルで、さきほど作成したグリッドフォーマットをダブルクリックしてダイアログを開き、フォントやサイズなどを調整します。
[サイズ]はマス目のサイズになります。
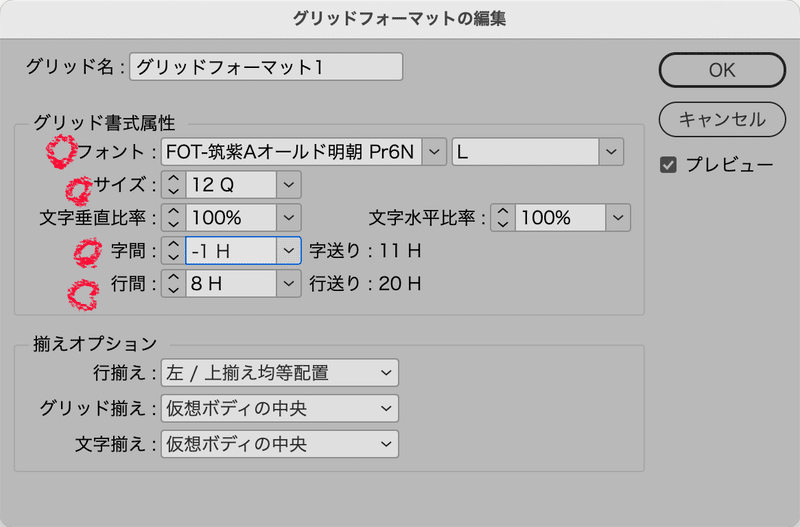
ここではデフォルトの小塚明朝から筑紫Aオールド明朝(アドビフォント)に変更していますが、このフォントは仮想ボディに対してやや小さめにつくられています。そのままだと文字の隙間があいて見えたので、[字間]をマイナスにして調整しています。
ダイアログで[プレビュー]にチェックを入れると、設定の変更を実際の画面に反映しながら作業できます。
仕上がりの感じをつかみにくいときは、フレームグリッドのマス目を非表示にできます。画面表示の切り替えは、ツールパネル下端のアイコンが便利です。フレームグリッドやテキストフレームが見える[標準モード](左)と、それらが非表示で仕上がりイメージに近い[プレビュー](右)に切り替えできます。
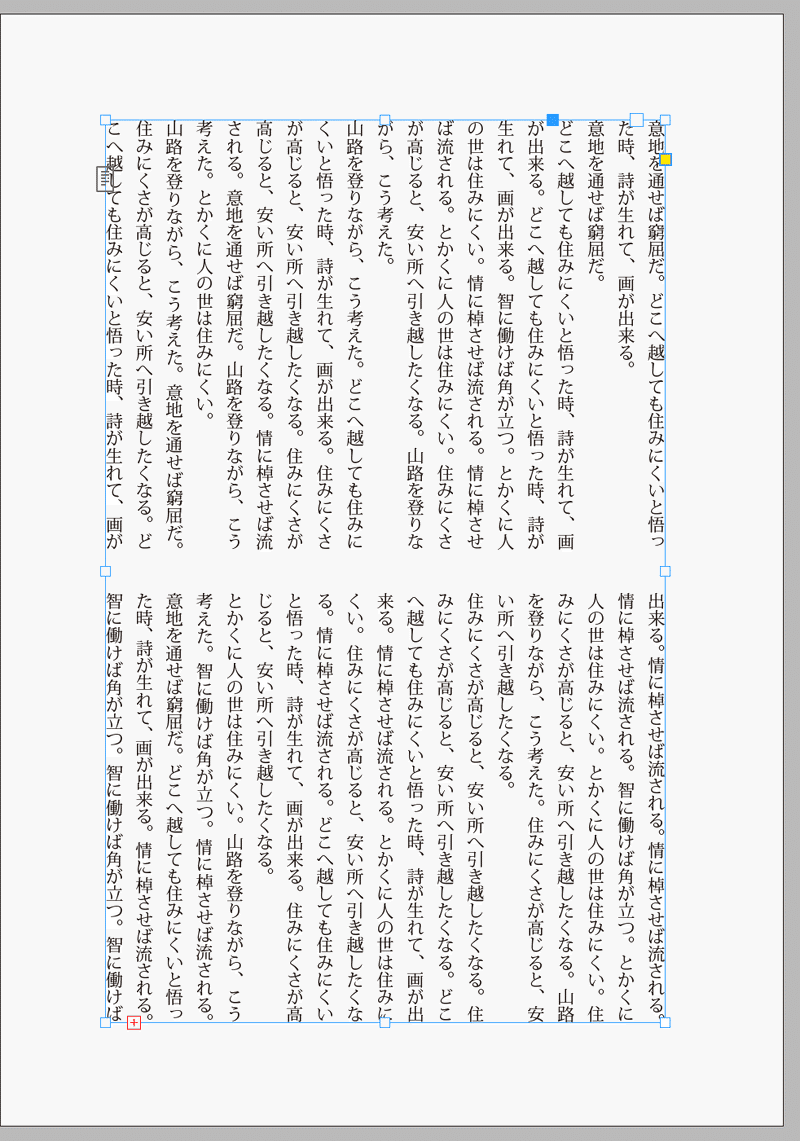
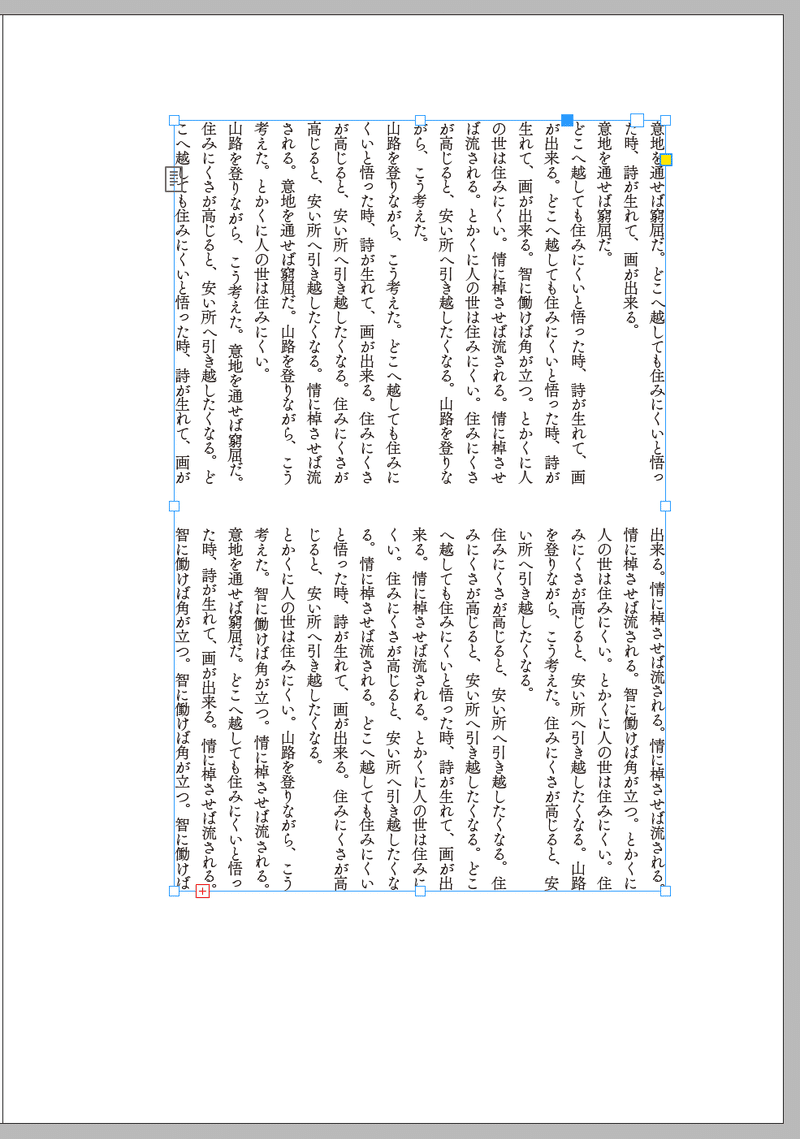
設定を変更すると、フレームグリッドの大きさも変わります。辺のハンドルで大きさを調整します。
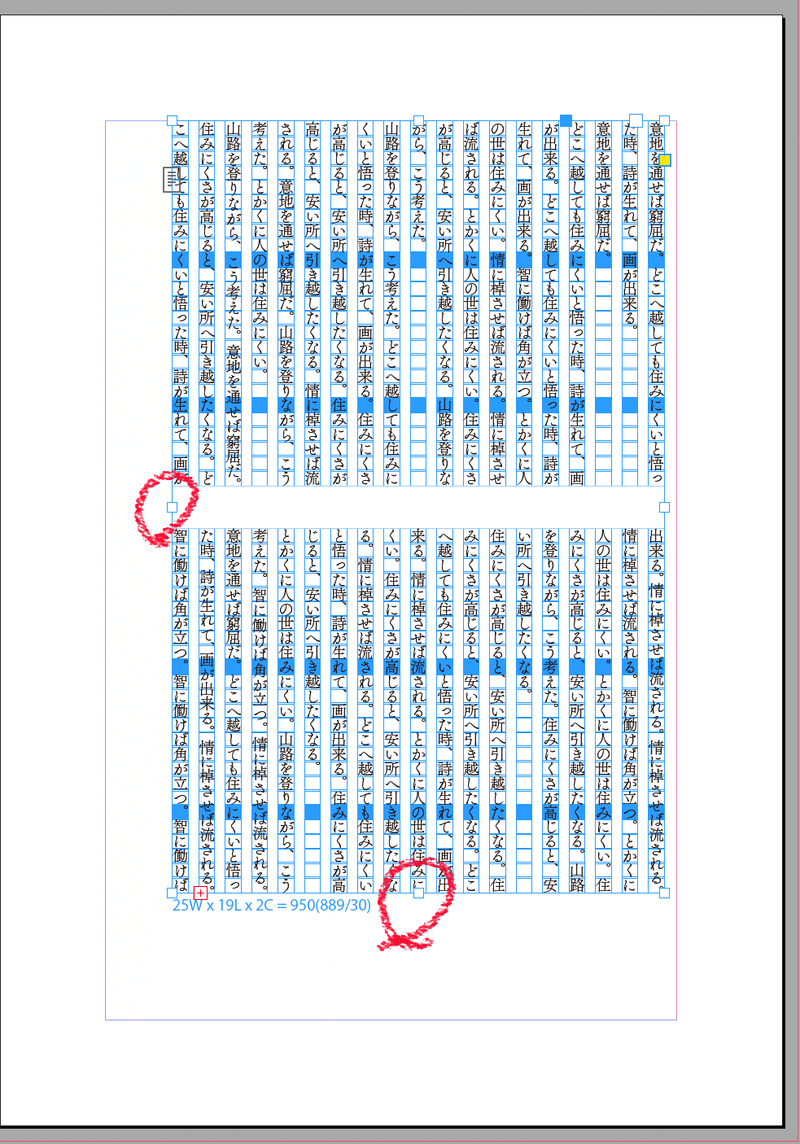
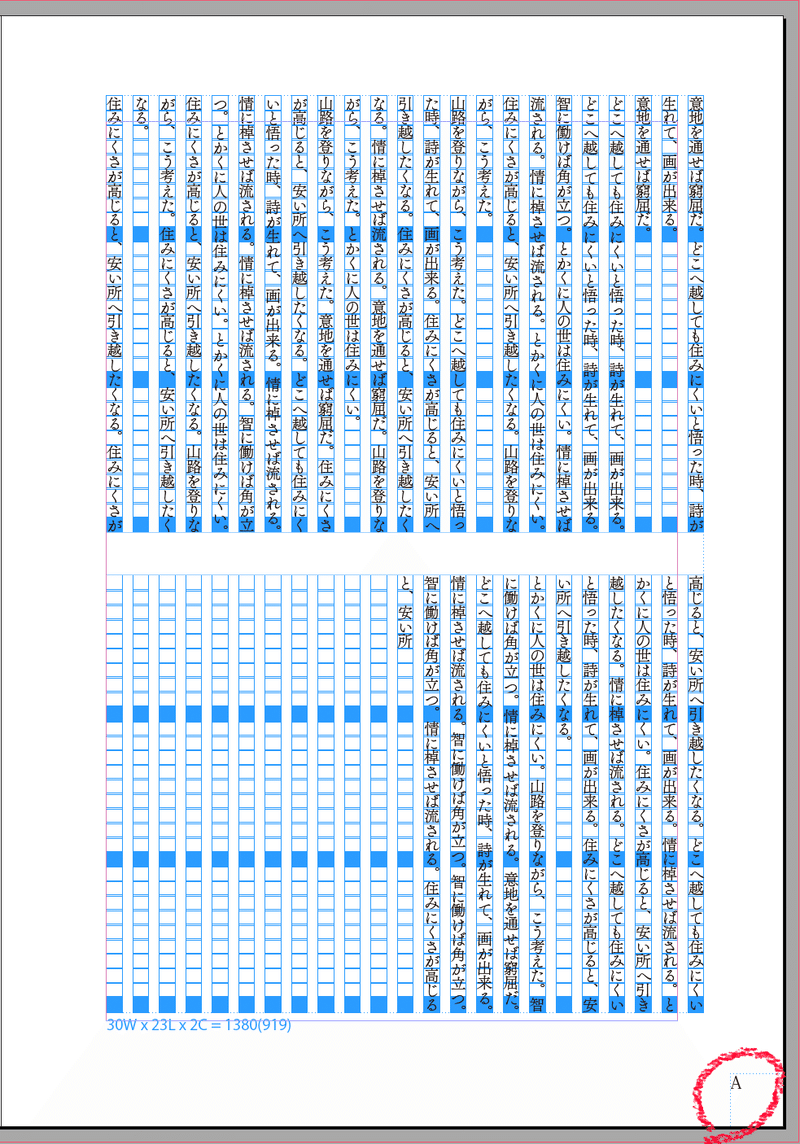
ついでにノンブルも入れておきます。テキストフレームを作成し、[書式]→[特殊文字を挿入]→[マーカー]→[現在のページ番号]を選択すると、テキストフレームのあるページ番号を自動で反映する、特殊な文字を挿入できます。
見開きで対称になるようにレイアウトする
この本文用フレームグリッドと、ノンブルのテキストフレームを複製して、反対側のページに、ノドに対して左右対称になるように配置します。
[環境設定]→[単位と増減値]で[開始位置:ノド元]にして、ノドが[X:0]になるように原点を調整しておくと、座標で位置を調整しやすいです。わたしはデフォルトでこれになるように設定しています。
本文用のほうは、複製する前にテキストにカーソルを挿入し、[command]+[A]キーで全選択したあと、[delete]キーで中の文字を削除します。
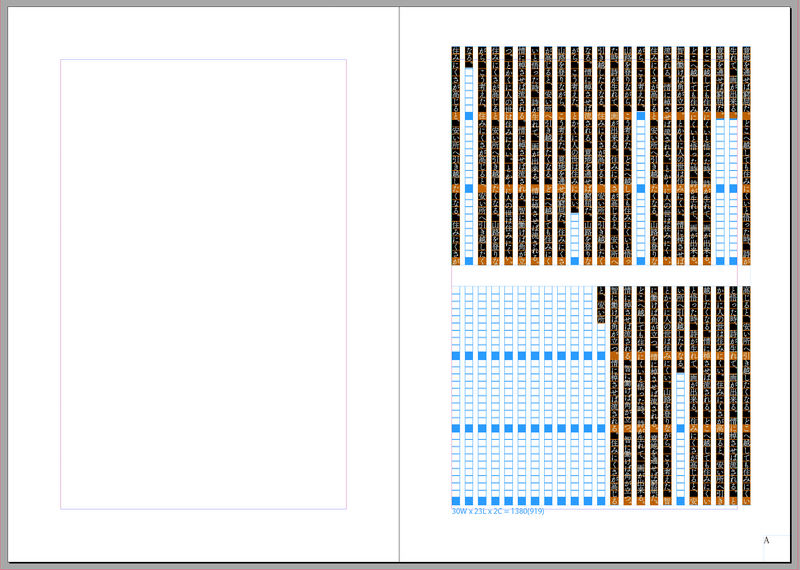
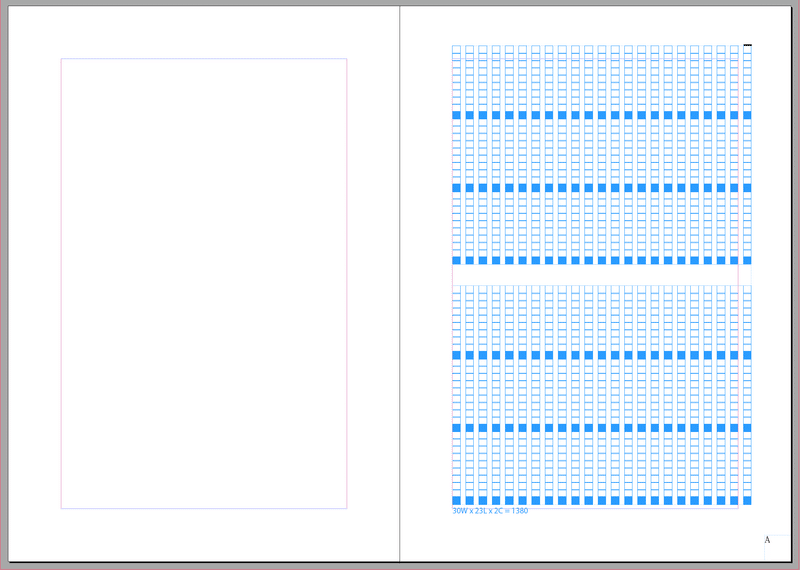
左右のフレームグリッドは連結させておきます。フレームグリッド左下の[アウトポート]と、右上の[インポート]を順にクリックすると連結されます。
[表示]→[エクストラ]→[テキスト連結を表示]にしておくと、繋がっているかどうかわかりやすいです。

左上の書類のアイコンをクリックして、[プライマリテキストフロー:有効]に変更します。書類のアイコンに右向きの矢印が表示されたら[有効]になっています。これをやっておかないと、流し込み時の自動ページ追加などがおこなわれません。
ノンブルの書式を段落スタイル化しておくと、いちいち親ページを開かなくても調整できます。
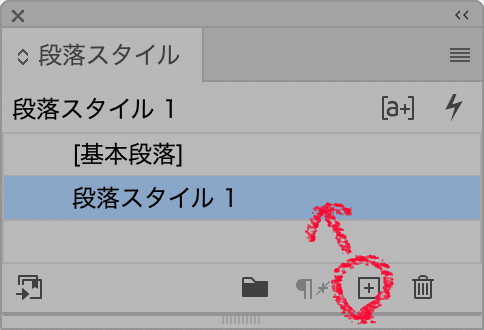
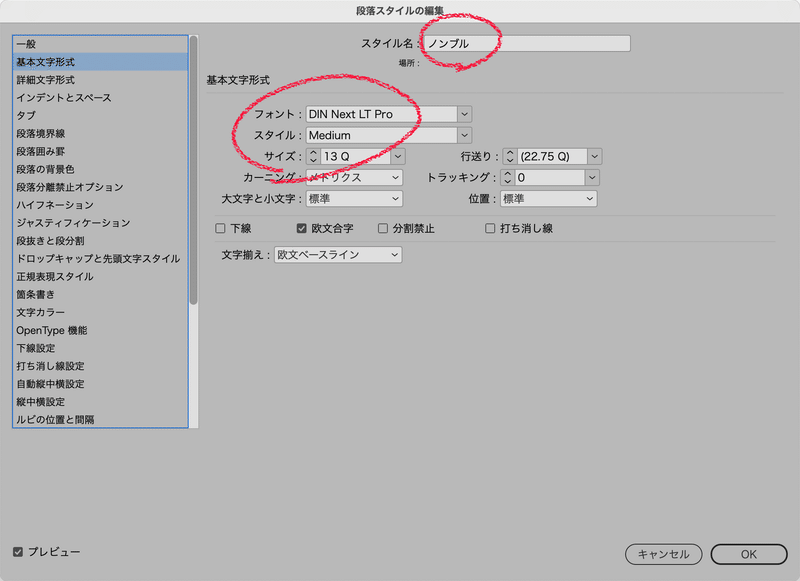
テキストを流し込む
ページパネルで、実際のページのほうに表示を切り替えます。
[ファイル]→[配置]を選択し、ダイアログで流し込むテキストファイルを選択します。
テキストを選択したら、カーソルが流し込み待機状態に変わるので、フレームグリッドの上でクリックすると、テキストの最後に到達するまで自動で流し込みがおこなわれます。ページは自動で追加されます。
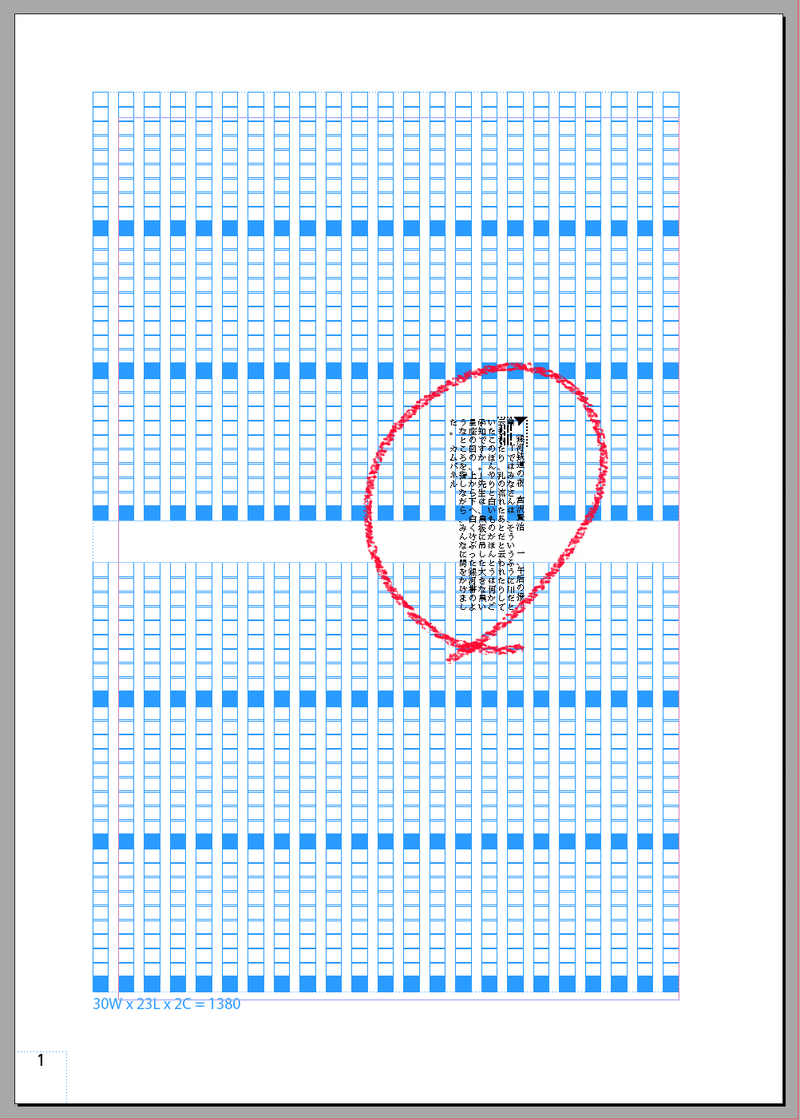
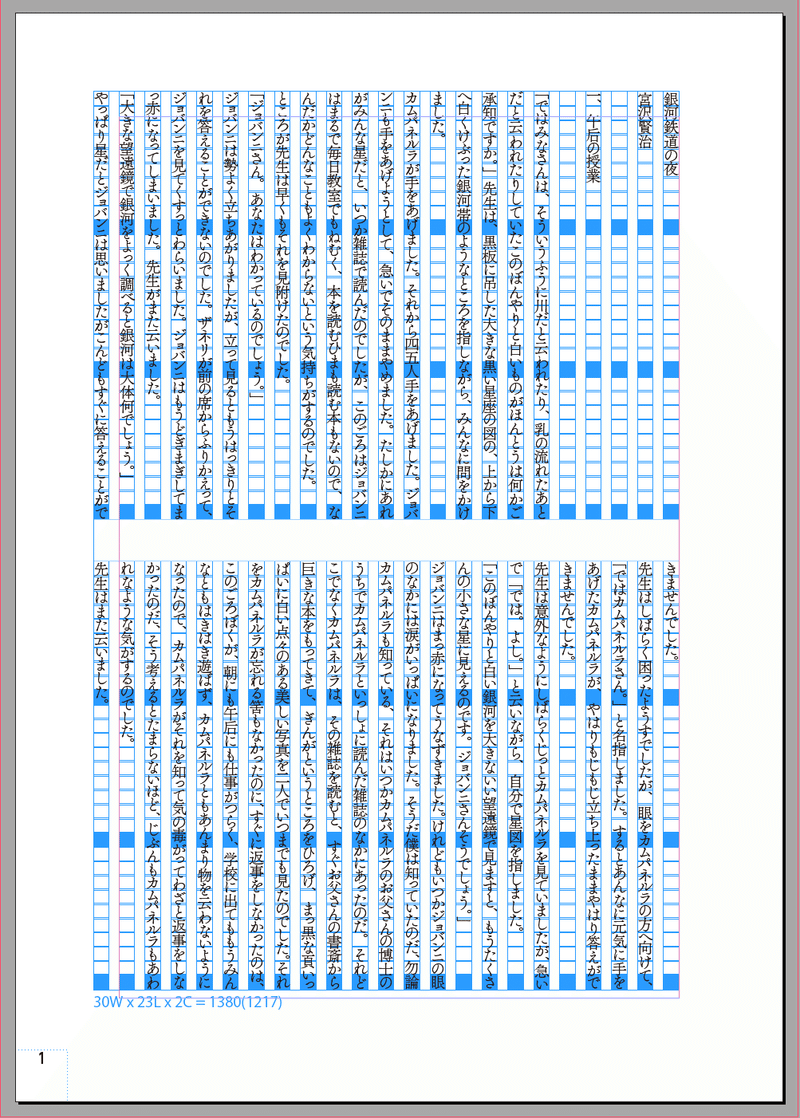
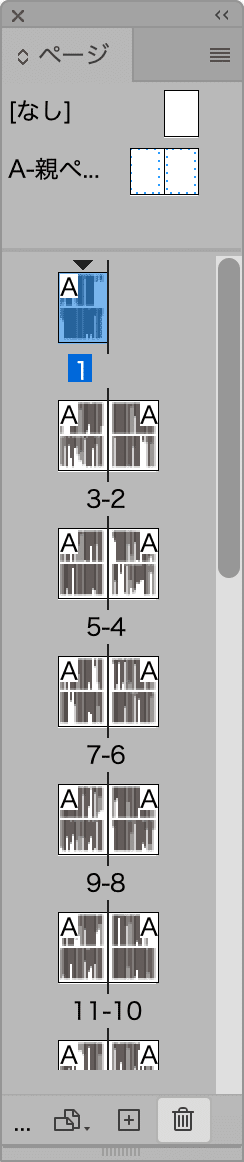
ページが自動追加されないときは、[環境設定]→[テキスト]で[スマートテキストのリフロー処理]にチェックが入っているか確認してください。
段落スタイルで字下げや禁則処理などを設定
テキストにカーソルを挿入して、段落スタイルを作成したあと、全てを選択して、作成した段落スタイルを適用します。
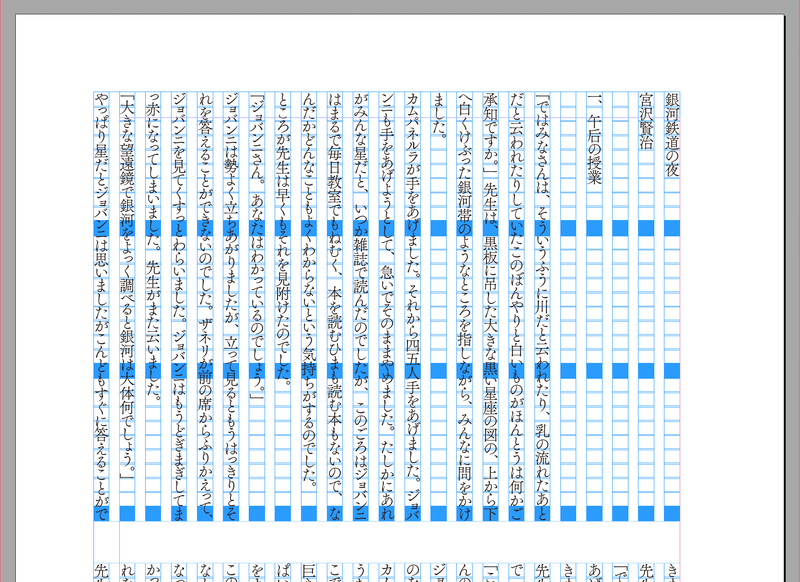
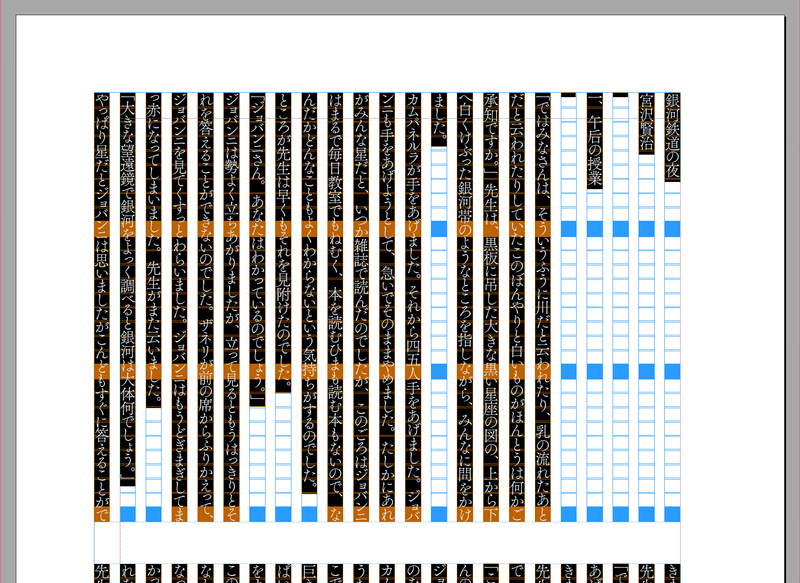
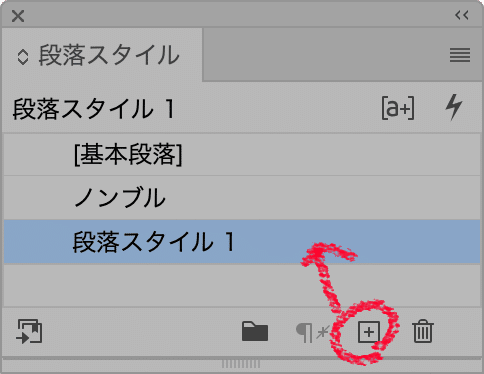
フレームグリッドが連結されている場合、フレームグリッドを選択しただけでは段落スタイルを適用できないので、テキストを直接選択して適用、という手間がかかります。
OpenTypeのプロポーショナルメトリクスの使用/不使用や、字下げ、禁則処理など、グリッドフォーマットで設定できないことを、この段落スタイルで設定します。
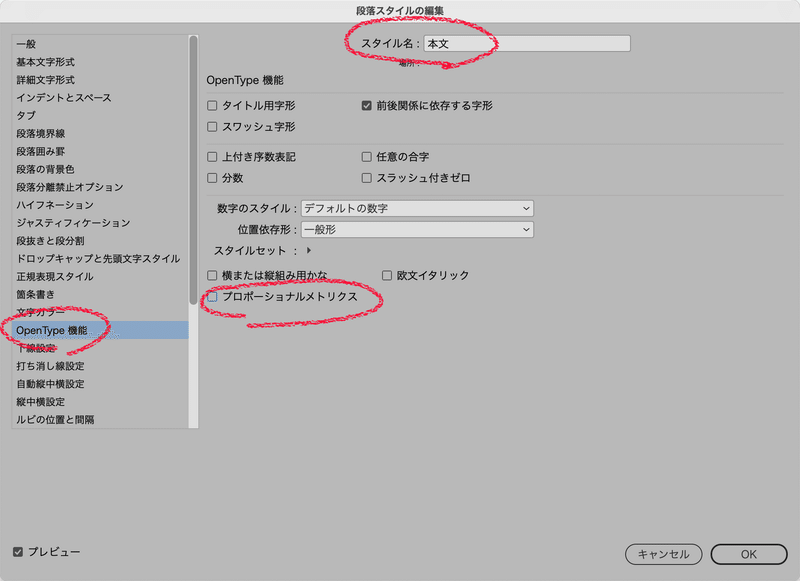
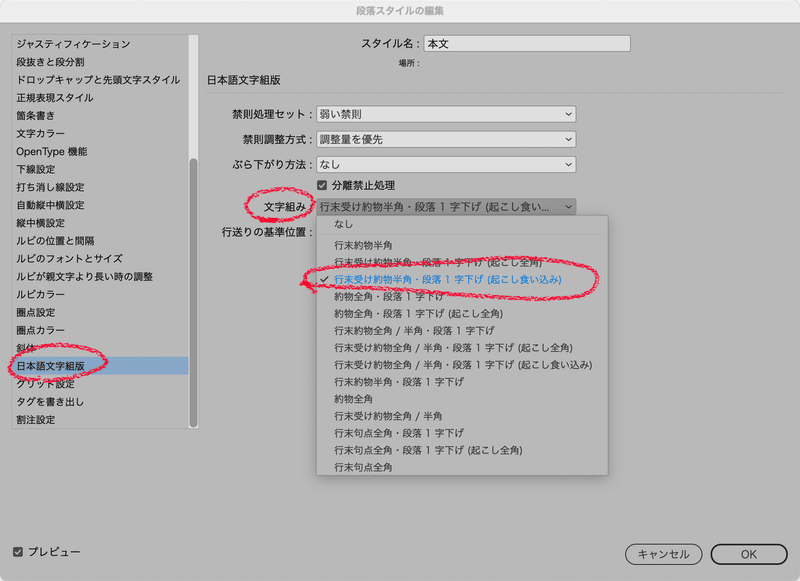
「段落1字下げ」は段落冒頭を1文字分あける、「起こし食い込み」は段落冒頭の括弧類(「 や 』 など)を字下げに食い込ませるという設定で、小説を組む場合はとくに欠かせない設定です。
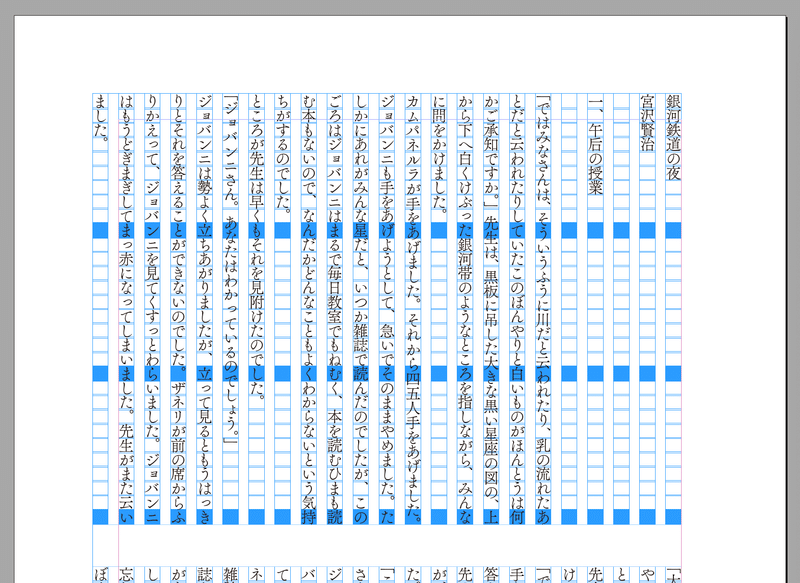
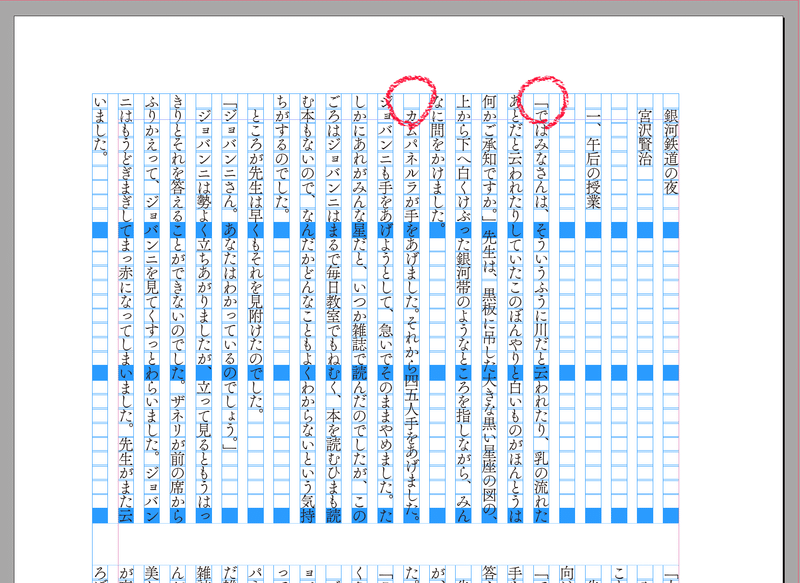
段数やフレームグリッドのサイズを変える
段数を変えるときは、オブジェクトスタイルを変更します。[オブジェクトスタイルオプション]ダイアログを開いて、[段数]で変更できます。段組なしに戻すときは、[1]にします。
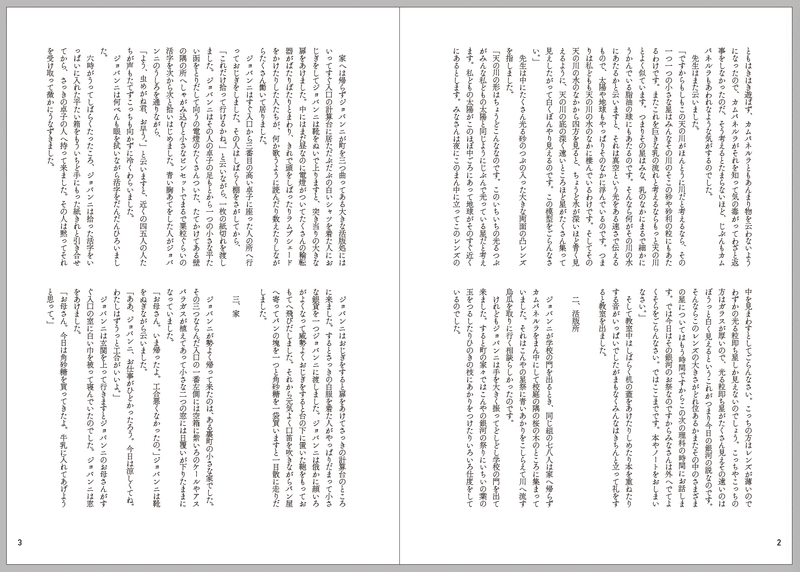
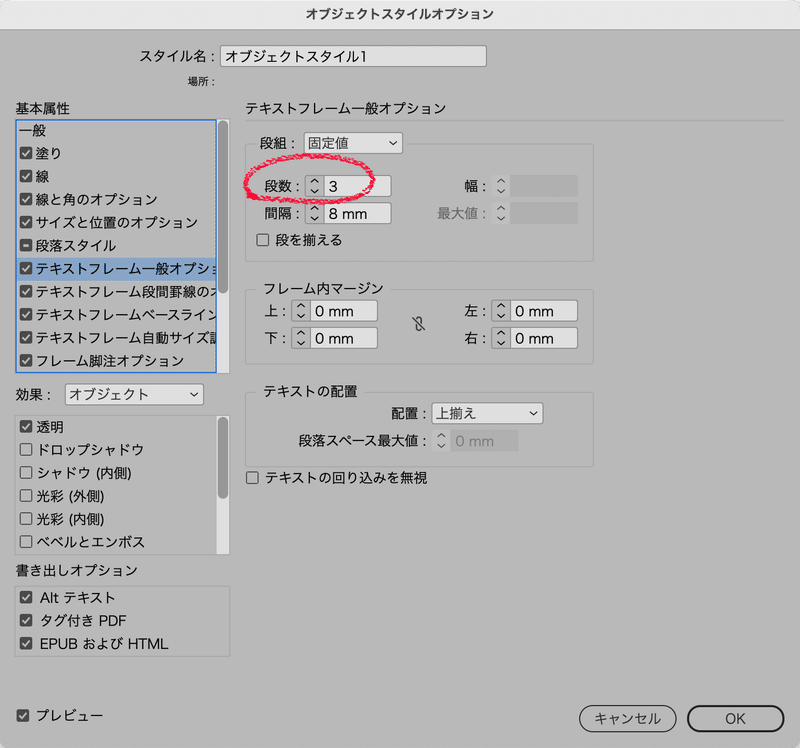
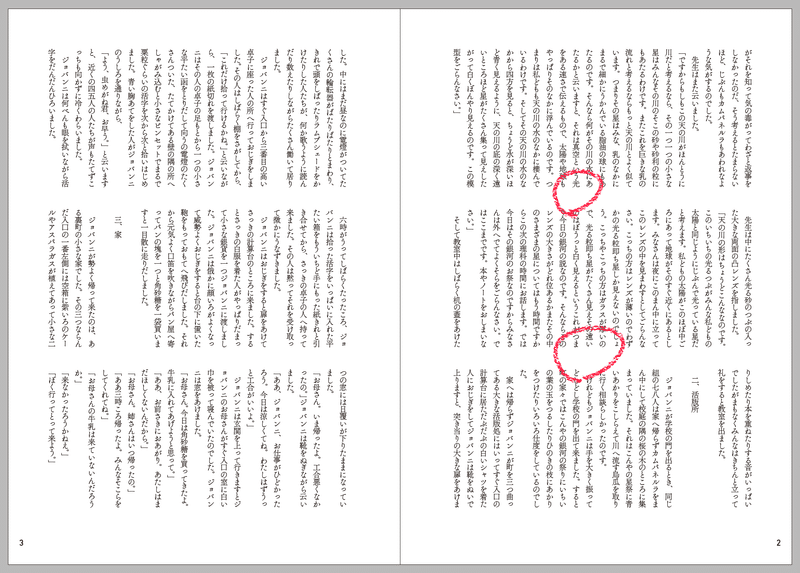
フレームグリッドのサイズは、親ページで一括で変えられます。親ページに切り替えて、辺のハンドルでサイズを変えたあと、ページに戻ると、変更が反映されています。位置なども同様に変えられます。
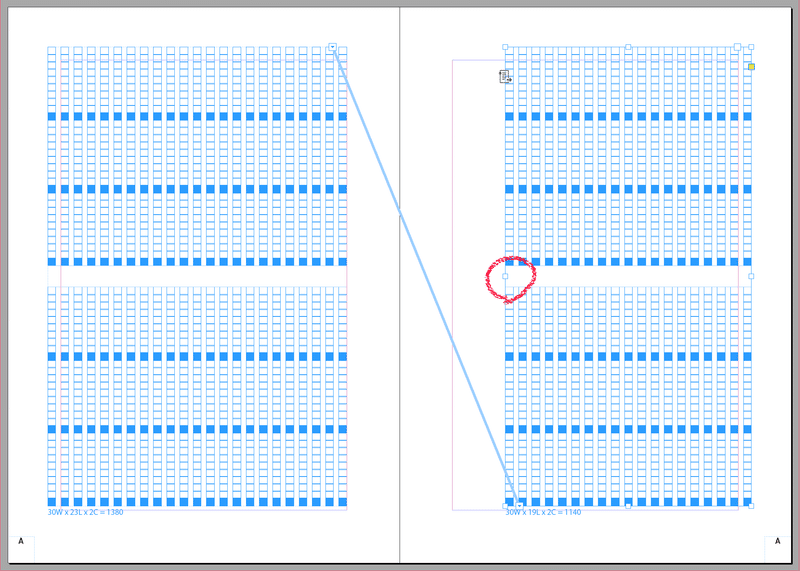
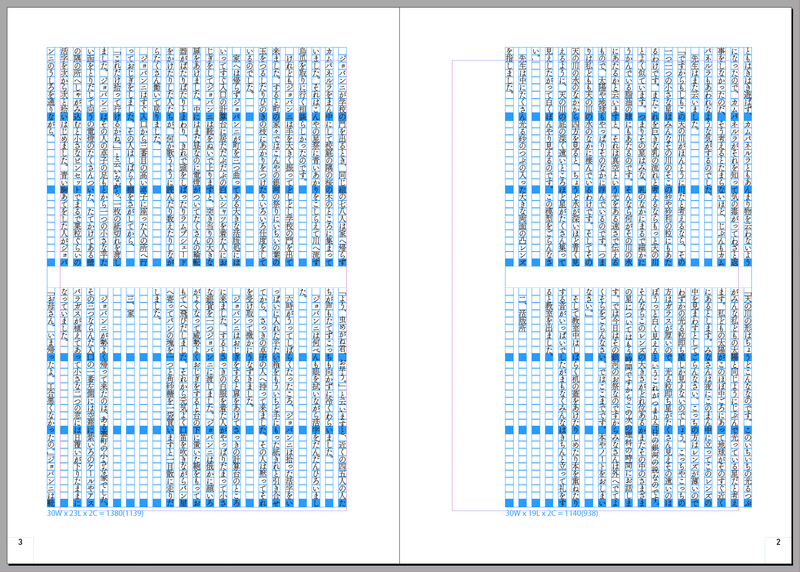
フレームグリッドの仕様を変える
流し込み後にフレームグリッドのマス目のサイズや行間などを変えることも可能ですが、やることはちょっと増えます。
フレームグリッドのマス目のサイズなどは、グリッドフォーマットで変えられます。
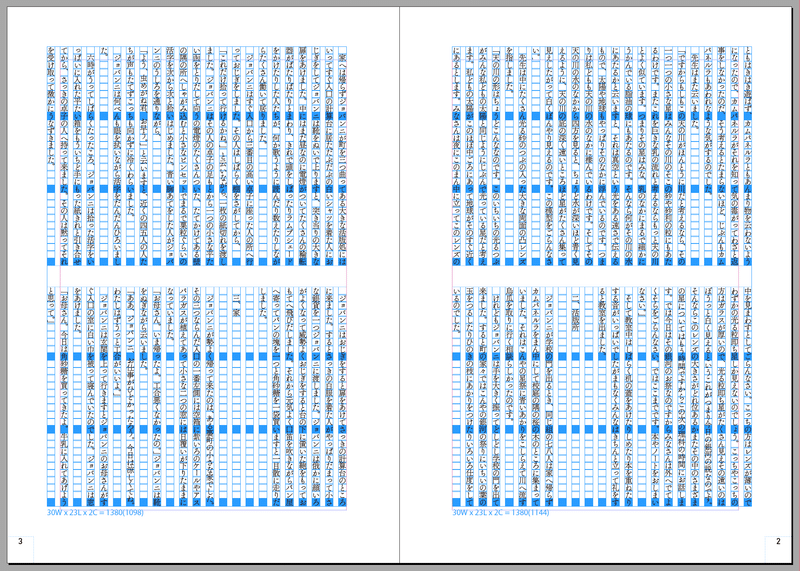
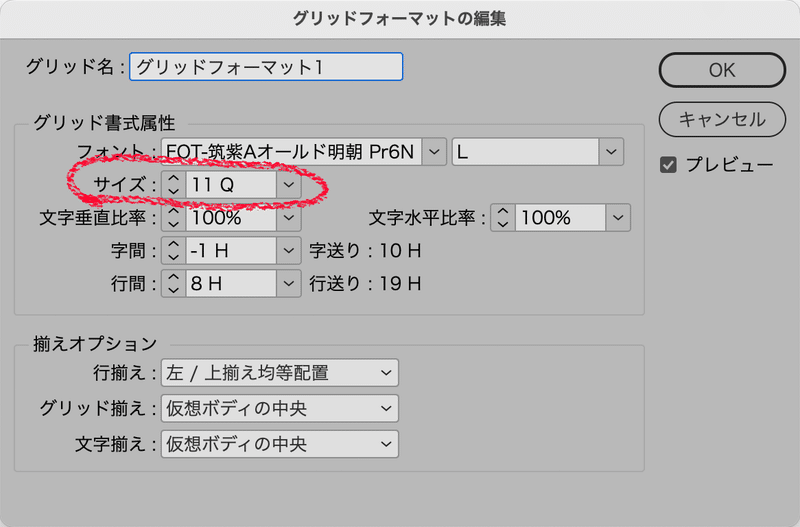
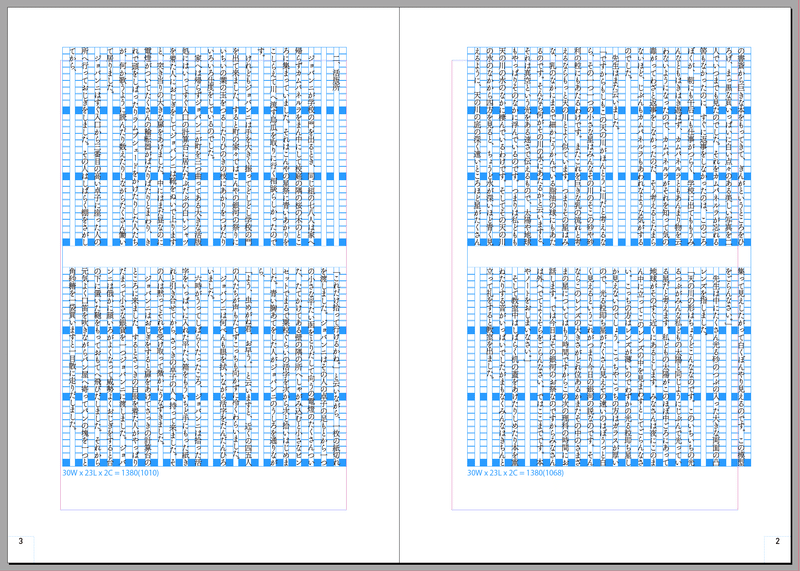
ここを変更すると、フレームグリッドのサイズや位置も変わってしまうので、いったん親ページに切り替えて、親ページで調整します。
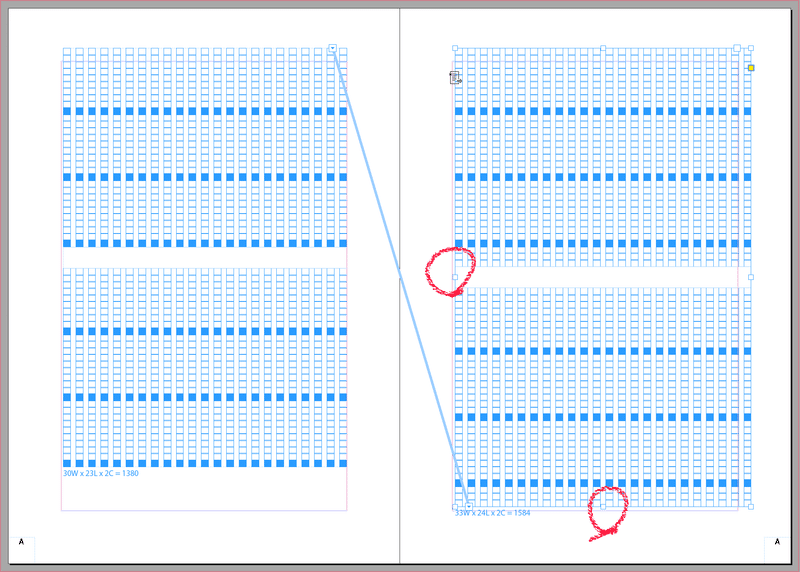
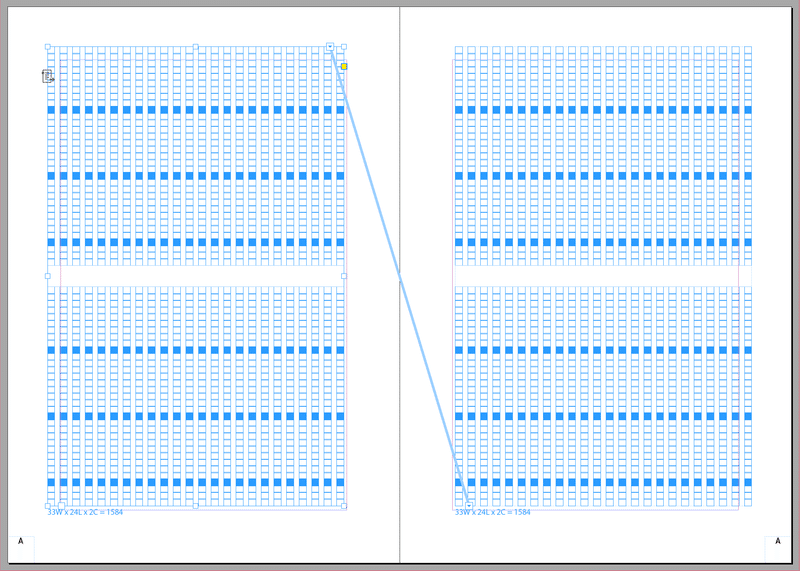
ページに戻ると反映されているかというと、されていないので(理論的にはされてそうなんですけどね…)、こういうときは親ページの再適用を使います。
ページパネルで再適用するページを選択して、パネルメニューから[親ページを適用]を選択し、[OK]をクリックすると、フレームグリッドのサイズと位置が、親ページに揃います。
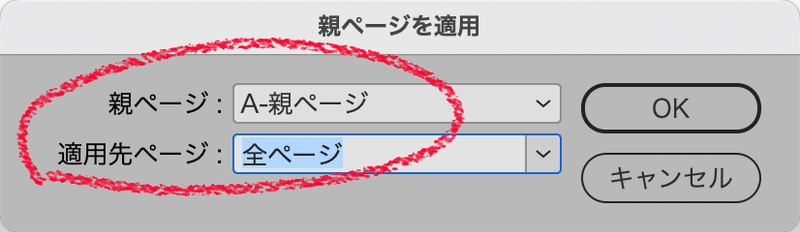
フレームグリッドの設定を変えた関係で、文字の位置がマス目からずれたままです。段落スタイルの設定が優先されているせいなので、グリッドフォーマットを反映させるための処理をおこないます。
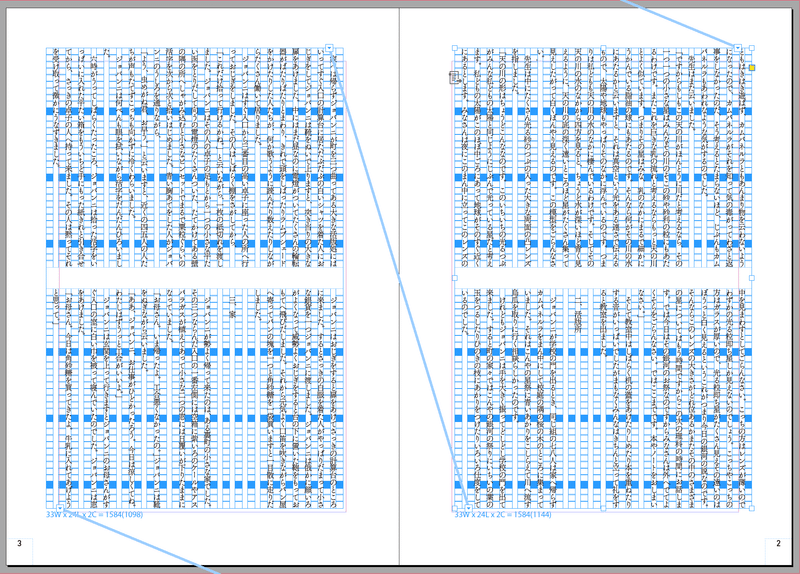
フレームグリッドを選択して、[編集]→[グリッドフォーマットの適用]を選択すると、グリッドフォーマットの設定が反映され、文字がマス目におさまります。
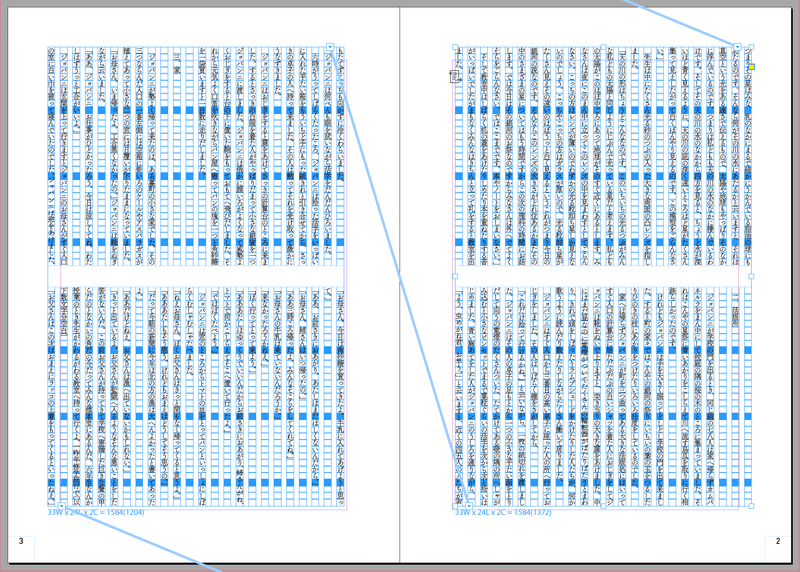
ただ、再度段落スタイルを適用すると、そちらの設定が優先されることに変わりはないです。段落スタイルの設定も、グリッドフォーマットに揃えておくと、混乱がないと思います。文字スタイルみたいに、空欄にしてグリッドフォーマットの設定を反映できるといいんだけどなあと思います。
こういった変更、可能ではあるんですが、入稿直前の大規模な改変は個人的にはとてもこわいので、わたしはいじくりまわすのは初期の段階までにしておいて、仕様が確定してから、新しくファイルをつくりなおしたりしています。
このように長文流し込みは、セッティングにちょっと手間がかかります。ただ、機能を理解していれば、うまくいかなかったときでも原因がすぐわかりますし、融通もききます。
どうしても自分でセッティングできない場合、できるひとにファイルをつくってもらって、それを使う、という手もあります。Adobeが用意しているプリセット(新規ファイル作成の下のほうにでてくる)もありますが、これ大丈夫なん…?ってのも混ざっているので、使用は自己責任で…。
結局のところ、ややこしいことを簡単に説明できる方法ってないので(できているように見えるのは、概要や上澄みしかさらってないから)、わからない機能をひとつずつ潰していくしかないと思います。でも、全部わかるまで使えないかというとそうでもなく、わからないところは間に合わせの方法でカバーできるので、とにかく触るというのが大事です。
この記事が気に入ったらサポートをしてみませんか?
