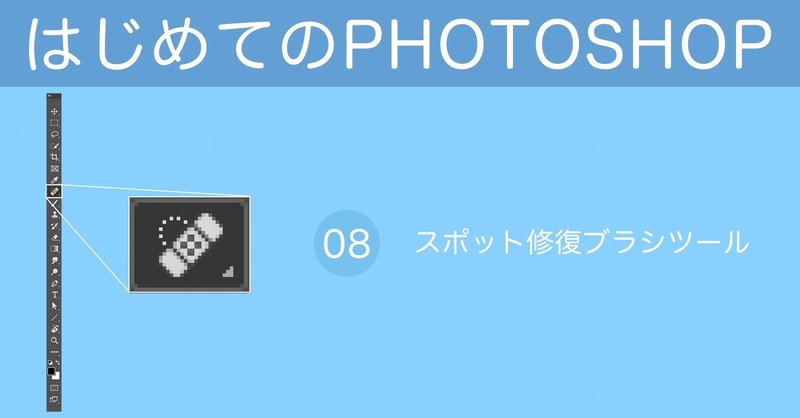
はじめてのPHOTOSHOP-ツール編 / 08-スポット修復ブラシツール
こんにちは。
札幌を拠点とし活動中のレタッチャーの大谷キミトです。
前回は【切り抜きツール】という記事を書きました。
今回もPHOTOSHOPを開いた時にでてくるツールバーから。
それでははじめていきましょう。
【スポット修復ブラシツール】とは
PHOTOSHOPをひらいたときのツールボックスにあります。
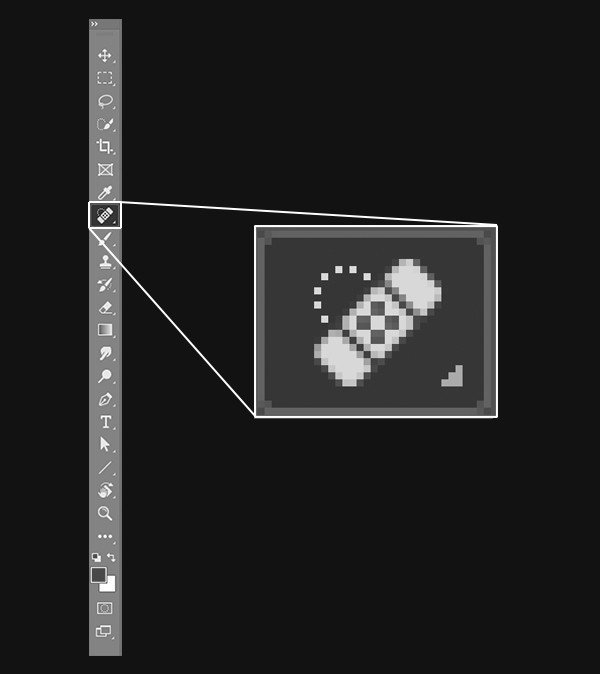
このツールは不要なものを削除したいときに使用します。
写真にある小さめの「ゴミや不要物削除」、人物肌の「ニキビ、ほくろ削除」等です。
細かいつぶつぶとした不要物を消すのに便利です。
【スポット修復ブラシツール】による画像修正方法
使い方はとてもシンプルです。
単純に消したい対象をグリグリっと触るだけ。
ポイントとしては消したい対象より一回りブラシサイズを大きくすること。
では早速使ってみましょう。

例えばこのホクロを消したいなぁと思ったらこのスポット修復ブラシツールの出番です。
使い方は簡単。
ツールを選んで、消したい対象をグリグリっとするだけ。

このスポット修復パッチツールの種類は3つ
![]()
・コンテンツに応じる
・テクスチャを作成
・近似色に合わせる
「テクスチャを作成」は質感を作り出してくれます。
例えば人の肌の質感が細かく出ている写真で使用すると、肌のような質感を再現してくれます。
「近似色に合わせる」は色や質感が均一的な時に使用します。
あまり何もない平均的な空のような部分には有効です。
ですが、私はほとんどの場合を「コンテンツに応じる」で作業をします。
「テクスチャを作成」はあまり満足のいく結果になったことななく、(使いどころがわるいのかな、、)
「近似色に合わせる」でできるところは「コンテンツに応じる」で対応可能な部分も多く、どちらもほぼ使用していません。
もちろん上手くいく場合もあると思うので色々試してみてください。
また画像によっては「コンテンツに応じる」でも上手くいかない場合もあります。
質感がモヤっとしてしまうことがあるのです。
そのような時はコピースタンプツールで丁寧にカバーしましょう。
コピースタンプツールに関してはまた別の記事で説明しますね。
もう一つ覚えて置かなくてはいけないのがこの「全レイヤーを対象」チェック
![]()
レイヤー関係なく作業が可能になるので、新規レイヤーを作り作業をしていくと、のちのちの修正対応の時に便利です。
まとめ
この「スポット修復ブラシツーツ」はレタッチ初心者でも気軽に使用することができるツールです。
あまり難しいことは考えず、とにかく小さめのゴミや削除したい対象物があれば使用してみましょう。
画像によっては多少対象が大きくても、綺麗に削除できる場合もありますので大胆に使用してみるのもアリかもしれません。
今回使用した写真、向かって右下の指くらいであれば削除できると思います。

次回もお楽しみに!!
いいねを押すとPhotoshopのショートカットキーがでてくるよ
たくさん押して覚えてね。
過去の超初心者の為の【はじめてのPHOTOSHOP】はこちら!!
頂いたサポートは新作の素材や資料などに使用させていただきます。
