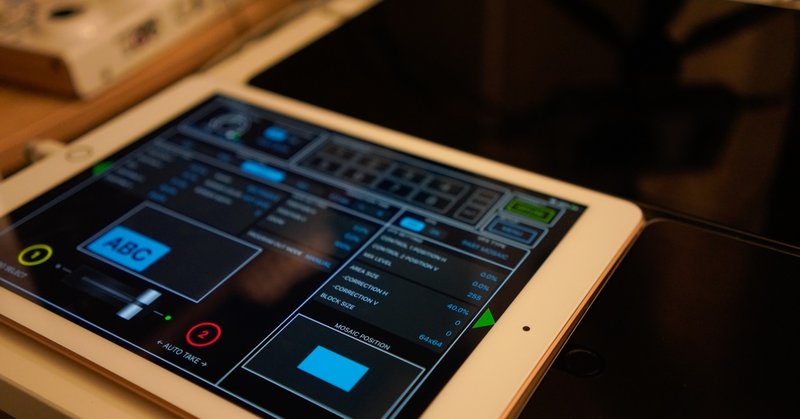
オンライン授業&オンラインミーティングを最強にする機材導入3ステップ(全撮影機材も公開)
こんな動画が作成&ライブ配信が出来るようになります。今回のために完全無編集にしています。
何のnote?
最強のオンライン授業の配信環境をつくるためのまとめです。(紹介する機材は全て僕が実際に使っているものです)
タイトルにオンライン授業と書いていますが、ミーティングとかZoom飲みとかでも幅広くそのまま使える超便利セットです。
金額的にも技術な難易度的にも現実的な機材構成にはなっていて、
既にオンライン授業されている方はもちろん、オンライン授業にそんなに慣れていない方でも自然な流れで始められるようになっています。(とはいえ安くはないですが...)
スムーズに導入できることを第一優先にして、全体をこんな流れにしました。
1. 動画撮影を手軽にスタート(自撮り)
2. 手書きの画面を出したりして思い通りに撮影出来るように(自撮り+画面録画)
3. 撮影のノウハウをそのままZoomなどでライブ配信に(1・2を使ってライブ配信)
まず(一発勝負のライブ配信ではなく)何度も撮り直しが可能な動画撮影から始めて、慣れてきたらその撮影と全く同じ撮り方でライブ配信がやれちゃうという、成長フローまで盛り込んだ形になっています。
(早速、つくって行くぞ!という方は「ステップ1」へお進みください)
ここでほんの少しだけ自己紹介を。
僕は19歳から12年ほど、学習動画という比較的ニッチな分野で動画をつくり続けています。縁があって大手の撮影もさせて頂いたりもしたので、テレビCMにも出ていたりしました。(これまで撮った動画は合計2万本超えたくらい)
そんな中で撮影環境づくりを自分でも試行錯誤して来たので、今は撮られる側だけではなく、カメラマン、ディレクター、コンサル、編集などいろいろな形で撮影、動画に関わらせて頂いています。
12年もやり続けているだけあって、金銭的に可能な限り、個人でも出来るレベルの物は思いつく限り試してきました。
そしていろんな撮影パターンを試してきて、最終的に行き着いたのが今回紹介する最強セットです。
なぜ環境づくりが必要?(背中を押して欲しい人用)
(押される必要はない方は「ステップ1」へお進みください)
急激な変化によって、授業、面談、ミーティング、商談、飲みなどあらゆるものがオンラインで行われている中で、日々感じるのが「会えさえすれば一瞬で解決するのに!!」というストレス。
ぱっと会えばぱっと解決すると分かっていながらやるオンラインでのやりとりは、マジックハンド(もしくは超長い菜箸)で物をつかむようなもどかしさがあります。
このもどかしい状況がどれくらい続くか分からないのですが、結構長く続きそうですし、そうでないとしてもオンラインでやりとりする機会はこれまで以上に増えそうです。
これから長い期間使うことを考えると、早い段階でこのストレスを限りなく無くしておくのは、コスパの高い投資と言えるのではないかと思います。
また、Webカメラとカメラを通してだとZoomを通した印象がだいぶ違います。左がMacBook Proのカメラ、右が今回紹介するセットを使ったカメラです。

僕の部屋の照明の位置が悪い(照明が上の方に入るので逆光になってしまう)のもありますが、印象がかわるのは一目瞭然なのではないかと思います。
オンラインで人と接する機会が多い今、オフラインにおける身だしなみ・清潔感などと同じくらい、こういった相手にとって見やすくするケアが大事になっているのではないかと思います。
それではいよいよステップ1へ!
ステップ1. 超安定した自撮り環境をつくろう
まずは自分の動画を高品質かつ安定的に撮れる(録画できる)ようにします。
ちなみにこのステップだけ見れば一番手っ取り早いのはダントツiPhone(または比較的高いAndroid)です。
ただ、iPhoneだとこのあとのステップ2、ステップ3に進めないので、まずはカメラを用意します。
カメラ:α6600
このカメラがオススメの理由1: 動画中も瞳フォーカスが出来る
このカメラがオススメの理由2: チルト液晶で自分の撮影の様子を確認しながらしゃべれる
カメラはHDMIで出力できるものなら基本的になんでもOKです。
人気順で言えばダントツGH5(またはその動画特化版GH5S、または1つ前のバージョンのGH4)なんですが、僕のオススメはα6600です。
理由は動画瞳フォーカスが出来るから。写真を撮るときもそうなんですが、基本的にカメラに近い方の目にピントをあてるときれいに撮れるんですよね。このカメラはそれを動画撮影中ずっと自動でやってくれるんです。
そのため必死にしゃべってたのにピントは壁にあたってた。。みたいな失敗がなくなります。(僕はこれまで他のカメラでこの失敗を何度もしています。。)
あとはチルト液晶ですね。カメラに画面ついているのに撮っている側の方に向けられないのが結構多いです。カメラのすぐ上でどう映ってるかをリアルタイムで確認出来るのは、ミスも起きにくいですし安心感があります。
ちなみにリンク先はレンズキットと言ってレンズつきのものにしていますが、僕が実際使っているのはボディ+E PZ 18-105mm F4 G OSS)というレンズです。
どちらでもそれほど大きく変わりませんが、よりきれいでズームがスムーズな後者の方を使っています。
マイク:VideoMic NTG
理由1. Micro USB充電出来る
理由2. 音質が良い
理由3. マイクの方で音量調整が可能
理由4. 小さい
マイクは乾電池で動くものが多いので、入れ替えが面倒なんですが、これは充電式なのでその点がとても楽です。
マイクは意外と軽視されがちなんですが、動画のきれいさより音のきれいさの方が見やすさにつながることがあるくらい重要です。
いろいろマイクを試してきた中で僕はこれが一番つかいやすいです。
マイクスタンド: KC ブームマイクスタンド MBCS-T ブラック
これはなくてもいいんですが、これを使うだけで音がめちゃくちゃ良くなります。どうやって使うかというと、こんな感じ...(絵がかけない...)
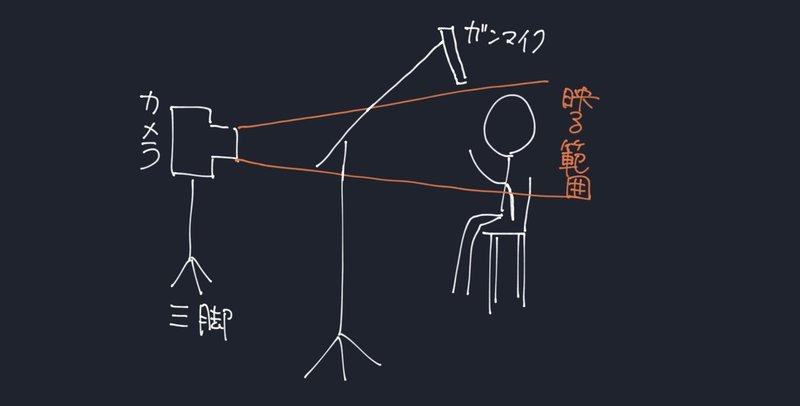
前からみるとこんな感じ...(絵が...かけない......)

スタンドの種類によってそれほど違いはありませんが(安定感は違う)、位置の調節のしやすさからアームが長めのものがオススメです。アームを使う場合は延長ケーブルが必要で、僕はこれを使ってます。
カメラ用三脚(机の上に置く用)
理由: 小さいのに高さがある
三脚も比較的なんでも良いんですが、小さいかつ高さがちゃんとあるものという意味でこれが一番オススメです。これは机に置く用の三脚なので、床に置く場合は大きめの三脚が必要です。
SDカード
SDカードは検索するといろいろ出てきますが、僕はこれがコスパがいいのでいつもこれを買っています。
その他にあった方がいいもの
・カメラ用の予備のバッテリー
ステップ2. 自撮りに画面を足して自由自在な動画づくり(そう、ホワイトボードに直接書くかのように)
いよいよ画面を表示します。このステップを越えるとこんな感じの切り替えが手元でスムーズに出来るようになります。
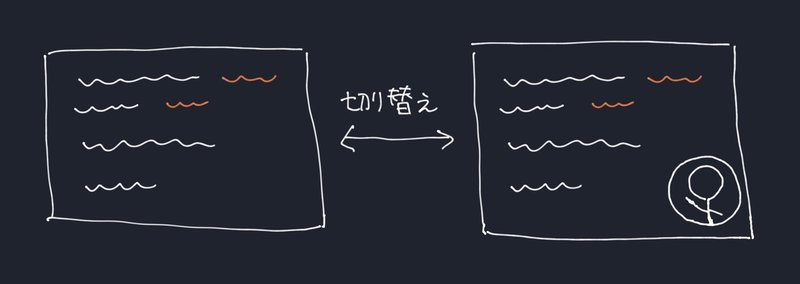
手書き用iPad: iPad Pro 12.9インチ
理由: 大きい方が書きやすい
まずは書けるようにするためのiPadです。
ここで紹介しているリンクは第4世代ですが、第3世代でも全く問題ありませんし、手書き出来るiPadならなんでもOKです。僕は初代iPad Proから使っていますが、やっぱり広い方が授業とか説明とかは断然やりやすいです。
持ち運びとのバランスを考えるとiPad Proの小さい方がいいんですが、今はあまり持ち運ばないので...
あと、第3世代以降のiPad Proが圧倒的に書き心地がいいので、書く量が多い方は第3世代以降のiPad Proをオススメします。
あとApple Pencilが必要です。
ビデオスイッチャー:V-02HD
理由1: 丸のクロップが出来る
理由2: 操作が簡単
理由3: iPadと組み合わせると出来ることが増える
ここが正念場です。
ここを越えればあとはなんとかなります。
ビデオスイッチャーというのは、カメラを何台か用意してそれを手元で切り替えるための機材です。
例えば、2人(AさんとBさん)の対談のときに、Aさん向きのカメラとBさん向きのカメラを用意しておいてそれを撮影しながらリアルタイムで切り替えることができます。
今回はこの2台分のところを、カメラ2台にするのではなく、
「カメラの映像+iPadの画面」
の2台にするわけです。
こんなイメージ
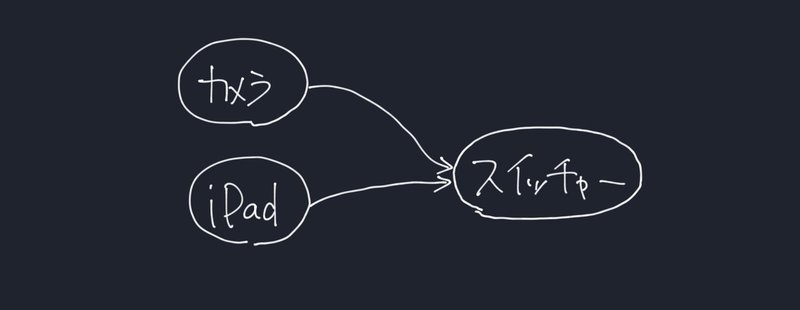
スイッチャーもいろいろある中で僕がこれをつかっている理由は、カメラとiPadの2台を同時表示(ピクチャーインピクチャー)するときに、丸い枠で表示することができるからです。(四角しかできないものが多い)
四角と丸というのはこういう違いです。
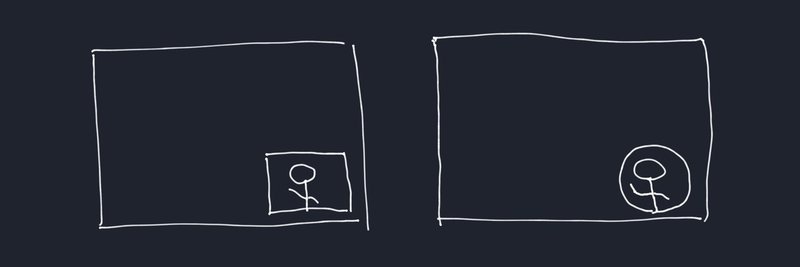
どの形で表示できるかはともかく上このビデオスイッチャーを使うとこんな感じの2つのパターンを手元でパッパッと変えられるようになります。
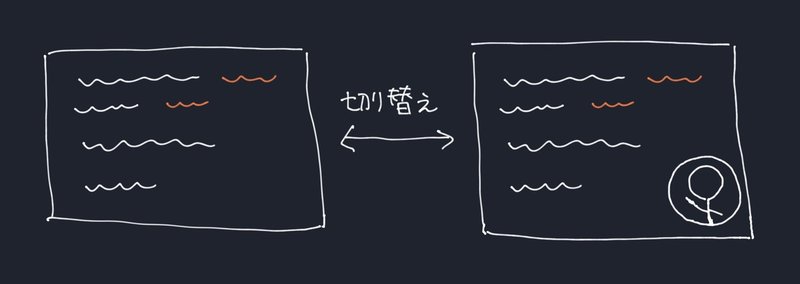
コントローラー用iPad
これはなくても大丈夫ですが、あるとスイッチャーの力を最大限に引き出すことが出来ます。
上に書いたスイッチャーですが、実は8パターン(16表示)の表示の仕方を登録できます。
しかし、この8パターンの切り替えをスイッチャーだけでやるには毎回設定から変更する必要があるんです。。
そこでiPadの出番です。
実はこの8つの切り替えが出来るようになるiPadアプリが公式アプリとして用意されています。これを使うことでこんな感じの切り替えが出来るようになります。
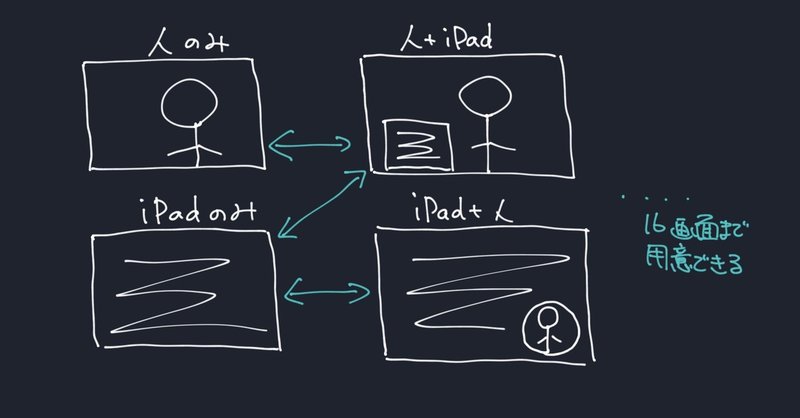
最初にも書いたように、無くても大丈夫なんですが、もし表示パターンを増やしたい、もっと楽に切り替えたいという方はあると非常に便利です。
(Zoom配信だけで録画動画はつくらないという方はステップ3へお進みください)
ビデオキャプチャー: Elgato Game Capture HD60 S
スイッチャーでつくられた映像はHDMIというケーブルで出力されます。
この段階だとただ出力だけなので、それを録画してやる必要があります。
その録画をするのがビデオキャプチャーというやつです。
ちなみにビデオキャプチャーの仕方は、
1. Mac/PCを使う方法
2. SDカードに直接保存する方法
の2種類があります。1の方は自由度が高い分、PCの用意が面倒、2の方は直接保存できる手軽さの反面、データをPCに取り込んだりが面倒という感じで一長一短です。迷った方はステップ3のことも考慮して1の方をオススメします。
1. Mac/PCを使う方法
この場合、僕は「Elgato Game Capture HD60 S」を使っています。
付属のソフトを使ってこのままYouTubeでライブ配信することもできます。
2. SDカードに直接保存する方法
この場合、僕は「I-O DATA GV-HDREC」を使っています。
こちらでPC/Mac録画できるみたいですが、「Elgato Game Capture HD60 S」を使っているため、その用途ではつかっていません。
モニター
モニターはスイッチャーで重ね合わせられた状態を確認するのに使います。
自分の書いている文字は見えた方が良いので、15インチ以上をオススメします。僕は普段作業するときに使っているものをそのまま使っています。
ちなみに...
ちょっと扱いが難しい(動画のデータが重いなど)のですが、
「ビデオキャプチャー+モニター」の一体型のレコーダーというのがあって、僕はメインではこっちを使っています
その他に必要なもの
カメラをHDMIに出力するケーブル(マイクロHDMI→HDMI)
HDMIケーブル
ステップ3. つくった撮影環境でそのままライブ配信!
今までつくってきた環境を一気にWebカメラ化します。
これが一番簡単です。
いま録画させているスイッチャーでつくられた映像をそのままWebカメラとして認識させることが出来ます。
いまこうなっているのを
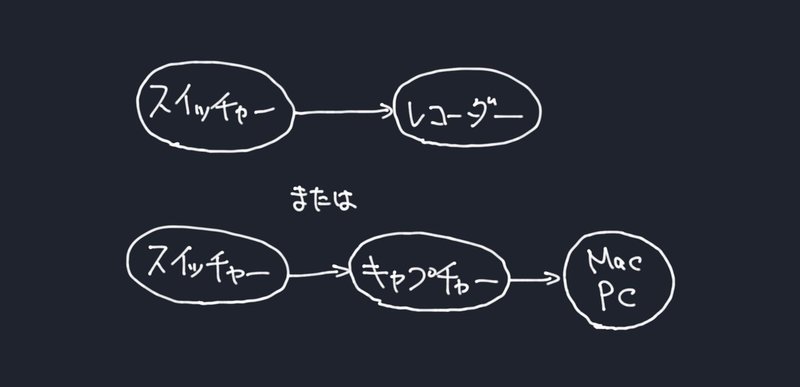
こう
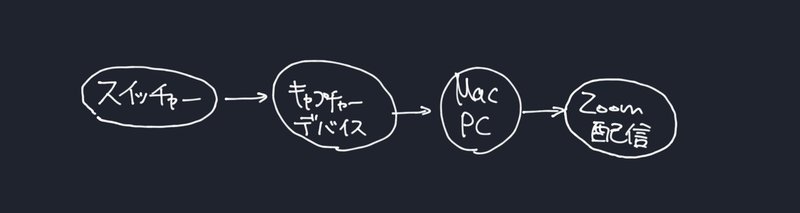
する感じです。
このキャプチャーデバイスにさせばおしまいということですね。
Webカメラとして認識してくれるので、Zoomでそのまま表示することができます。
キャプチャーデバイス
アバーメディア AVerMedia BU110 UVCキャプチャーデバイス
たぶんここまで実際につくられた方だと、「あれ?じゃあ最初からこれで録画もしたらよかったんじゃない?」と思われたと思うんですが、Webカメラの動画をきれいな録画データとして記録するのはやや面倒なので分けました。(この方向でやるならWirecastというソフトがオススメです。)
もしWebカメラの映像も手軽に録画できるよ!というアプリとかソフトがあれば教えて頂けるとありがたいです!
おまけ(僕の撮影環境全公開)
ここまでで基本セットは完成です。
もう環境として十分です。
...とはいいつつ、音質をよくしたい、動画に深みを足したい、、みたいな感じで、僕はこの基本セットいろいろ付け足しています。(マイクとかかなりマニアックですが、オンライン授業のクオリティと撮りやすさが格段に上がります)
そんな訳で、だいぶマニアックですが、最後に僕の環境を全公開します!(あといつかはコレにしたい!という理想も一緒に書いておきます)
完成形を知りたい方はもちろん、ここまで読んで役に立ったと思われた方も購入して頂けると嬉しいです。
それでは、僕の撮影環境へ...
撮影環境全公開
ここから先は
¥ 2,000
この記事が気に入ったらサポートをしてみませんか?
