
【入稿デザインデータ】どんなチェックをしてるの?(Illustrator編)💻🙄❓
テックトランスの基本サービスは、CDやDVD、グッズなどを「オリジナルのの製品」を製作を行い、お客様に納品する事です。
そのためお客様には御発注と併せて「デザインデータの御入稿」をお願いしております。
お客様から御入稿頂いたデザインデータは、何も確認せずにすぐに製作作業に移るわけではなく、一度「デザインデータチェック」を行い、不備が無いと確認できてから製作作業に移ります。
「どんなデザインデータチェックしているの?」とお問合せ頂く事もあるので、今回はテックトランスで行っている「デザインデータチェック」についてnoteを書いていこうと思います。
Illustrator形式かPhotoshop形式のデータ形式でのご入稿をお願いしておりますが、今回は「Illustrator形式」のデザインデータチェックになります。
-------------------------------------------------------------------------------------
【デザインデータチェックとは?】
上記でも書きましたが、テックトランスに御入稿頂いたデザインデータは、何も確認せずに製作作業に移るわけではなく、製作作業が行えない様な不備が無いかの確認を行ってから作業を行います。
・・・という事は、不備が見つかった場合は印刷作業が行えないので、お客様(デザイナー様)にデータの修正の連絡し、修正後のデータの再入稿をお願いする事となります。
この後チェック項目についても書いていきますが、基本は「印刷(製作)作業が行える状態となっているか」のチェックになりますが、
「お客様も気づいていない(意図していない)状態になっていないか」の確認もチェック項目になります。
チェック時には「誤字/脱字」や「着色」、配置項目やページ順(曲順)など、お客様やデザイナー様側でないと正しいか分からない様な項目の確認は行っていませんので、あくまで「印刷作業が行なえるかどうか」のチェックになります。
↑↑↑↑↑↑↑↑↑↑↑↑↑↑↑
※こういった理由から、デザインデータ御入稿前にはお客様側で配置されている情報が正しいかよくご確認されてから、テックトランスに御入稿下さいね😅😅😅
-------------------------------------------------------------------------------------
【Illustratorデザインデータチェック項目】
基本的なチェック項目はいくつかありますので、ここで紹介していきます。
チェック項目以外でも、「印刷はできるけど、たまたま見つけたこの点は、このままで良いのかな・・・?」と気づく事のできた箇所は、お客様に確認の連絡します。
・・・・・・・・・・・・・・・・・・・・・・・・・・・・・・・・・・・・・・・・・・・・・・・・・・
手順.1 テンプレートが使用されているか
テックトランスのWebサイトから、サイト内の製品の各種テンプレートをダウンロードする事ができます。
https://www.tech-t.co.jp/help/template.html
各テンプレートには、実際の仕上がりサイズに合わせたサイズで作成されていて、実際の印刷時に必要な要素も含まれているため、テンプレートの使用をお願いしております。
※テックトランスのテンプレートは、印刷現場の担当者とケースの形状/サイズを確認をし、ケースに印刷物をセットした際に綺麗な仕上がりとなる様なサイズ/加工位置などでテンプレートを作成しています。
また「ご発注内容通りのテンプレートを使用されている」かの確認もしています。
これらの事から、テックトランスのテンプレートが使用されているかの確認をします。
またテンプレート内や圧縮ファイル内に同梱されているPDFにも、入稿デザインデータの作成方法や注意点が記載されていますので、作成時/入稿時に御確認下さい。
<注意点>
他社のテンプレートや、ご自分でトンボ(トリムマーク)を配置し作成されたデータで御入稿される方がいらっしゃいます。
他社テンプレートの中には弊社のテンプレートとサイズが異なっていたり、弊社テンプレート内には製作作業時に必要な要素が配置されていたり、作業を行いやすい状態で作成されております。
そのため、弊社テンプレートを使用されていない、手を加えられてしまっている場合は、修正後の再入稿をお願いしています。
・・・・・・・・・・・・・・・・・・・・・・・・・・・・・・・・・・・・・・・・・・・・・・・・・・
手順2 カラーモードが「CMYKモード」になっているか
先日noteに書いた↓の投稿でも書きましたが、デザインデータのカラーモードは「CMYKモード」でのご入稿をお願いしております。
https://note.com/tech_trans/n/nc2880f890d05
Webサイトにアップロードされているテンプレートは、CMYKモードに設定されておりますので、Illustrator上で設定を意図して変更されなければ、CMYKモードからカラーモードが変更されません。
・・・・・・・・・・・・・・・・・・・・・・・・・・・・・・・・・・・・・・・・・・・・・・・・・・
手順3 テキストオブジェクトがアウトライン化されているか
これも以前の投稿で書かせて頂きました。
https://note.com/tech_trans/n/n68e731efebe6#311f0c95-daf4-4557-975c-8cb4bdcfac9a
テキストオブジェクトをアウトライン化されていない場合、テキストオブジェクトに指定されているフォントがインストールされていない環境では、指定されいるフォントが正しく表示されません。
そのため意図したフォントの状態で印刷がされませんので、全てのテキストオブジェクトがアウトライン化されていない場合は、修正後に再入稿をお願いしております。
・・・・・・・・・・・・・・・・・・・・・・・・・・・・・・・・・・・・・・・・・・・・・・・・・・
手順4 画像がリンク切れしていないか
Illustrator上に画像データを配置されいる場合、Aiデータ内に画像データを埋め込むか、画像データをリンクデータとしてAiデータと共にご入稿をお願いしております。
画像データを埋め込まれていないか、リンクデータも併せてご入稿されていない場合は、画像が表示されないまたは低解像度の粗い状態(Illustratorのver.等によって、どちらかの状態になります。)で表示されます。
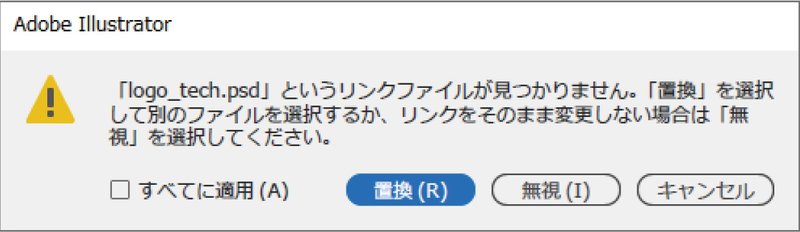
画像がリンク切れしまっていると、画像データがお客様が意図された状態で印刷されませんので、修正後に再入稿をお願いします。
※「画像のリンク切れ」については、改めて別で詳しく書こうと思います。
・・・・・・・・・・・・・・・・・・・・・・・・・・・・・・・・・・・・・・・・・・・・・・・・・・
手順5 塗り足し位置まで着色されているか
裁断加工時には裁断位置に合わせて裁断を行いますが、外側もしくは内側に1mm程度ズレが生じる”場合”があります。
これはテックトランスに限らず、どんな印刷物/印刷業者に共通する事なのですが、印刷物は製造時に実際の仕上がりサイズより大きな紙に印刷され、製品サイズに合わせて四方を断裁を行い製品のサイズにします。その際に用紙を何十~何百枚も重ねて裁断をするため、多少の断裁ズレが生じることがあります。
塗り足しが無い状態で、裁断時に少しでもズレが生じると、紙の端に白色(印刷されていない紙の白地)が出てしまうため、これを防ぐために背景色や裁断位置付近のオブジェクトを実際の製品サイズよりも余分に大きく作成して頂く事が必要で、この余分に作って頂く箇所を「塗り足し」と呼ばれます。
テックトランスのIllustratorテンプレートには全て「トンボ(トリムマーク)」が配置されております。
トンボ(トリムマーク)は裁断/折り加工位置と、塗り足し位置が示されていますので、テンプレート内のトンボを参照して塗り足しの作成をお願い致します。
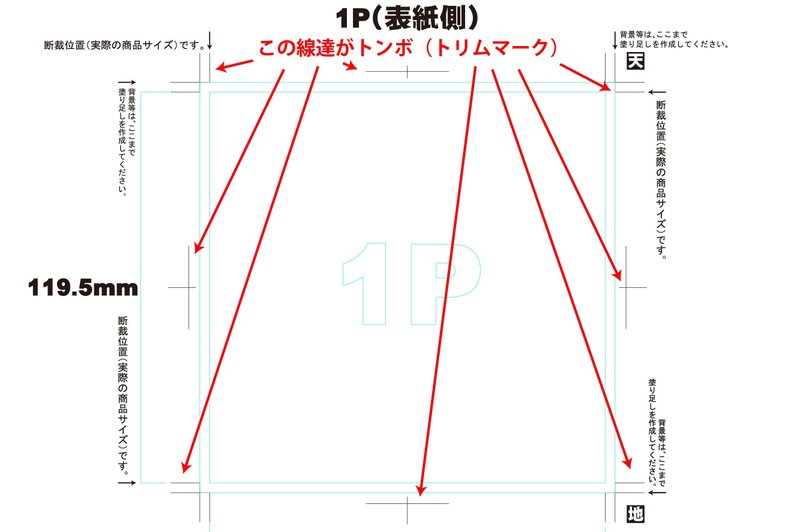
※塗り足しが無くても進行は可能ですが、上記の通り「紙の端に白色(印刷されていないかみの白地)が出てしまう」ため、その点をお客様からご了承頂いた上での進行となります。
またテンプレート内のトンボ(トリムマーク)は削除しないで下さいね。
(印刷/裁断加工時に使用されます。)
・・・・・・・・・・・・・・・・・・・・・・・・・・・・・・・・・・・・・・・・・・・・・・・・・・
手順6 文字/オブジェクトが切れる位置に配置されていないか
裁断/折り加工位置にかかっている、または加工位置を越えた位置に文字やオブジェクトが配置されていると、それらは仕上がりには一部が切れた状態となります。
また手順5の塗り足しとも重なる点ですが、裁断/折り加工位置に近くに配置されていると、裁断ズレが生じると裁断/折り加工位置ギリギリ(0mm~1.5mm程度)に配置されているオブジェクトは切れてしまう可能性があります。
こういった状態となっている場合は、お客様に修正データを再入稿頂くか、お客様からのご了承頂いた上での進行となります。
※一般的に印刷物データを作成する際には、切れる事を意図していない文字やオブジェクトは、(デザイン上あえて見切れている様な意図したデザインの場合を除き)仕上がり位置より2~3mm程度余裕を持った内側に配置が推奨されています。
またこの3mmより内側という位置は、若干のズレが生じた場合でも上下左右で互いのズレが目立ちづらいという仕上がりにもなります。
(仕上がりの端だと、どの方向一方に寄って見えやすくなるため)
・・・・・・・・・・・・・・・・・・・・・・・・・・・・・・・・・・・・・・・・・・・・・・・・・・
手順7 オーバープリントが適用されているオブジェクトが無いか
「オーバープリント」については詳しく話すと、長~~くなってしまうので割愛しますが、基本はオブジェクトに適用しないで大丈夫です。
ただ意図せずに、オーバープリントが適用された状態でご入稿される場合があるので、Illustrator上で画面表示を「プレビュー」から「オーバープリントプレビュー」に変更し、オーバープリントが適用されている箇所がないか確認します。
<オーバープリントプレビュー>
ショートカットキー「Ctrl+Shift+Alt+Y」か、
Illustrator上部のメニューの「表示→オーバープリントプレビュー」
どちらかでオーバープリントプレビューに切り替わります。
オブジェクトにオーバープリントを適用されている場合、適用されたオブジェクトの着色と背面のオブジェクトの着色によっては、適用されたオブジェクトが出力されない、または色が変わってしまう場合があります。
※特に白(CMYK0%)のオブジェクトに適用されていると、出力されずに消えてしまいます。
非常に小さいサイズのオブジェクトなどの場合はチェック時に見つけきれない場合がございますが、チェック時に発見された場合は修正後に再入稿をお願いしてます。
※データ作成時も「オーバープリントプレビュー」で作成される事をお勧めします。
・・・・・・・・・・・・・・・・・・・・・・・・・・・・・・・・・・・・・・・・・・・・・・・・・・
手順9 サンプルデータとの比較
手順8のオーバープリントプレビューの状態で、Aiデータと共にご入稿頂いていた、入稿時のAiデータから書き出されたサンプルデータ(お客様が印刷されたい状態となっているJPGまたはPDFデータ)と比較を行います。
このサンプルデータとの比較はいくつか理由がありますが、
「お客様が印刷されたい状態に、入稿時のAiデータがなっているか」が大きい理由です。
例えば手順3/4/8などは、ここで比較をするとAiデータとサンプルデータとで違いが見つかる事があります。
デザインチェック時は、
<サンプルデータ=お客様が印刷されたい状態>
この認識で確認を行っていますので、違いが見つかった場合には修正されたAiデータの再入稿をお願いします。
意外かもしれないのですが、このタイミングでAiデータとサンプルデータとで差異が見つかり、実は「サンプルデータの状態が正しかった」っていうお客様もチラホラいらっしゃいます。
<注意>
サンプルデータは実際の印刷時のデータとして使用しません。
-------------------------------------------------------------------------------------
【まとめ】
矢継ぎ早に書いてみましたが、基本的なデザインデータチェックはこの様な項目になります。
(色んな点があるので、いつもご入稿頂いてからお時間を頂いてすみません・・・)
この様に基本としては「印刷作業が行えるかのチェック」になります。
その他にもデータの状況によっては確認する点があったり、ご発注頂く製品によってはその他のチェック項目があります。
(盤面印刷データやグッズなど)
またそれら以外にも、「デザインと関係無さそうな線や文字が残ってる(印刷されてしまう)けど、大丈夫かな?」だったり、「あれ?タイトルが違う?」や「(特に黒)隣同士の色の濃度差が違うから差が出てしまいそう・・・」といった気になった点があった場合は、お客様に確認のお声がけする事もあります。
今回書かせて頂いたチェック項目や、チェック時に気になる点も、別の投稿で個別に改めて書かせて頂きます。
また「Photoshop編」のデザインチェックについても、近いうちに投稿しようと思います。
データ作成時やご入稿時にはテンプレートや注意点が記載されたPDFを一度御確認下さいね。
