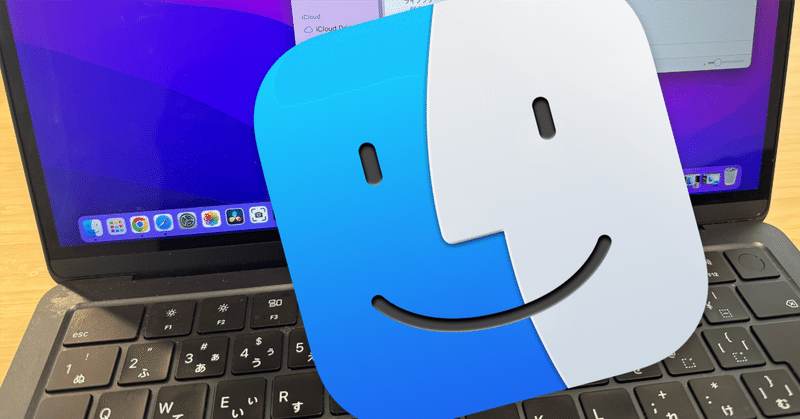
【ファイル管理編】Macの「ちょっとした」手間を省くコツ9選
Macで「ちょっとした手間」を省ける便利なコツや機能を紹介します。今回は毎日のように使う人も多いFinderでの「ファイル管理」編です。
このnoteではApple Vision Proの情報を中心にお届けしていますが、Macとの連携は目玉機能の一つ。
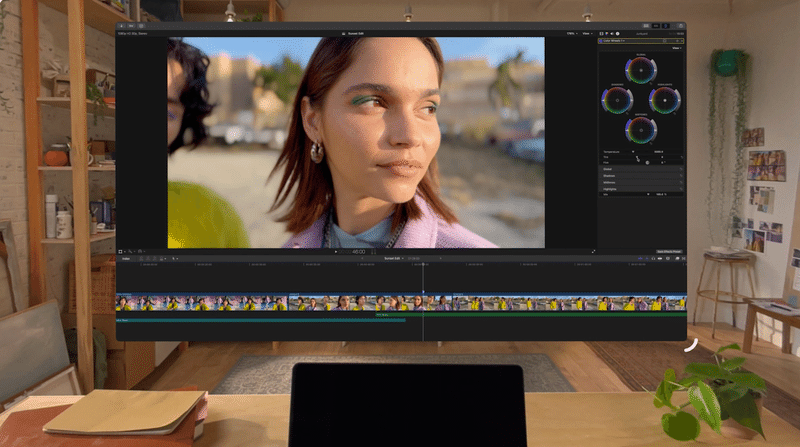
Macを上手に使うコツは、引き続き大事ということで、まとめてみました。私も「もっと早く知りたかった・・・」とちょっと悔やんだ機能もあります。
Vision Proを買う予定がなくても、日々Macを使っている人の参考になれば幸いです。
【1】👩💻目的に合うレイアウトを選ぶ
Finderには、レイアウトが4種類あります。
「アイコン表示」「リスト表示」「カラム表示」「ギャラリー表示」。ウィンドウ上側のツールバーで切り替えられます。
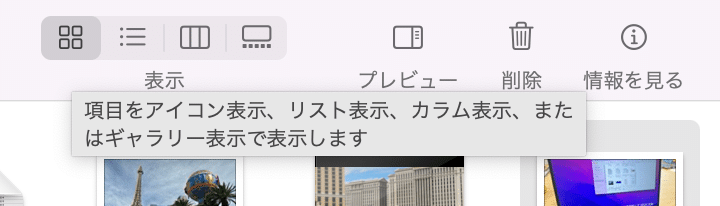
フォルダごとに設定できるので、よく使うフォルダは目的にあったレイアウトを選ぶと作業が捗ります。
・アイコン表示
ファイルの種類やサムネイルが、アイコンによって一目で分かりやすいレイアウトです。一方で使っているとファイルの配置が乱れて、分かりにくくなってしまうことも。
Finderのメニューバー(画面の一番上にあるバー)で「表示」→「表示オプションを表示」を選択すると、細かい設定ができます。
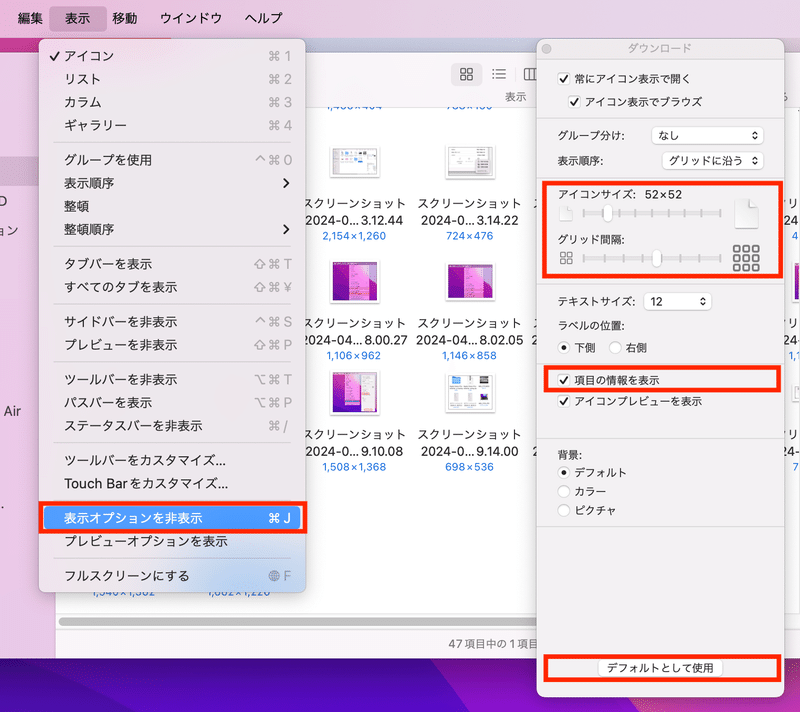
アイコンのサイズが変更できるほか、「項目の情報を表示」をオンにすると、アイコンの下にファイルサイズや解像度、動画の長さが表示できます。私はブログ執筆や動画制作で役立つことがあり、オンにしています。
「デフォルトとして使用」を押すと、同じレイアウトを選択しているすべてのフォルダに設定を適用できます。
・リスト表示
アイコン表示ほど一目での分かりやすさはありませんが、ファイルを整然と並べられるのが特長。
サイズや作成日といった情報も一覧表示でき、各情報の項目名をクリックすると、その情報をもとにファイルを並び替えられるのも便利です(以下の画像は「サイズ」をクリックして、大きい順に並び替えた様子です)。

アイコン表示と同じく、「表示オプションを表示」で細かい設定が可能です。標準設定だとリストが見にくく感じる人は、「アイコンサイズ」を「大」に切り替えてみましょう。
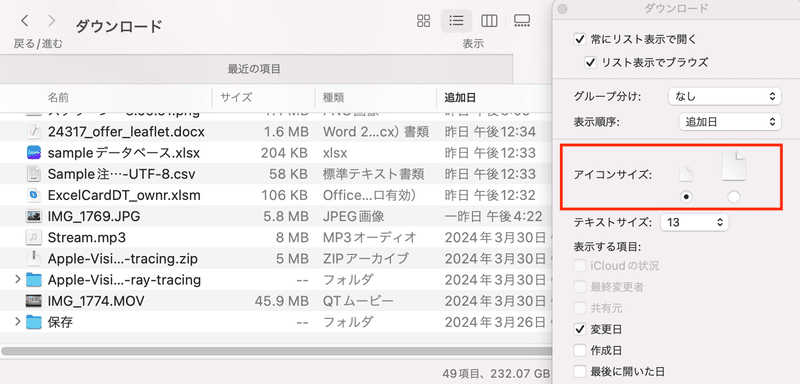
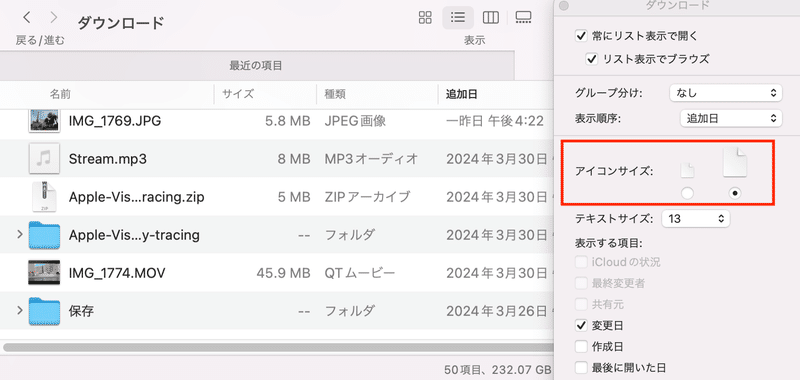
・カラム表示
フォルダを選ぶと、内容が右の列に展開されていきます。フォルダ構造が一覧でき、ファイル管理がしやすいレイアウトです。残ったスペースには、画像や動画がプレビューできるのも便利。
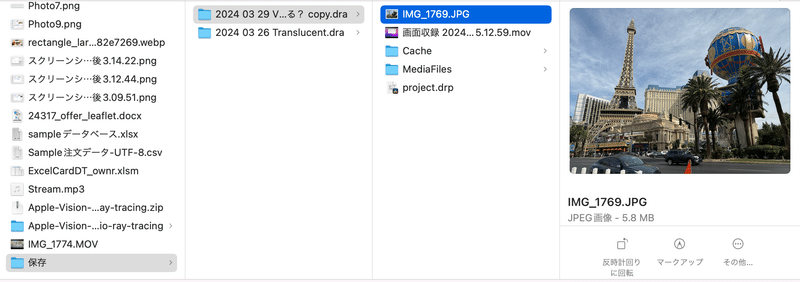
ファイルの並び順は、やはり「表示オプションを表示」から変更できます。
・ギャラリー表示
一覧性は乏しいですが、画像や動画を一つずつ大きく表示でき、精査しやすいレイアウトです。
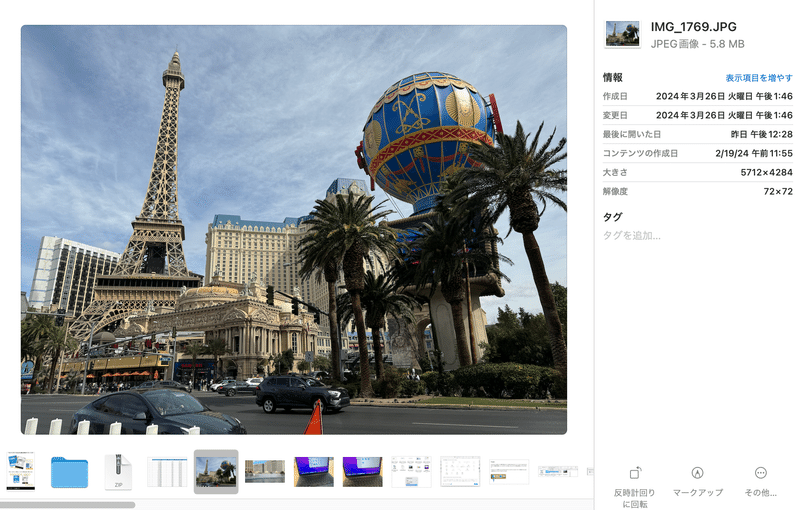
私は雑多なファイルが多く入っているフォルダはリスト表示、画像が中心のフォルダはアイコン表示にしています。
【2】🖼️プレビューやバーを追加
Finderのメニューバーにある「表示」を押すと、「プレビュー」「パスバー」「ステータスバー」などを使うか選べます。使ったことのない人は、ぜひ一度試してみてください。
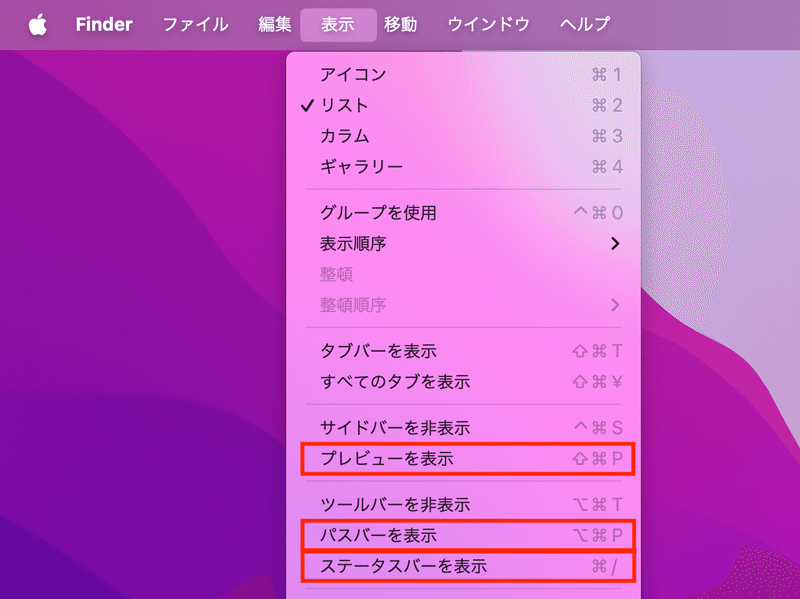
・プレビュー
画面右側で、ファイルの内容をプレビューできるようになります。
作成日や最後に開いた日などの情報も表示され、下には画像編集などの便利なボタンもあります(詳しくは「クイックアクション」の項目で解説します)。
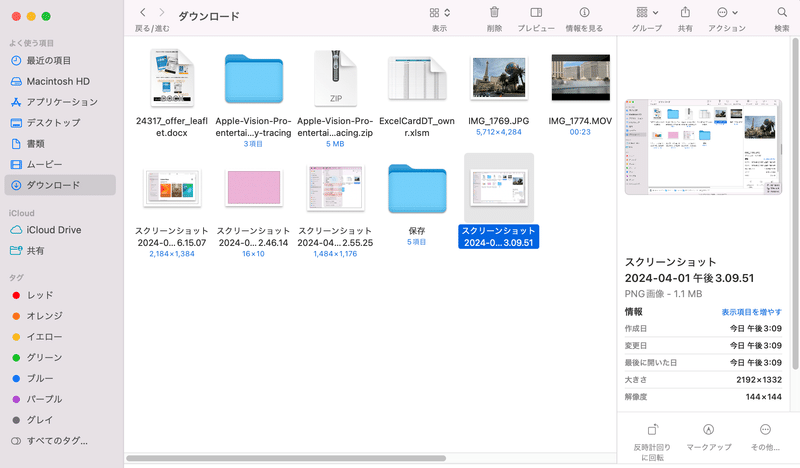
・パスバー
今見ているフォルダやファイルがパソコン内のどこにあるか、階層を表示してくれます。各階層のフォルダをクリックすると、そのフォルダに移動できます。
今、どこにあるフォルダを見ているんだろう?と迷子になった経験のある人は表示しておくと便利です。

Finderでフォルダ間を移動する方法としては、サイドバーの「よく使う項目」のほか、メニューバーの「移動」からも主なフォルダに行けます。
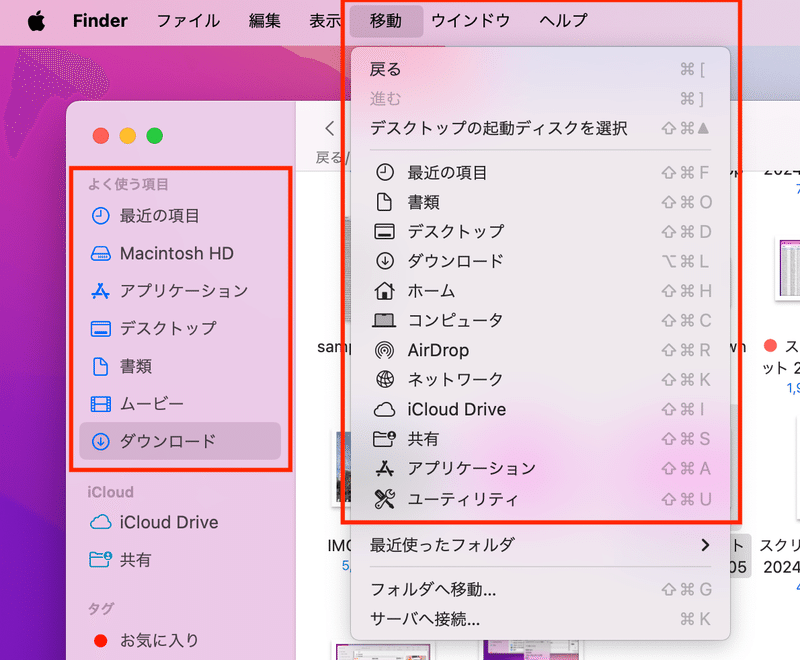
サイドバーの「よく使う項目」に表示するフォルダは、メニューバーの「Finder」→「設定」を押して現れるメニューから変更できます。
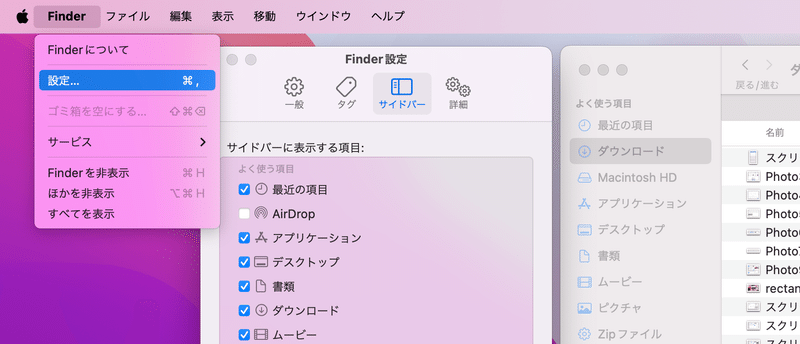
このようにドラッグ&ドロップでも、追加や並び替えができます。
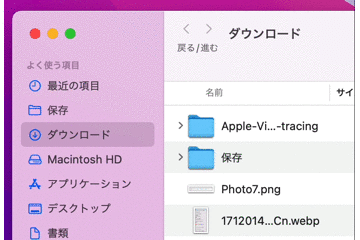
また、ショートカットキーでもフォルダ間を移動でき、「Command」と「↑」キーを同時押しで上のフォルダ階層へ移動。「Command」と「↓」キー同時押しで、下の階層へ移動できます。
・ステータスバー
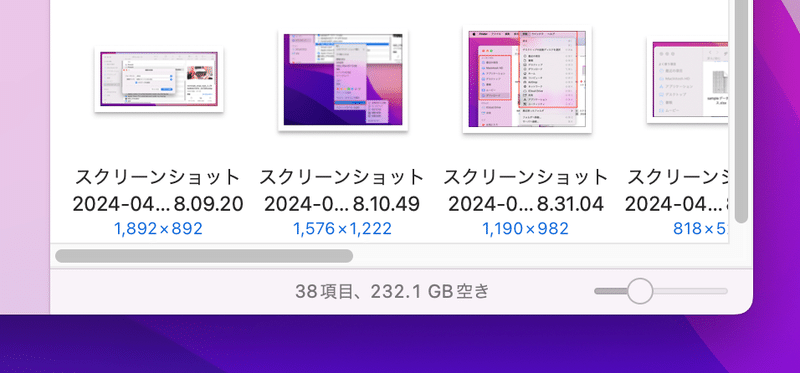
フォルダ内のファイル数や、空いている記録容量が表示できます。また、アイコン表示している場合は、バーの右側にスライダーが現れ、アイコンの大きさを拡大・縮小できます。
アイコンを大きくすると、画像や動画のサムネイルが見えやすくなります。一覧性は落ちるので、状況に応じて調整するのがオススメです。
【3】🧰ツールバーをカスタマイズ
Finderのウィンドウ上部にあるツールバーは、各機能のアイコンをCommandボタンを押しながらドラッグすると並び替えられます。また、ウィンドウ外にドラッグすると「×」マークが現れ、そのままドロップすればアイコンを削除可能。
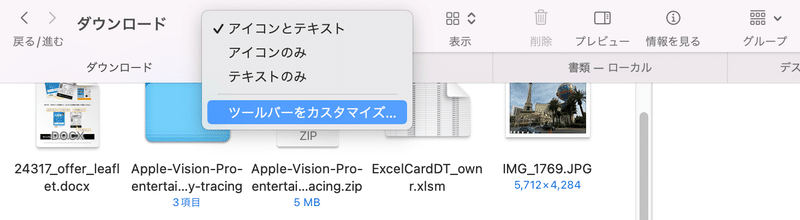
さらにツールバーで右クリックして「ツールバーをカスタマイズ」を選ぶと、機能の追加画面に移ります。
筆者の場合「プレビュー」と「削除」ボタンを追加しています。
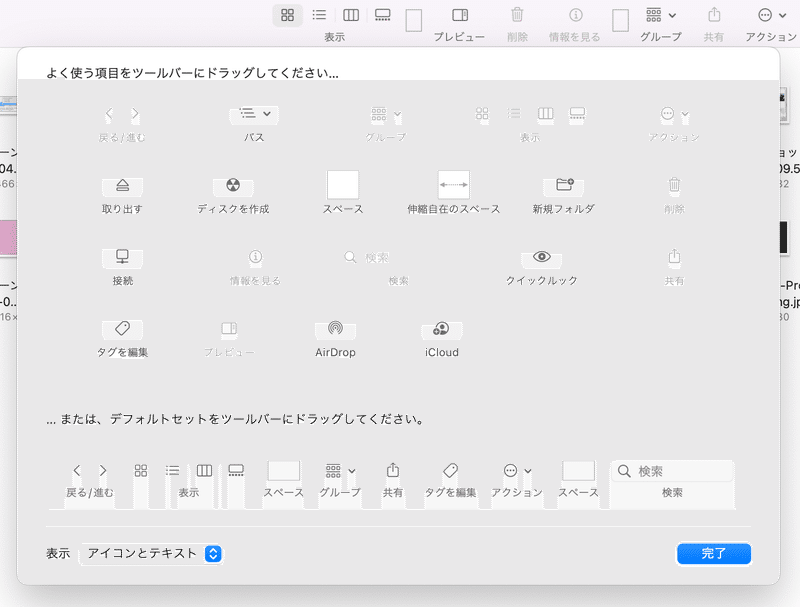
プレビューボタンがあると、先ほど紹介したプレビューの表示・非表示を、必要に応じて切り替えられます。削除ボタンは、ファイルをクリック一つで削除できます。
【4】🧭初期フォルダを変更する
Finderを起動させた時、最初に表示されるフォルダを変更できます。よく使うフォルダにしておくと移動の手間が省けます。
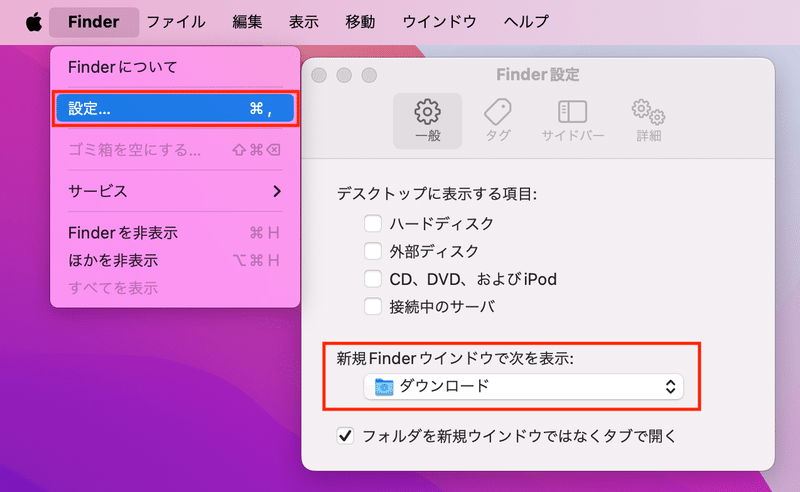
メニューバーの「Finder」→「設定」から「一般」を選び、「新規Finderウインドウで次を表示」の項目を好きなフォルダに変更しましょう。
【5】🏃♂️クイックアクションが地味に便利
プレビュー欄の下の方には「クイックアクション」と呼ばれる便利な機能が並んでいます。
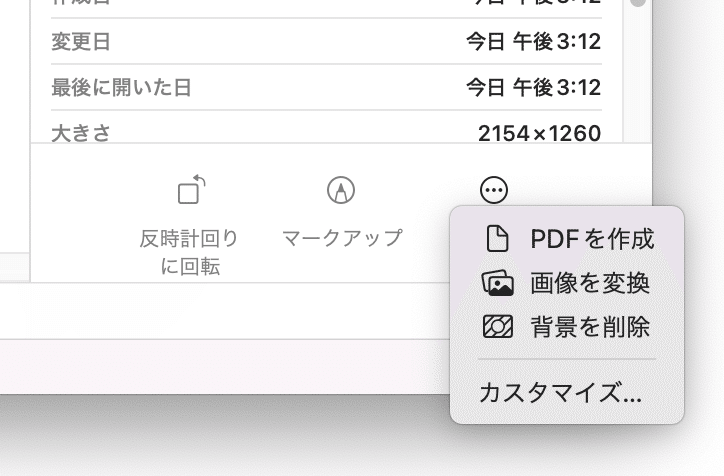
画像なら「反時計回りに回転」、文字や図形を書き込める「マークアップ」のほか、「PDFを作成」「画像を変換」「背景を削除」が並びます。見当たらない時は一番左の「その他」ボタンを押してください。
特に便利なのは「画像を変換」ではないでしょうか。例えばインターネットから画像を保存するとWebP形式の場合がありますが、簡単にJPEG画像などに変換できるので助かっています。
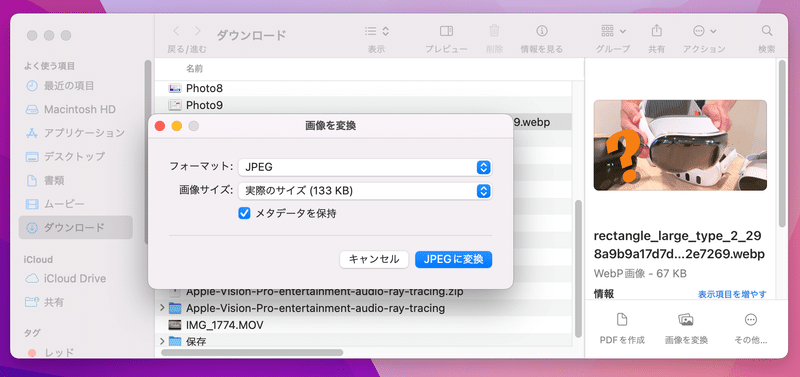
これらのクイックアクションは、ファイルを右クリックした時のメニューからも実行できます。
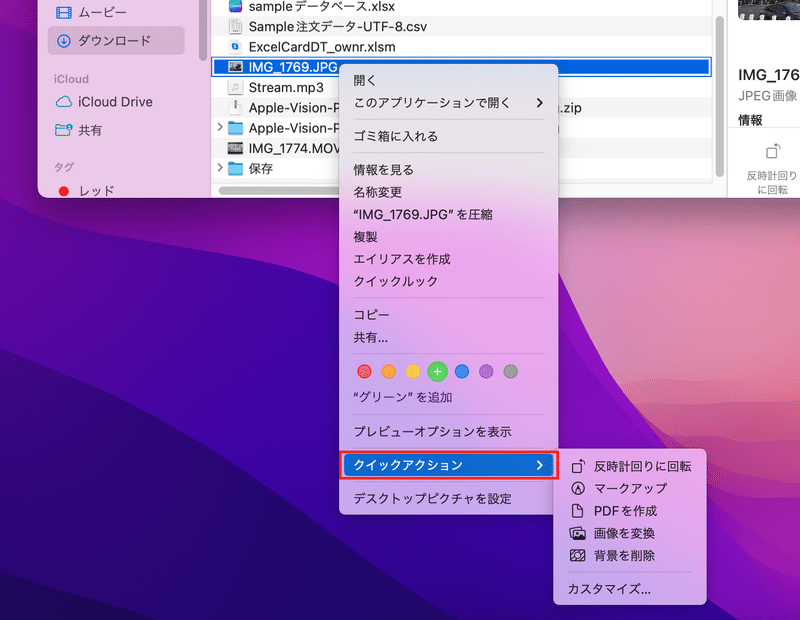
【6】🔍スペースキーでクイックルック
Finderでファイルを選択して、キーボードのスペースキーを押すと、内容が即座にウィンドウ表示されます。「クイックルック」と呼ばれています。
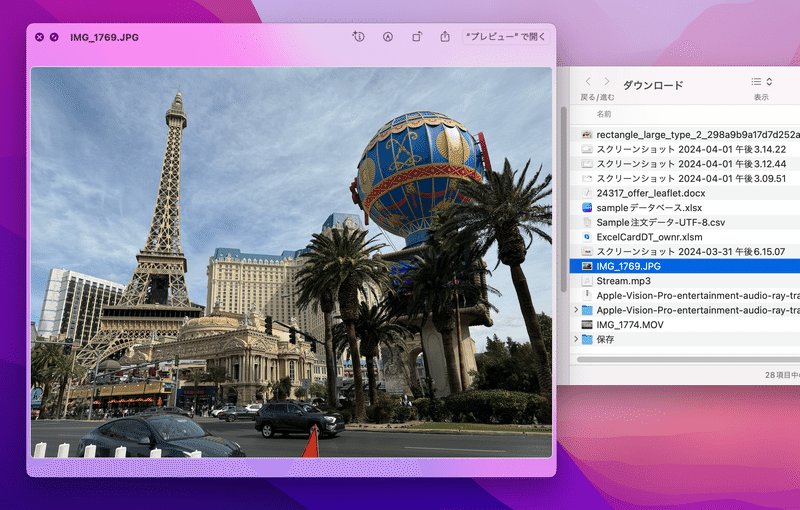
ファイルを右クリックして表示されるメニューにも「クイックルック」がありますが、スペースキーを押す方が簡単です。
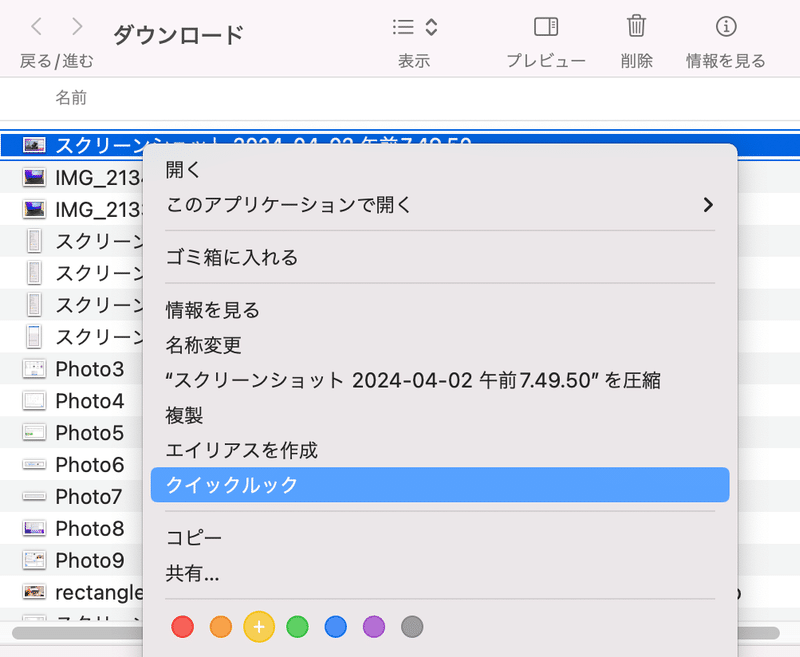
画像、動画、テキスト、PDF、Excel、Word、CSVなど幅広いファイルが、いちいちアプリで開かなくても内容確認できます。画像や動画では簡単な編集機能も使えます。
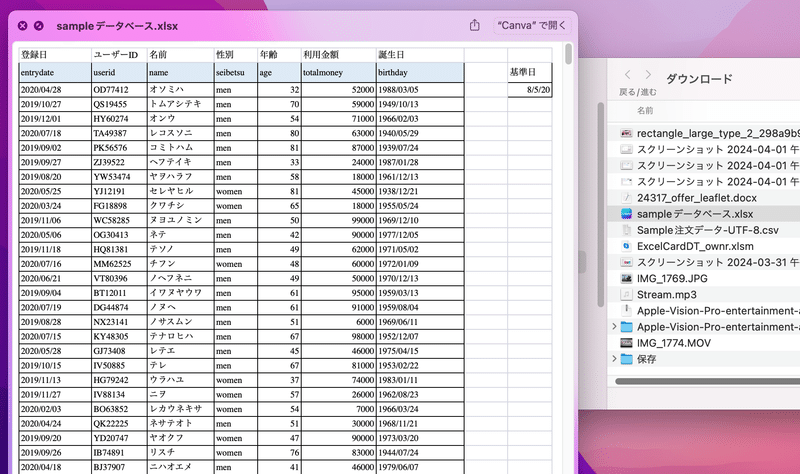
クイックルックのウィンドウは開いたままにできるので、いろいろなファイルを選択して、内容を見て回ることもできますよ。
【7】🏷️タグでファイルに目印
Finderでは、右クリックメニューなどからファイルやフォルダに「タグ」をつけることができます。タグはサイドバーに表示でき、クリックするとそのタグがついたファイルを一覧できます。
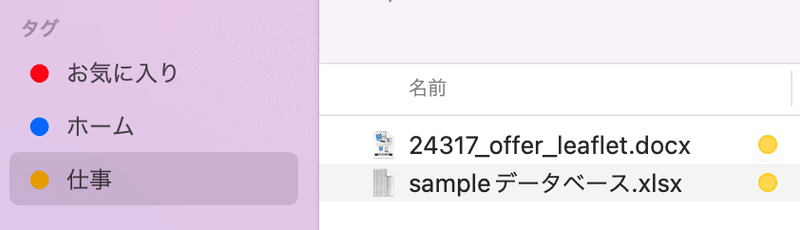
別々のフォルダに散らばっているファイルも、例えばプロジェクトや取引先ごとに、同じタグをつければ一覧できます。
たくさんのタグを使い分けるのが煩雑なら、例えば「お気に入り」タグを一つだけ用意して、よく使ったり行方不明にしたくないファイルにタグ付けする使い方もできるでしょう。
【8】✏️ファイル名をラクに変更
ファイルを選んでエンターキーを押すだけで、以下のようにファイル名が変更可能になります。ファイルを右クリックして「名称変更」を選ぶ手もありますが、それよりも手軽です。
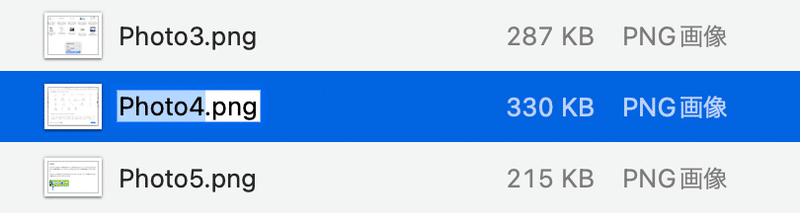
また、複数のファイルを選択して右クリック→「名称変更」を押すと、まとめて名前が変えられます。
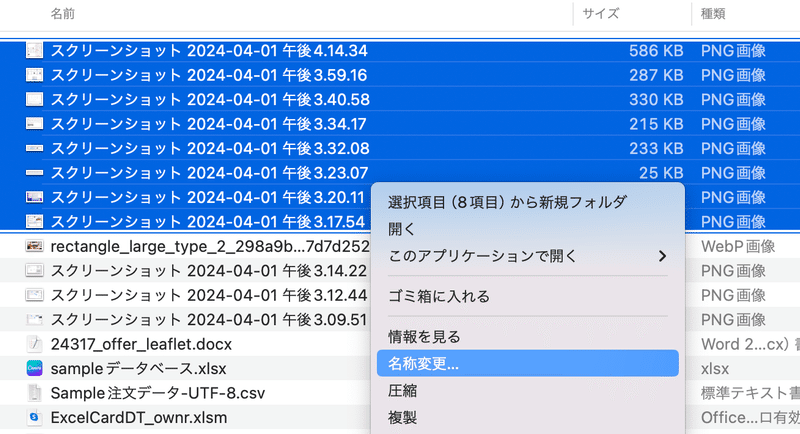
以下のような画面が表示され、どんなルールで変更するか指定できます。この例ではPhotoが共通で、後ろに番号を振ります。
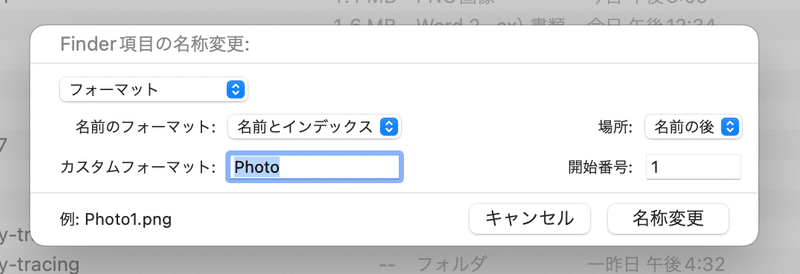
実行すると、このようにいっぺんに名前が変えられました。
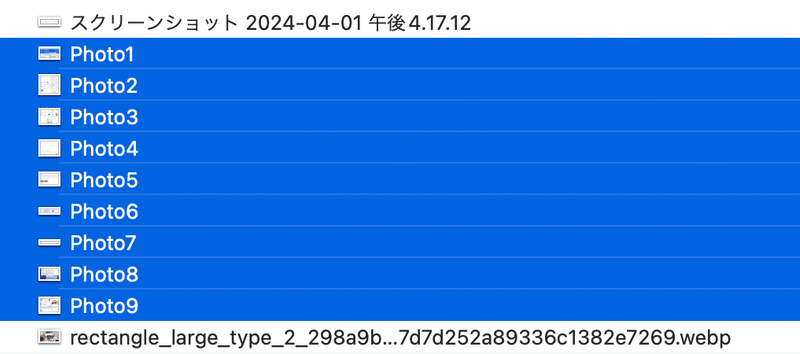
【9】⌨️Optionキーを活用する
MacではOptionキーを使うと、便利な場面があります。
FinderではOptionを押しながらファイルをドラッグ&ドロップすると、そのファイルをコピーできます。ドロップ先は別フォルダでも、同じフォルダでも機能します。
また、ファイルの右クリックメニューが表示されている時、Opitonボタンを押すと、少し変化が。
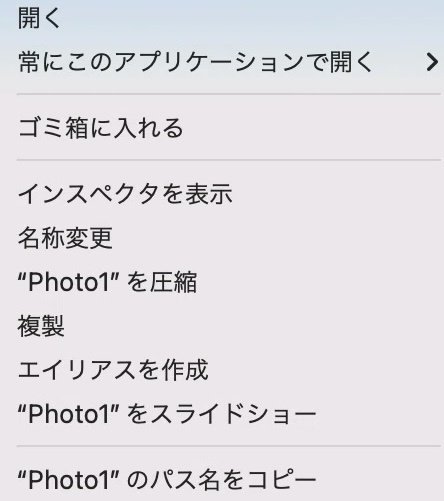
通常は「このアプリケーションで開く」なのが「常にこのアプリケーションで開く」に変化。「コピー」は「パス名をコピー」に変わります。
そのほかプレビュー欄でクイックアクションの「反時計回りに回転」が表示されているとき、Optionを押すと「時計回りに回転」に変わります。ちょっとした変化ですが、覚えておくと便利な場面があるかもしれません。
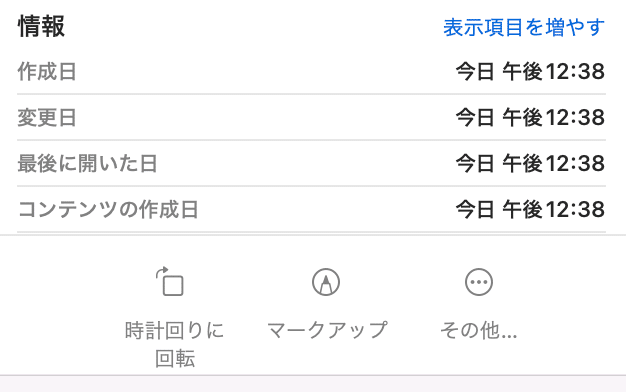
Optionキーは、Finder以外のメニューも変化させます。
例えば、画面左上のリンゴマーク(アップルメニューと言います)を押すと、普段は一番上に「このMacについて」という項目が表示されます。
しかし、Optionを押すと「システム情報」に変化。Macの非常に詳しい情報に手早くアクセスできます。
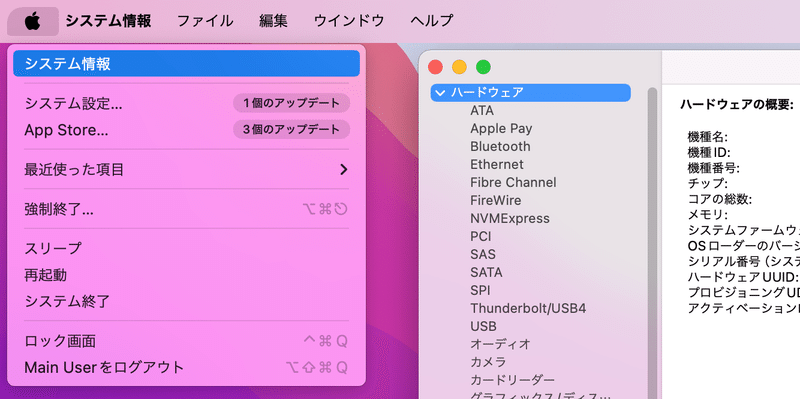
▼この記事には動画版もあります。手順が分かりやすいと思います。ぜひご覧ください
この記事が気に入ったらサポートをしてみませんか?
