
ガチ初心者が初音ミクV4Xの体験版でミクさんに歌ってもらうまで
初音ミクV4Xには実は期限付きの体験版がある.つまりパソコンさえあれば誰でも無料でマスターになれちゃうのだ(スマホとかタブレットでもできるらしい).
ミクさんに歌ってもらうには,最低でも次の3つが必要である.
DAWソフト:パソコンで音楽制作するためのソフト
ボーカルエディタ:ボーカロイドの歌声を編集するソフト
歌声ライブラリ:ミクさんの音源の詰め合わせ
DAWソフトは様々な種類があり,中には公式が無料で試用版を出しているものもある.これはネットから入手する.
ボーカルエディタと歌声ライブラリは,今回の場合,初音ミクV4Xの体験版をダウンロードすると入手できる.
ちなみに,初音ミクV4Xや最新版の初音ミクNTの製品版を購入すると,上記の1~3が全てついてくるのですぐに製作を始めることができる(すごいね).
今回は,まっさらな状態から上の3つを入手し,入力した音をミクさんに歌ってもらうところまでを記録した.
Windows11のダウンロード手順であることに注意してほしい.
DAW「Studio One」のダウンロード
PreSonusアカウントの作成
今回は,製品版初音ミクに付属してくるDAWソフト「Studio One」の無料デモ版を使用していく.
まずはStudio Oneを提供しているPreSonusのアカウントを作成する.
下のリンクからサインアップ(氏名とメールアドレスの登録)をし,入力したメールアドレスに届いた認証コードからアカウントを認証する.
Studio Oneデモ版のダウンロードとインストール
認証が済むと以下の画面になるため,「Download Installer - Windows」の水色のボタンからインストーラをダウンロードする.
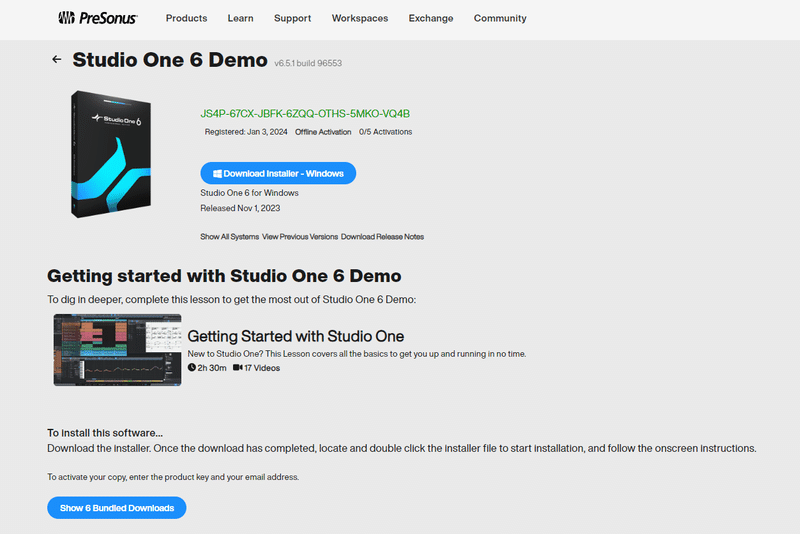
エクスプローラーのダウンロードフォルダに「PreSonus Studio One 6 Installer.exe」があるので起動しよう.セットアップウィザードの指示に従って正常にインストールできると,このような画面になる.

Studio Oneの初期設定
Windowsキーを押して「Studio One」を検索.(C:\Program Files\PreSonus\Studio One 6 がデフォルトのインストール先?)Studio One.exe を起動する.
Studio One 起動時に利用規約に同意し,先ほど作ったアカウントにログインする.
公式サイトや他のサイトによればここでデモ版/Prime版の選択ができるはずなのだが,なぜかすっ飛ばされてデモ版が選択された.デモ版は使用開始から30日経過でPrime版に切り替わるらしい.インストール構成を聞かれるため,下の方にある「インストールオプション」で都合の良いインストール先を選択し,「推奨インストール」の構成で右下の黄緑のボタンからダウンロード&インストールする.
進捗ゲージが100%になって完了したら,「今すぐ再起動」を選択.チュートリアルの画面が出てきたらOK.
初音ミクV4X 体験版のダウンロード
SONICWIREアカウントの作成
まずはStudio Oneのときと同じように,V4X体験版を提供するSONICWIREのアカウントを作成する.下のリンクから規約に同意,メールの登録と認証,ユーザー情報入力を済ませ,登録完了画面が出てきたらOK.
体験版ミクさんのダウンロード
いよいよミクさん(体験版)をダウンロードする.下のリンクからミクさんをカートに入れ(!),カートに移動して0円で購入.
メールにデモ版ダウンロードのURLが送られてくるので,Windows版インストーラーのリンクを踏んでページに移動するとすぐダウンロードが始まる.これには少し時間がかかる.
ダウンロードしたzipフォルダを右クリック,「すべて展開」を選んで解凍する.解凍後中身を開くと「HATSUNE_MIKU_V4X_Original_DEMO_Win」というフォルダがあるのでそれも開き,下のように4つのフォルダがあることを確認する.このうち今回使用するのは2つのフォルダである.
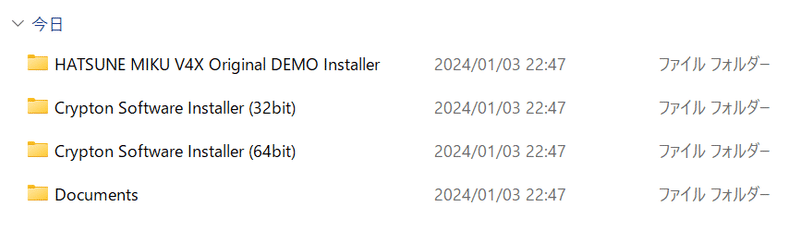
ボーカルエディタ「Piapro Studio」のインストール
最初に開くのは「Crypton Software Installer」の32bit/64bitどちらかのフォルダである.おそらく大多数の方は64bit版Windowsを使っていることだろう.この辺の確認は調べるとすぐ出てくる.
対応するフォルダ(私の場合は64bitのほう)を開くと「setup.exe」ファイルがあるため,ダブルクリックで起動.例によってセットアップウィザードに従ってインストールし,この画面が出てきたら成功である.

なお,Piapro Studioは独立したソフトとしての実体を持っているわけではなく,DAWソフトの拡張機能のようなものに当たるらしい.したがって,今回の場合はDAWソフトであるStudio Oneの中から起動することになる.
初音ミクV4Xの歌声ライブラリのインストール
フォルダが4つある階層に戻って,「HATSUNE MIKU V4X Original DEMO Installer」フォルダを開き,「setup.exe」を起動する.規約に同意し,セットアップウィザードは「すべて」にチェックを入れたまま次へ進む.この画面を以て全てのインストールは終了である.

あなたのハジメテノオトを聞く
Piapro Studioの起動
もう少しでミクさんの第一声だ.Studio Oneを再起動して左上の「+新規」のボタンから「レコーディングとミックス」を選び,右上の「名前」の欄に適当に曲名を入力して「OK」を押す.
楽曲の編集画面になったら,右メニューの「インストゥルメント」から「Crypton」を選択,「Piapro Studio VSTi」を真ん中のスペースにドラッグ&ドロップする.
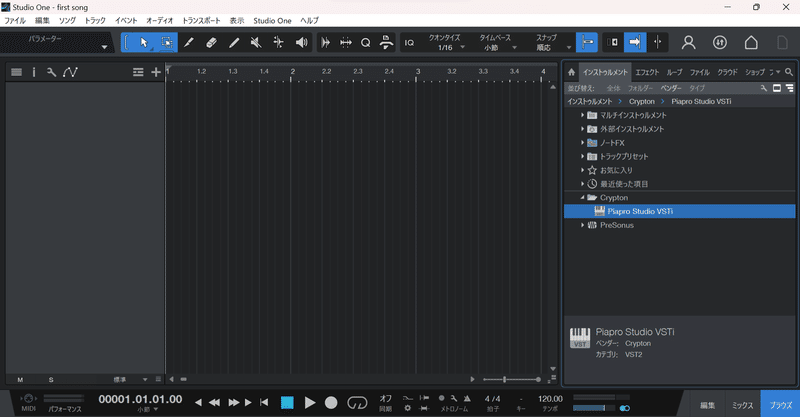
Piapro Studioのウィンドウが立ち上がれば成功.ウィンドウの右上メニューから全画面にしてみよう.もうボカロPじゃんね.

ミクさんの登場
Piapro Studioの左上メニューバーの下に「piapro studio for V4X」というロボがある.その下の小さな「+」ボタンを押すとミクさんが出現する.ミクさんの顔と名前,つまみ類の右に横長に生成された真っ黒のスペースはこれから音程などを入力していく場所で,トラックと言うらしい.

まだ声聴いてないけどもう感動です.
そしたらトラックのすぐ上にある横並びのアイコンの左から4番目,鉛筆ツールというのを選択.トラックの中で左から右にドラッグするとネギ色の箱(リージョンという)が出現し,音符を入力する範囲を指定できる.

今引いたリージョンの上でダブルクリックすると,ピアノの鍵盤が縦に並んだ画面が出る.いよいよですよ皆さん.

音符の入力
ピアノの鍵盤のどこでも良いのでクリックしてみると……
ミクさんの声が!!!!
もう胸いっぱいかもしれない.さらに中央のどこかでドラッグすると,その高さ・長さで音符(ノートという)を入力できる(縦に入っている太い白線が小節の切れ目).こんな感じ.

左下の再生ボタンを押すと入力した音をミクさんが歌ってくれる!(当たり前)
歌詞を付けたい場合は入力したノートをダブルクリックして,ひらがなで歌詞を入力する.複数音まとめて入力することもできる.


保存したい場合は,Piapro Studioのウィンドウを閉じてStudio Oneの左上のメニューバーから「ファイル>保存」を選択する.
作曲なんてやったことはないが,知っているメロディを入力して歌ってもらうだけでも何ともいえない満足感がある.
ここから調声や編曲などの泥沼に入っていくわけだが,この記事の目的はここまで.あなたも39日間のトライアルを思う存分楽しんで!私は作曲に挫折しても後悔しないので製品版買うだろうなぁ……
この記事が気に入ったらサポートをしてみませんか?
