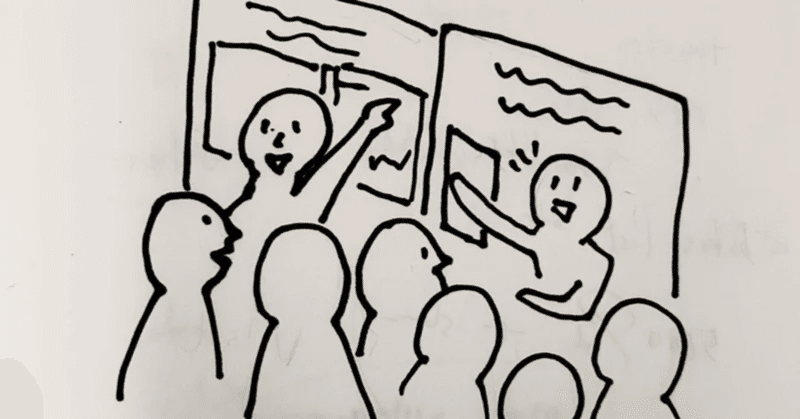
オンラインのポスター発表において、BoxCLIを用いてフォルダを100個以上用意し、各フォルダにそれぞれ異なったメールアドレスを割り当てる 2022年2月版
自分のメモとして、過去に書き散らかしていたnoteを再構成、まとめていきたいと思います。
いちいち各記事に書いてませんが、noteに記載している内容は所属組織の見解ではなく、筆者個人のむにゃむにゃです。
口頭発表やzoomでのタイマー表示については、こちらのnoteをご参照ください。
過去の関連note
今回やりたいこと
タイトルの通り。
学会発表において、オンタイムの発表の他に、事前~事後に参加者がポスター発表の資料を閲覧できるようにしたい、というのが今回の課題背景。発表者は、割り当てられた自分のフォルダに資料をアップロードしたり、間違ったファイルを削除できたりするようにしたい。
Boxを用いることで、ユーザのロールに応じた権限を設定することができるので、
発表者=編集者
参加者=リンク共有で閲覧
といった設定にする。
「ファイルリクエスト」は今回触れない。アップロードだけならファイルリクエストでも良いが、アップロードした人が自身で削除できないので今回は編集者とした。100件以上もあると、間違ってUPした、削除したいという問い合わせが予想されるので、それに細かく対応できるリソースはないと判断した。
その他、よりよい運用があれば、詳しい人教えてください。
参考 コラボレータの権限レベルについて
Box以外の手法でポスター発表どうする
今回、掲示用にBox、発表はZoomという形態を取った。
Zoomはキャズムを超えて広く使用されているので利用に大きな障害がないことが大きい。その他のサービス群は、特にJTCやセキュリティに厳しいところはアクセスできなかったり、使い方の事前説明やリハが必要かと思う。ITツールに不慣れな人やシニア層へのケアも入ってくる。当日、つきっきりでトラブル対応に30分~1時間と掛かると、その分、その人員に別作業が期待できないことになる。そのためにも事前の公開リハ的なもので慣れてもらう時間が必要かと思う。
以下、各サービス等を挙げてみる。それぞれ、文字でどうこう読むよりも、一度はテスト環境やサンプルなどで体験してみると分かるので、百聞は一見に如かず、ご自身で体験してみることをおススメする。
Zoom
説明不要ですかね。件数によって、ブレイクアウトルームで運用したり、Zoomの会場をいくつか用意したり。
口頭発表と違いがないよね?という点がある。
ミーティングの参加時にマイクをミュートに設定
Zoomに入ってきた瞬間にマイク全開にならないように各位におかれましてはZoomの設定をしておいて欲しい。
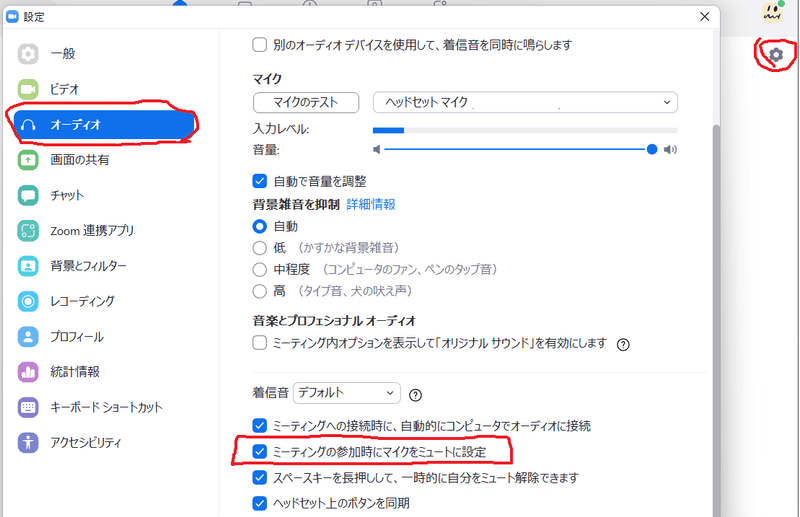
Remo
ZoomよりRemoでポスターやったほうがいいな~という声も聞かれる。
ランダムで会場に飛ばされる機能はいまはどうなったんだろう。
ポスターで使うであろうホワイトボードは正確にはRemoとは別のサービスになる。
https://remo.co/
Gather
ドット絵RPG風のインターフェースでたのしい(私が)
海外の学術系若手イベントでよく使われている印象がある(集計などはしてない、単なる印象)
ケムステの記事がわかりやすい。
https://www.chem-station.com/blog/2021/09/gather.html
SpatialChat
近付くと声が聞こえるという仕組み。
https://spatial.chat/
oVice
こちらも近付くと声が聞こえるという仕組みがある。
https://ovice.in/ja/
現地対面/ハイブリッド
状況次第。そろそろ集まりたい、という声も聞こえてくる。
各施設のポリシーにもよる。
ハイブリッドは簡易かつ安価な手法でデファクトスタンダードがそろそろ出てきてほしい。
あ、昔も似たようなこと書いてたな…
Boxとは
クラウドストレージサービスのこと。
https://www.boxsquare.jp/
文科省でもPPAPしないでBox使うよ~と言っていたりして、Box使いましょうと言いやすい。
BoxCLIとは
BoxをCLIでペチペチ操作できる。
Boxの画面からマウスクリックでいちいち何百個ものフォルダを作って、それにチマチマと手作業でメールアドレスを割り当てるなんていうことはダル過ぎる、時間かかる、ミスるので、便利なBoxCLIを使って、良い感じにやっていきます。
CLIとは
Command Line Interface のこと。GUIと対比されることが多い。
参考 https://wa3.i-3-i.info/word13118.html
mkdirで連番フォルダを作る、ということを試しにやってみると理解が進むと思われる。
mkdir についてはこちらのnoteに書いた。
https://note.com/0375/n/n53138956e601
実際の操作手順の例
1.前提・準備
前提として、以下を挙げる。
・今回、筆者はBusiness plus プランでこれを行っています。
・操作する親フォルダの共同所有者になっています。
・Windows環境で作業しています。
2.Boxで作業用のフォルダを用意する。
Boxにログインし、フォルダを作成します。
https://app.box.com/login
今回は、Aというトップの親フォルダがあり、その中にBというフォルダを作ります。Bフォルダの中に、大量のフォルダを作って、それぞれにメールアドレスを割り当てていきます。
A 年間レポート > B 2022年 みたいな感じの構成だと思ってください。
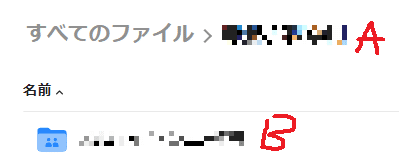
3.BフォルダのIDを取得する
BoxCLIでペチペチしていくために、フォルダのIDが必要となります。
ので、それを調べます。
フォルダIDはブラウザでURLを見れば分かります。
対象のフォルダを開いて、folder/ 以降の数字の羅列がフォルダIDです。
https://app.box.com/folder/**フォルダID**
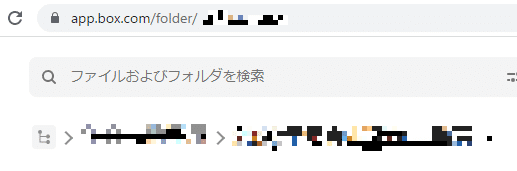
参考
4.CSVを用意
作成するフォルダ名と割り当てるメールアドレスが表になっているCSVを用意しておく。このPARENTIDのところに、さきほど取得したフォルダIDを入れてください。0だとトップのルートフォルダになります。NAMEはフォルダ名です。
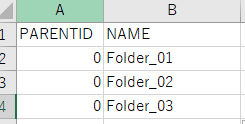
5.BoxCLIを用意する
慣れない方には、ここが一番大変なポイントかもしれません。
がんばれ!
まずはBoxCLIの公式ページを参照し、 Boxアプリの設定 CLIのインストールと構成、コマンドの作成とヘルプ機能
まで終わらせてください。
https://ja.developer.box.com/guides/tooling/cli/quick-start/
がんばれ!こんな辺鄙なネットの記事を読んでいる君ならできる!
6.BoxCLIを用いて、CSVを読み込ませてフォルダを作成する
CLIのインストールと構成 が完了したら、BoxCLIを使える準備が整った。
おめでとうございます!
晴れてBox CLIが使えるようになったら、さー、あとはコードとCSVでペチペチ作業しますよ!
読み込ませるCSVはデスクトップに置いてあるものとして、Windows PowerShell ターミナルで下記のコードを打っていきます。
PowerShell とは:コマンドプロンプトみたいなやつ。黒い画面で文字があるやつ。
参考
https://www.dospara.co.jp/5info/cts_str_pcuse_powershell
画面の右下の水色の四角形が四つのアイコンクリックして、PowerShellって検索したら出てくるはず。


で、PowerShellを起動したら、こんなコードを打つ。
box folders:create --bulk-file-path=/Users/ExampleUser/Desktop/filename.csv -s --csvコードの、
bulk-file-path=/Users/ExampleUser/Desktop/filename.csv のところは、デスクトップのCSVを右クリックして、パスのコピーで、実際の読み込ませるCSVのパスにしてくださいね。
コードについてはgithubが見やすい。コードの解説は省略する。
成功すると、Windows PowerSfell ターミナルで下記のような文字が緑色で表示されます。

-s --csv のコマンドを使ったので、CSVが作成されています。フォルダを確認してください。
7.BoxCLIを用いて、CSVを読み込ませて各フォルダにメールアドレスを割り当てる
※注意 メールアドレスを割り当てると、その時点で相手に通知が行きます。
さきほどの手順で作成されたCSVを開くと、こんな感じになってます。
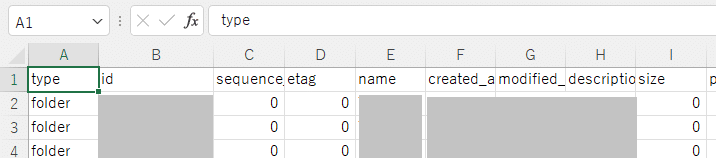
なんやかんや項目が多いので、必要なものだけにしていきます。
type、id、name だけ残して余計なものは消します。
指数表示になってるとアカンので直しておいてね。
typeはitemtypeに書き換え、
idはitemidに書き換え、
loginとroleの列を追加。
下図参照。
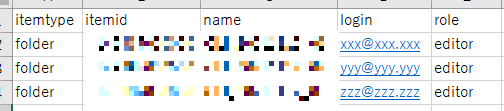
box collaborations:add --bulk-file-path=/Users/ExampleUser/Desktop/login.csv 
実際にやってみて、課題点など
概ね上手く機能したと思うが、改善したいところ、考えるところもある。
メールが届かない
迷惑メールフォルダに振り分けられているなどして、届いていないというケース。
また、登録者は所属組織のメールアドレスで登録したと思い込んでいたが、実際はGmailで登録していた、あるいはその逆といったケース。
あるいは、登壇者ではなく指導教官のメールアドレスを登録しているというケースもある。
Box招待の再送信が手間
招待が保留になっているフォルダについて、手作業で再招待を送る必要がある(よい解決法不明)
Box招待の受諾、Boxフォルダへの変更や削除の通知が管理者にたくさんくる
メールでこれらの通知がくるので、メールの振り分け、フィルタリングしておけばおけー。
Boxにアップしていない人がいる
現地開催でもポスター掲示してない、当日NoShowはいるので、一定数は仕方がないかとも思う。
「まったくわからん」の問い合わせは無かった
事前にマニュアルを用意し、会期前まで十分な時間を取ったことが良かったのか、各ユーザが優秀すぎるのか、問い合わせすらも諦めてしまったのか、そもそも気づいていないのかは分からない。
謝辞
本件にあたって、下記のコミュニティの方々に多大なご助言、ご協力頂きました。心から感謝いたします。
大変とっても物凄くお世話になりました。
ありがとうございます!!!!!!
BJCC Box Japan Cloud Connections
情シスSlack
ノンプロ研
#Box
#BoxCLI
#ポスター発表
#情シス
#CLI
いただいたサポートで、書籍代や勉強費用にしたり、美味しいもの食べたりします!
