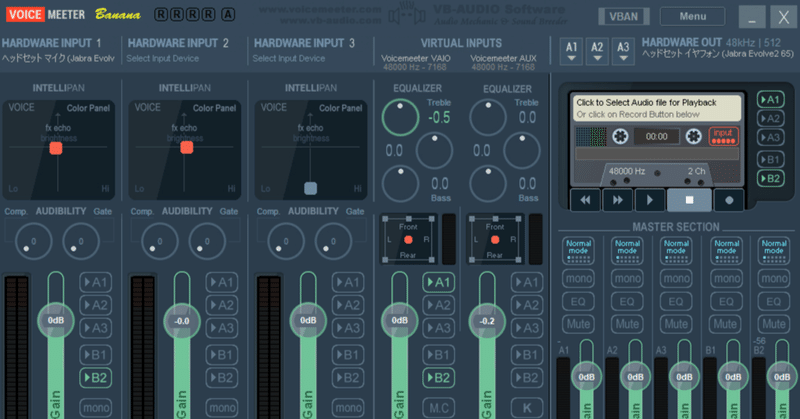
Zoomで効果音を鳴らして盛り上げたいので仮想ミキサー VoiceMeeter Bananaを使ってどうにかする
設定やらなんやら、自分用のメモです。ひとまずこれで上手くいった。
これを応用して、ハイブリッド開催の学会やシンポジウムもできるかもしれないけど、現地会場へ音声をまわすスピーカもあるし、どうかなあ、うーん。
なお、Windowsです。
macはLoopbackがよさそうです。
やりたいこと
タイトルの通り。
Zoomで効果音を鳴らして盛り上げたい。
Zoomでかんぱーい!とか言って、その後にワァアアアみたいなガヤ音声入れたりしたい。
やったこと
仮想ミキサー VoiceMeeter Bananaを使って、自分の音声もPC上の音声(効果音)もZoomに流す。
効果音は↓このサイトやフリー音源を使う。
設定画像
・VoiceMeeter Banana
・サウンド
・Zoom
この3つをそれぞれ設定する。
詳細は後述する。

出力をB2にしているが、B1でもべつにいい。説明は後述する。
あっ、説明と画像がちょっと合ってなかったかも、ごめんね。
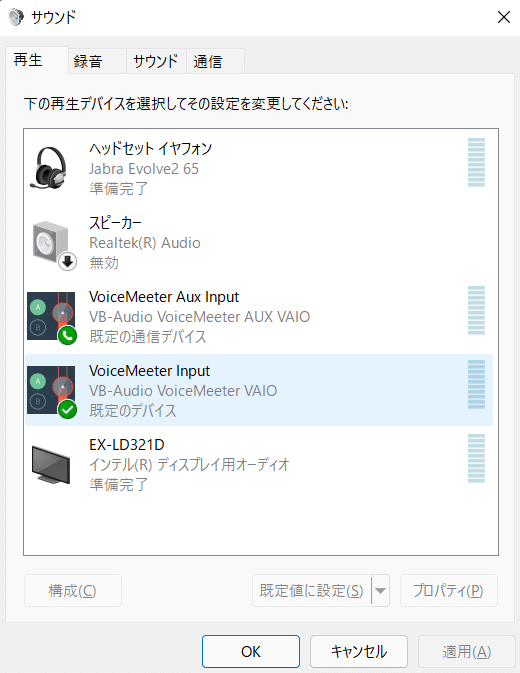
VoiceMeeterを使わないときには戻しておくことをお忘れなく。
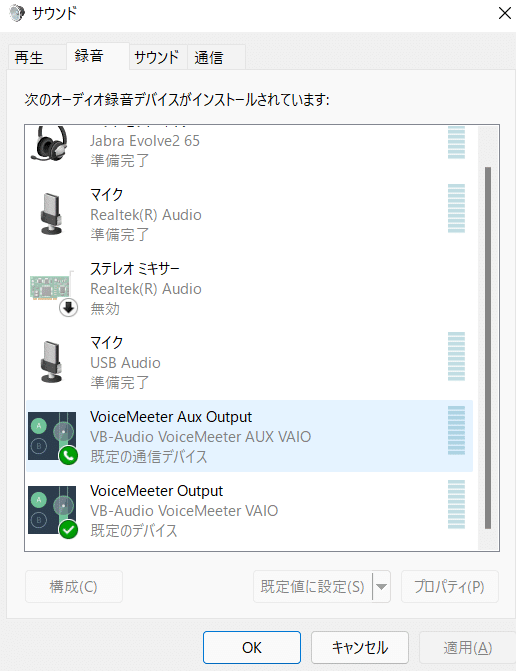

参考にしたURL等
下記にあげる記事でほぼやりたいことが書かれているので、私のnoteは読まなくてもいいです。このnoteは自分の備忘録的なものなので。ステミキ=ステレオミキサーですね。
↓ここが一番わかりやすかったかな
やり方について
Zoom上で自分の音声と一緒に効果音を出したい時に、ざっくりいうと、2方向のアプローチがある。
1.Zoom上の設定
簡単なのは、画面共有 詳細で音声のみ共有。これについてはこのnoteが詳しい→ https://note.com/yasuym1/n/n27ef3228fb4e
2.仮想ミキサ
いろいろやろうとすると、仮想ミキサが必要。
仮想ミキサは
win なら VoiceMeeter Banana
macならLoopback だろうか(mac最近使ってないので詳しくはわからん
その他として、Zoomのアプリでなんかそういういいのないかなと思ったけど、良く分からなかった。
VoiceMeeter BananaのDL
ここでは、windowsにVoiceMeeter BananaをDLしてどうこうしてみることにする。
公式のマニュアルや動画は下記から。
youtubeは自動字幕onにしておけば英語はわりと正確に出ます。
https://vb-audio.com/Voicemeeter/banana.htm#Documentation
https://vb-audio.com/Voicemeeter/VoicemeeterBanana_UserManual.pdf
DL手順1 VoiceMeeter BananaをDLする
https://vb-audio.com/Voicemeeter/banana.htm のページからDLする。
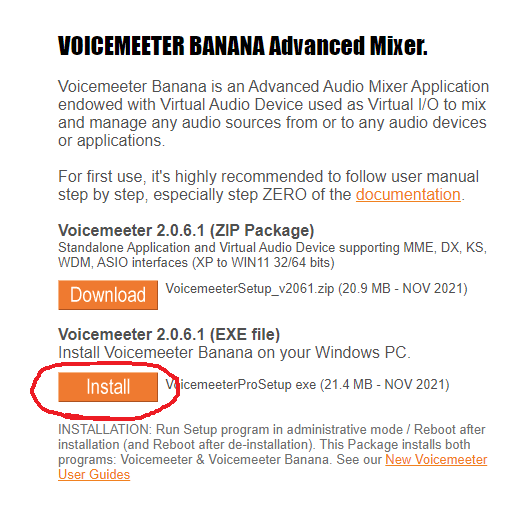
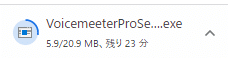
DL手順2 DLしたVoiceMeeter BananaをInstall

exeをダブルクリック。実行していいか?みたいなこと聞かれるので「はい」で続行。下記のような画面が立ち上がるのでInstall

インストールしたあとは、PCを再起動してください。たぶん画面にもrebootしろとか出たはず。
こういう、何かをインストールした後は基本的に再起動です。
DL手順3 VoiceMeeter Bananaを立ち上げてみる
立ち上げるとミキサ画面になる。バンドやってた人はなんとなくわかるかもしれない。まったく初めての人も、ま、なんとかなりますよ!
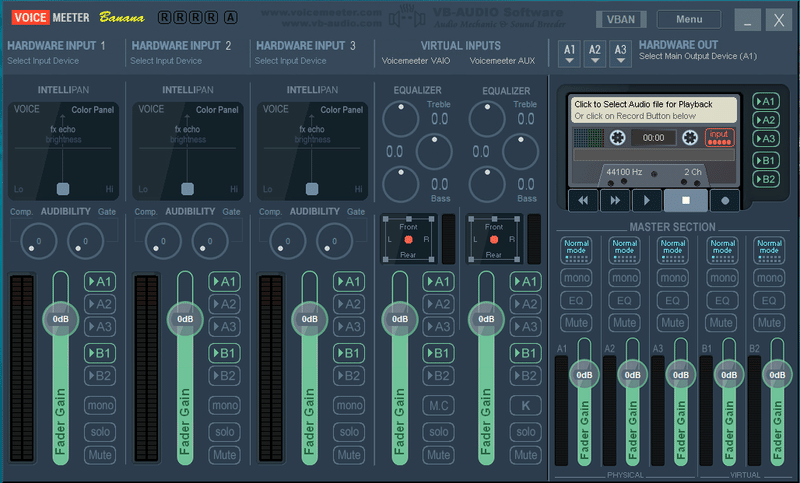
サウンド設定
VoiceMeeter Bananaの設定をする前に、サウンド設定を整えておく。VoiceMeeter Bananaの設定が先でもいいけど。
Windowsキー+Rを押して mmsys.cpl を押すとサウンドコントールパネルが出る。
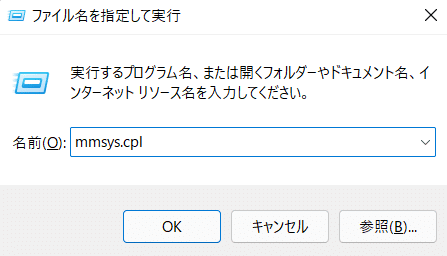
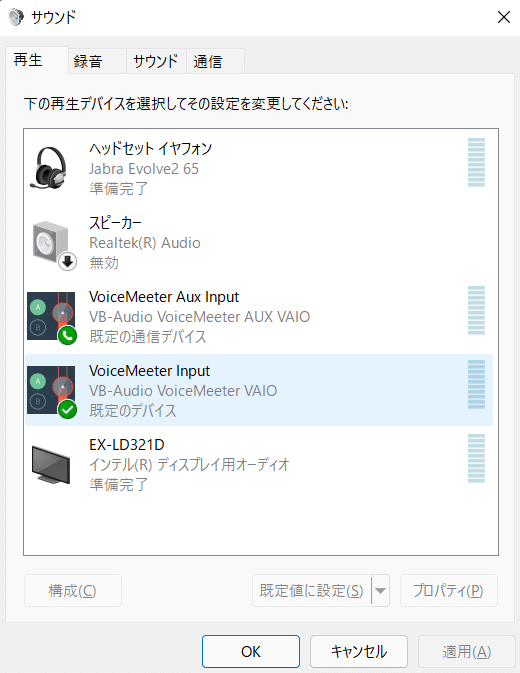
VoiceMeeterを使わないときには戻しておくことをお忘れなく。
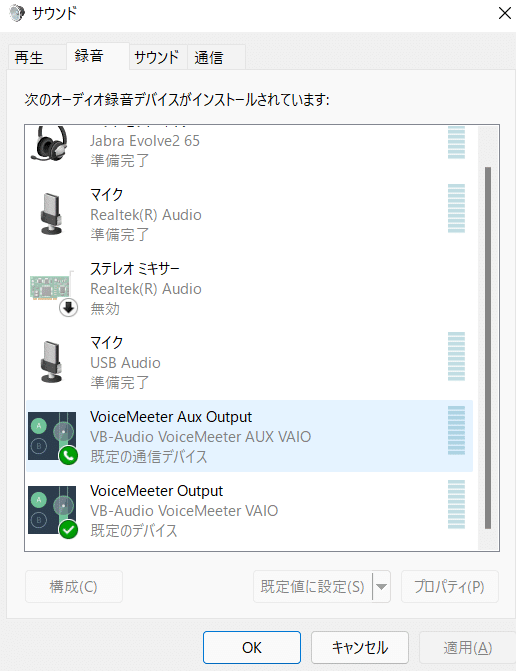
VoiceMeeter Banana設定
下図の8か所を設定する。

①マイク入力音声を設定する
まずはマイク音声です。
HARDWARE INPUT1の下にある
Select Input Deviceをクリックすると、下図のようになります。
入力に用いるマイクを選択します。
PC本体のマイク、カメラについてるマイク、ヘッドセットのマイクなどありますので、狙いのマイクを選びましょう。
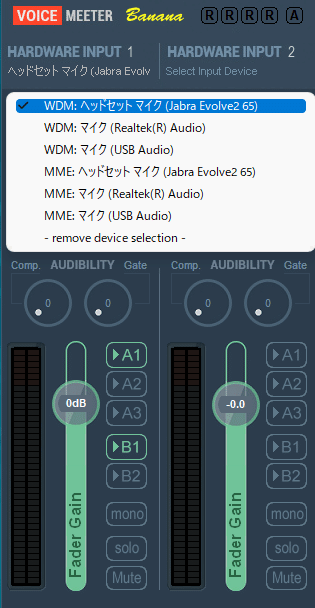
WDMとMMEについて
とりあえずはWDMでよさそう。
MME (windows MultiMedia Extensions)はWDM (Windows Driver Model)より古いインタフェース規格であり、遅延(音の遅れ)が少し大きい。どちらも選択できる場合はWDMを選択する方が良いが、特に必要がない限り、利用する複数音機器で統一した方が良いと思われる。 また、WDMは排他制御を行うため、他のアプリで利用中の機器を選択できないことがある
WDM(Windows Driver Model)
MME(Multi Media Extension)
参考
https://scrapbox.io/motoso/WDM%E3%81%A8%E3%81%8BKS%E3%81%A8%E3%81%8B%E3%81%A3%E3%81%A6%E4%BD%95%EF%BC%9F
https://kyoto-u.github.io/online-edu/zoom-audio-voicemeter
細かい加工は後でやるとして(こだわらないならやらなくてもいい)、次に進みます。
②③④⑤と⑦⑧ 出力先の指定
ここでは、A1とB1とした。あ、下図画像だとOUT B2で緑の線囲んでしまった。左隣がB1ですね。設定でB1/B2への入出力がちゃんとできてればどっちでもいいです。

⑥ 出力音声を設定する
HARDWARE OUTPUT のA1をクリック。
A1は自分のモニタ用音源とした。
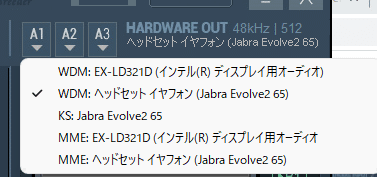
音声の加工
今回は特に必要ないので割愛する。
Zoom立ち上げて確認
実際に効果音がみんなに聴こえるかテスト。お疲れ様でした。あとはイベントのタイミングに合わせて、効果音やBGMを流して楽しんでください!
補足 映像について
Zoomに流す映像について、特に自分のカメラ映像についてはSnapCameraを使うと色々ファンキーなものもあって楽しいです。SnapCameraの説明は割愛します。そんな難しくないので、下記のサイトからDLして使うか、適当にググってくださーい!
他にも良い方法があれば、ぜひ教えてください!
おわり。
いただいたサポートで、書籍代や勉強費用にしたり、美味しいもの食べたりします!
