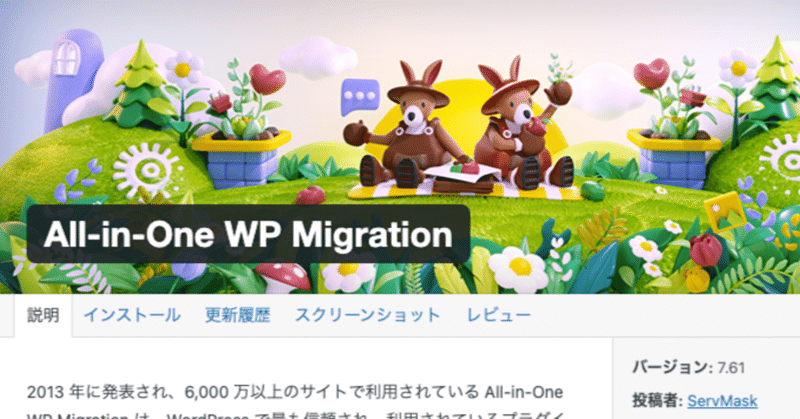
MAMP上のWordPressをMacからMacへお引越し忘備録
MAMPで勉強中のWordPressを、古いMacを新しいMacへ引っ越したかったので、All-in-One WP Migrationを使った忘備録です。
参考リンク
まず、下準備にWordPressやプラグインの更新が済んでないものは更新しときます。
❶All-in-One WP Migrationプラグインをインストール
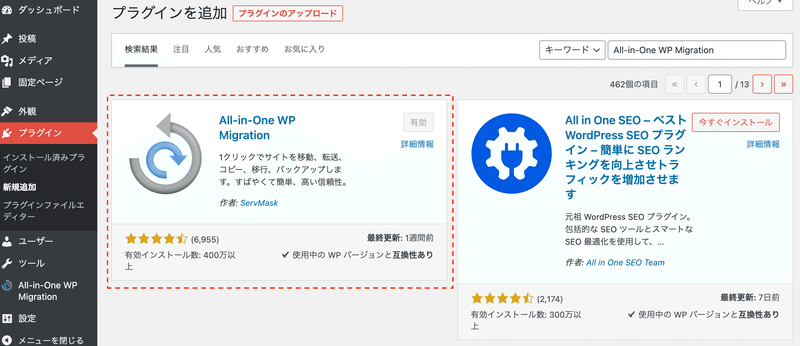
WordPressにログインしたら、プラグイン→新規追加から「All-in-One WP Migration」を検索しそれぞれのMacにインストール。
インストールするとサイドバーに項目が追加されます。
❷All-in-One WP Migrationからエクスポート

All-in-One WP Migrationのエクスポートをクリック。
すると、エクスポート先を指定するタブを展開。
ファイルを選択してクリック。(ファイル以外は有料じゃないと使えない)
すぐにWPデータのアーカイブ化が始まります。
アーカイブ化が完了すると、ダウンロードボタンが出るのでクリック。
Macに.wpressなる拡張子のファイルがダウンロードされます。

❸アップロードサイズの上限を上げる
先ほど、ダウンロードしたファイルを別のMacに移動し、All-in-One WP Migrationのインポートにドラッグ&ドロップすればいいのですが、MAMPのアップロードサイズは8MBまでなので適用できません。
なので、MAMP側の設定をいじります。
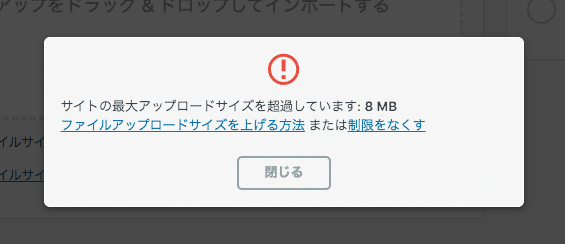
PHPのバージョンを確認
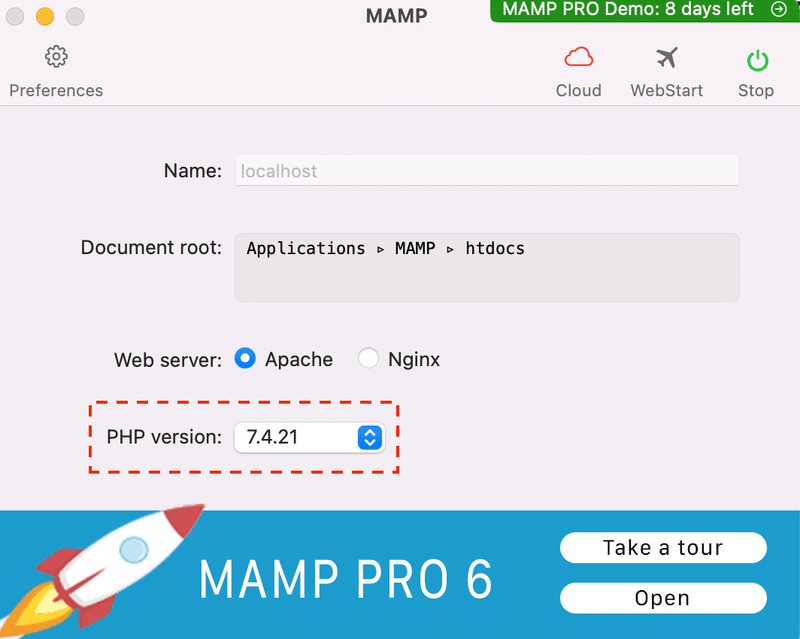
php.iniを開く

MAMPフォルダのbin→php→php00→confフォルダのphp.iniをVS CODEなどのコードが見れるソフトで開きます。
php.iniを修正
pho.iniを開いたら、post_max_sizeで検索して記述のある行を探す。
post_max_size = ○Mとなっているところを任意のサイズに書き換える。
書き換えたらMAMPを再起動する。


それでも変わらない場合
私の場合でも32M止まりでしたので下記の方法を試しました。
memory_limit = ○M
upload_max_filesize = ○M
上記の箇所をpost_max_sizeと同じ値かそれより少ない値に書き換えます。あと忘れずに再起動しましょう。


All-in-One WP Migrationの上限アップロードファイルサイズを見ると増えてるのがわかります。
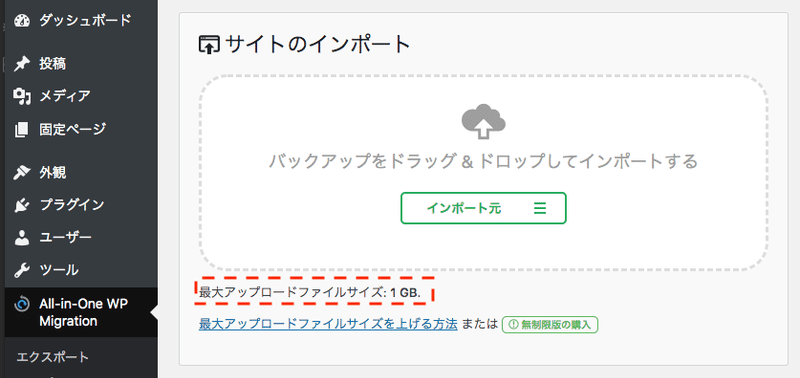
❹All-in-One WP Migrationプラグインからインポート
※途中でファイルが上書きするからバックアップを作成してねと指示が出るので、心配な方はバックアップをとりましょう。
WPの画面に戻り、All-in-One WP Migrationのインポートをクリック。
エクスポートしたファイルをドラッグ&ドロップするかファイルからインポート先を選択するとインポートが始まります。
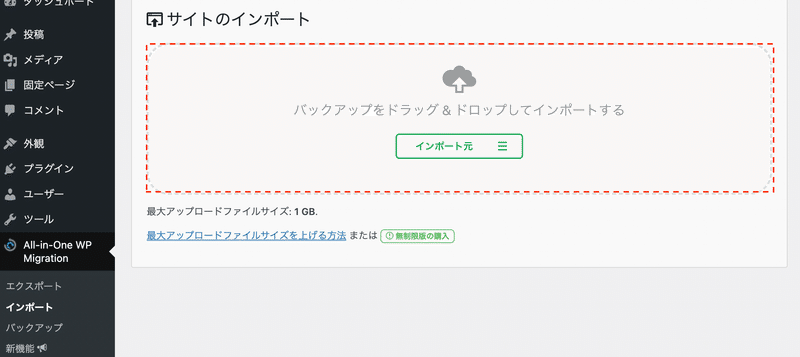
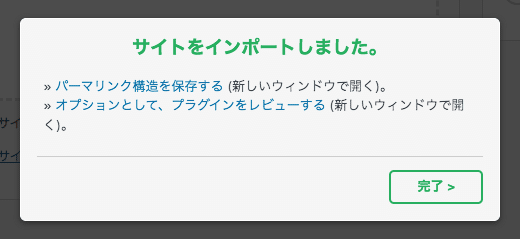
WPのテーマなどが反映されてたら成功です!
よかったら参考にしてください。
この記事が気に入ったらサポートをしてみませんか?
