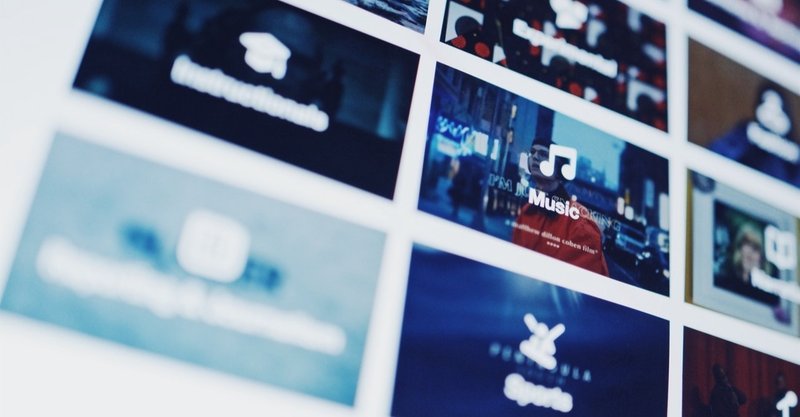
ebayで「売るために」必要なこと〜ストア登録その2〜
前回の記事では、ストアの登録方法について説明しましたが、今回は具体的にどういった設定をするか、どうやってカテゴリーを設けるかについて説明したいと思います。
ebayにはカテゴリーが2種類あります。
・ebayカテゴリー
・ストアカテゴリー
の2種類です。
それぞれ説明していきます。
ebayカテゴリー
ebayが設定しているカテゴリーです。
例えばポケモンなら「Toys & Hobbies>Collectible Card Games>Pokémon Trading Card Game>Pokémon Individual Cards」とかにカテゴライズされます。出品の際のカテゴリー分けの方法については、こちらの記事を参考にしてください。
ストアカテゴリー
こちらは、自分のストアで設定できるカテゴリーの事です。
実店舗で言うなら、自分の好きなようにアイテムを陳列棚に並べる事が出来るといったところでしょうか。
例えば、ポケモンはebayカテゴリーでは、「Toys & Hobbies」にカテゴライズされるわけですが、「Japanese TV show」とか「Animation」とかいうカテゴリーを作って、そこに陳列する事も可能です(ちなみに英語に強いワケではないので、ネーミングセンスの是非は問わないでくださいw)。
そして、なぜこれが「売るために」必要な事なのかについてですが、以前もお伝えした通り、お客さんはあなたのページを回遊するからです。
例えはよくないですが、撒き餌に釣られたお客さんが、網の中を回遊する、そして、気になる商品の関連商品も探す、気になったら買う、という具合です。
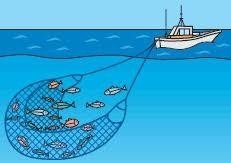
※あくまでイメージです。
では、実際にどのような設定をしたらいいかについて説明していきます。
まず、「My ebay」の横にある扉のマークをクリックします。

すると下記の画面に移るので、ここで「Manage My Store」をクリック。
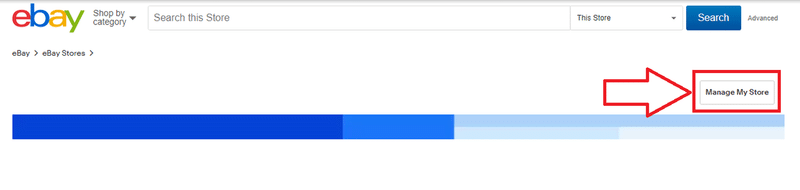
Manage My Storeの画面に移ります。ここで、「Edit Store」を入力。
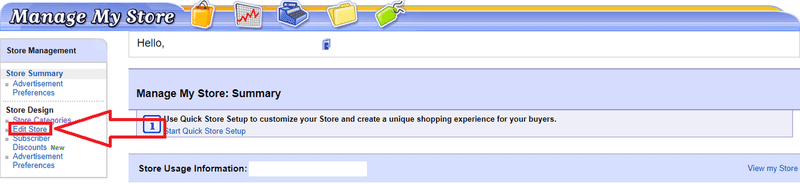
すると、ストア名や、ストアの写真を挿入する事が出来ます。
イメージに合わせた写真を挿入するといいかも知れません(アニメならポケモンとか)。
お客さんが見たくなるようなお店のイメージを出すといいと思います(ロゴなども入れられるみたいですね)。
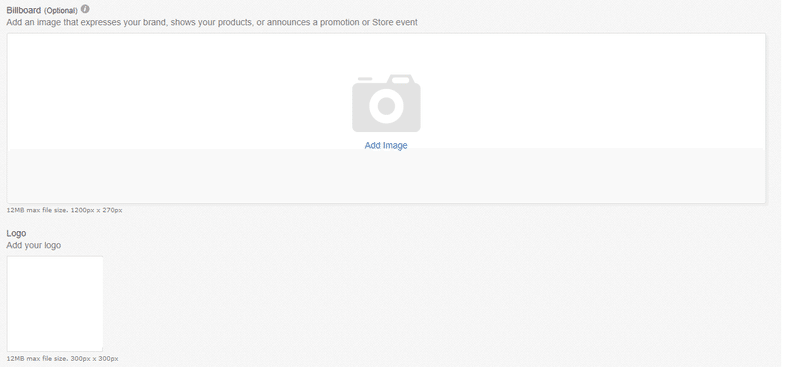
次に、ストアカテゴリーの設定方法です。
「Manage My Store」の「Store Categories」をクリックします。
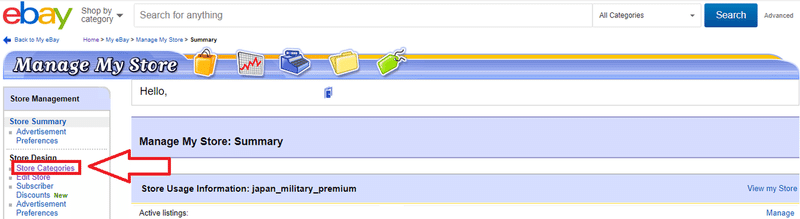
すると、以下の画面に飛びますので、右側の「Add Category」をクリック。
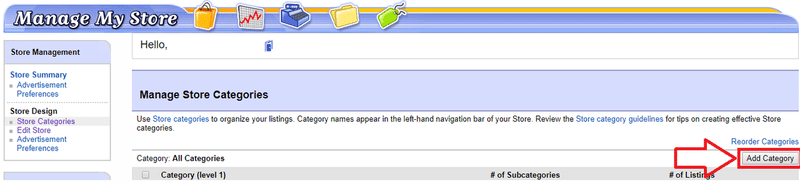
ストアカテゴリーは階層を設けることができます。
例えば、下記のような感じ。
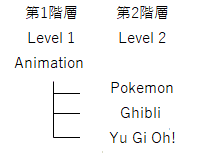
「Animation」という第1階層(Leve1)の下に、いろいろなアニメの種類が第2階層(Level2)としてぶら下がっている、という感じです。
それを、ebayの画面で見ると以下のようになります。
ストアカテゴリーは300個まで登録ができます。
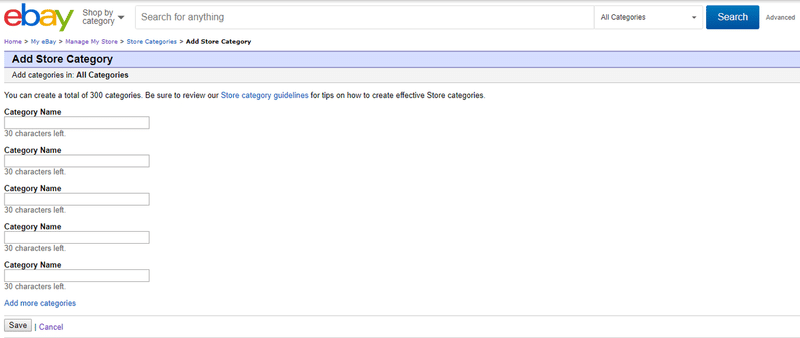
試しに、Animationというカテゴリーを作ってみます(下記の赤字のように入力して「Save」をクリックします)。
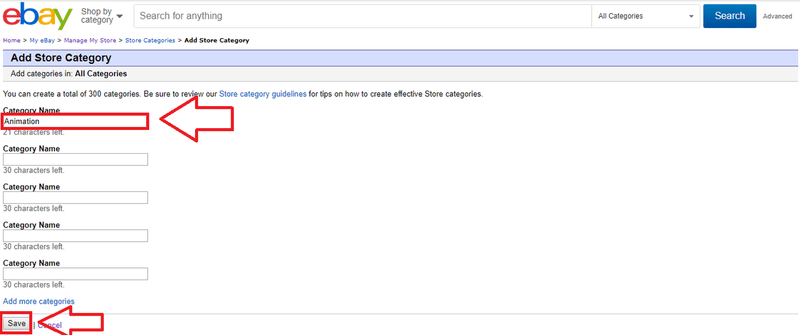
すると、第1階層(Level1)にAnimationというカテゴリーが追加されるのが分かります。
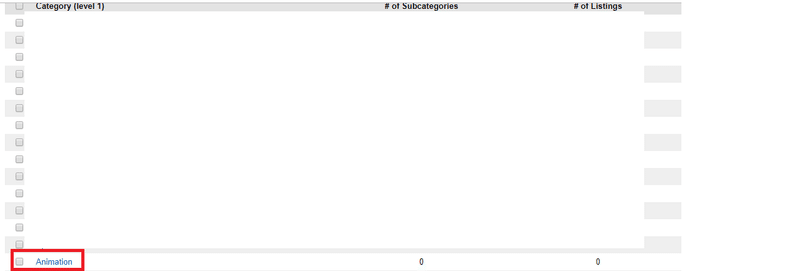
このAnimationをクリックして、下記のようにAdd Categoryをクリックすると、第2階層が作成できます。
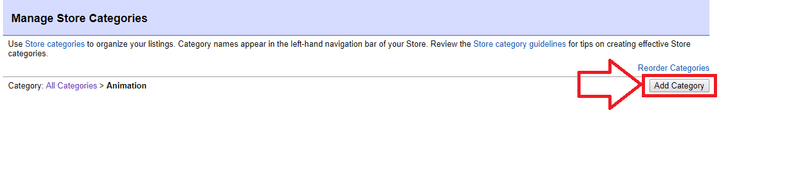
同じようにCategory Nameに今度はPokemonと入力すると、
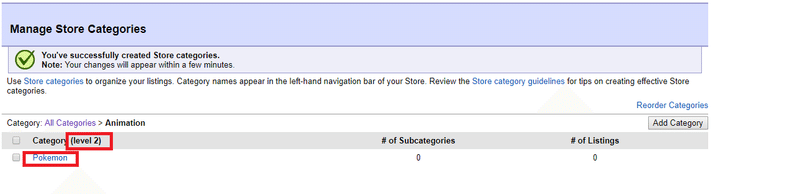
Level2でPokemonというカテゴリーが出来ました。
あとは、同じようにカテゴリーを設定していくだけです。
どういうカテゴリーを追加したらいいのか?
これは最初僕も悩んだので、ebayをパクりましたw
つまり、ebayカテゴリーとほぼ同じような階層を設けたという事です(Pokemonなら「Toys & Hobbies>Collectible Card Games~」という具合に)。
はじめは何を出品したらいいのかわからないので、とりあえず真似をしまくるという事が重要です。
守破離の守の部分ですね。
いきなり自分で何でもやろうとすると、挫折する可能性が非常に高いですからね。
まずは人まねが大事です。
それではまた。
おわり
FacebookTwitterLineWeChat共有
この記事が気に入ったらサポートをしてみませんか?
