
私がしているGalaxyの便利設定
はじめに
端末はGalaxy Z Fold4を使用している。Androidバージョン13。
自分自身が使用してきて便利にしようと設定した内容を載せておく。
他のGalaxy端末でも使用できる設定があると思うので参考になれば。
モード(今、通知来てほしくないな・・・等)
仕事中や睡眠中に通知がきてほしくない時に、通知が来てしまうと困ることがある。それらを前もって設定しておくことができる。
『設定→モードとルーチン→ルーチン』から設定。私が設定しているのは、「仕事」と「睡眠」である。
「自動的にON」から、場所・時間・イベントを設定することで自動的にモードが起動される。
仕事→自動的にON(職場の住所)
通知をミュート
設定を変更(サイレントモードON)
睡眠→自動的にON(時間指定で深夜に設定)
通知をミュート
設定を変更(ダークモードON)
上記の二つを私は設定して活用しているが、運転モードも使い勝手がいい。車のBluetoothに接続されるだけで自動的にONできる。
ルーチン(○○しているときは〇〇にしておきたい等)
『設定→モードとルーチン→ルーチン』から設定。ルーチンはいろんな設定ができるので、その人に合った設定を探すのがいいと思う。
条件・実行内容・ルーチンの終了時を設定して使用する。
私がしている設定はGalaxy Z Fold4を使いやすくする設定である。
折りたたみ状態→条件「折りたたみ状態・完全に閉じた状態」
実行内容「画面の向き・縦画面」
ルーチンの終了時「画面の向き」
開いている状態→条件「折りたたみ状態・完全に開いた状態」
→実行内容「画面の向き・自動回転」
→ルーチンの終了時「画面の向き」
Sumusung Dex→条件「Samsung Dex・開始」
→実行内容「Bluetoothデバイスに接続・マウス接続」
→ルーチンの終了時「Bluetoothデバイスに接続オフ」

上記を設定している。他にも便利なルーチンはたくさんある。
何を設定すれば・・・という時には右上のマークをタップするとルーチンを検索して使用することができる。
帰宅時にスマホの設定を変えたり、
自宅までの帰り方を検索してマップで出してくれたり、
会議中に通知を消す・サイレントモードにしたり、
動画を見ている時、通知を消したり、
読書中、目の保護モード(目に優しいディスプレイ設定にしてくれる)にしたり、
寝る前に充電器にスマホを差し忘れた時に、バッテリーを節約してくれたり、
充電中にロック画面の時計のみ表示してくれたり、
Wi-Fiの電波が悪い時に自動でモバイルデータ通信に切り替えたり、
などなど。痒い所に手が届くような設定ができる。
便利な機能
『設定→便利な機能』から設定できる。
ラボ(お試し機能なので正常に動作しない場合もある)
私は全てONに設定している。今のところ活用しきれていないなという感じだが、「全てのアプリでマルチウィンドウ」を設定しておけば、マルチウィンドウでアプリを開いた時の挙動に問題が発生しづらいのではないかと思っている。
サイドキー
標準状態のカメラをクイック起動を割り当てているが、アプリを起動で好きなアプリを設定するのもあり。
モーションとジェスチャー(画面のON OFFなど)
・持ち上げてON
・ダブルタップして画面をON
・ダブルタップして画面をOFF
・閲覧中は画面を常にON
のみ使用している。
「指紋センサーのジェスチャー」は使用してみたが、通知パネルが誤動作で動いてしまうので、現在は使用していない。「スワイプキャプチャー」は便利そうだなと思ったが、動作がうまくいかない時があるため使用していない。その代わり、後に記載するエッジパネルにキャプチャーを設定している。
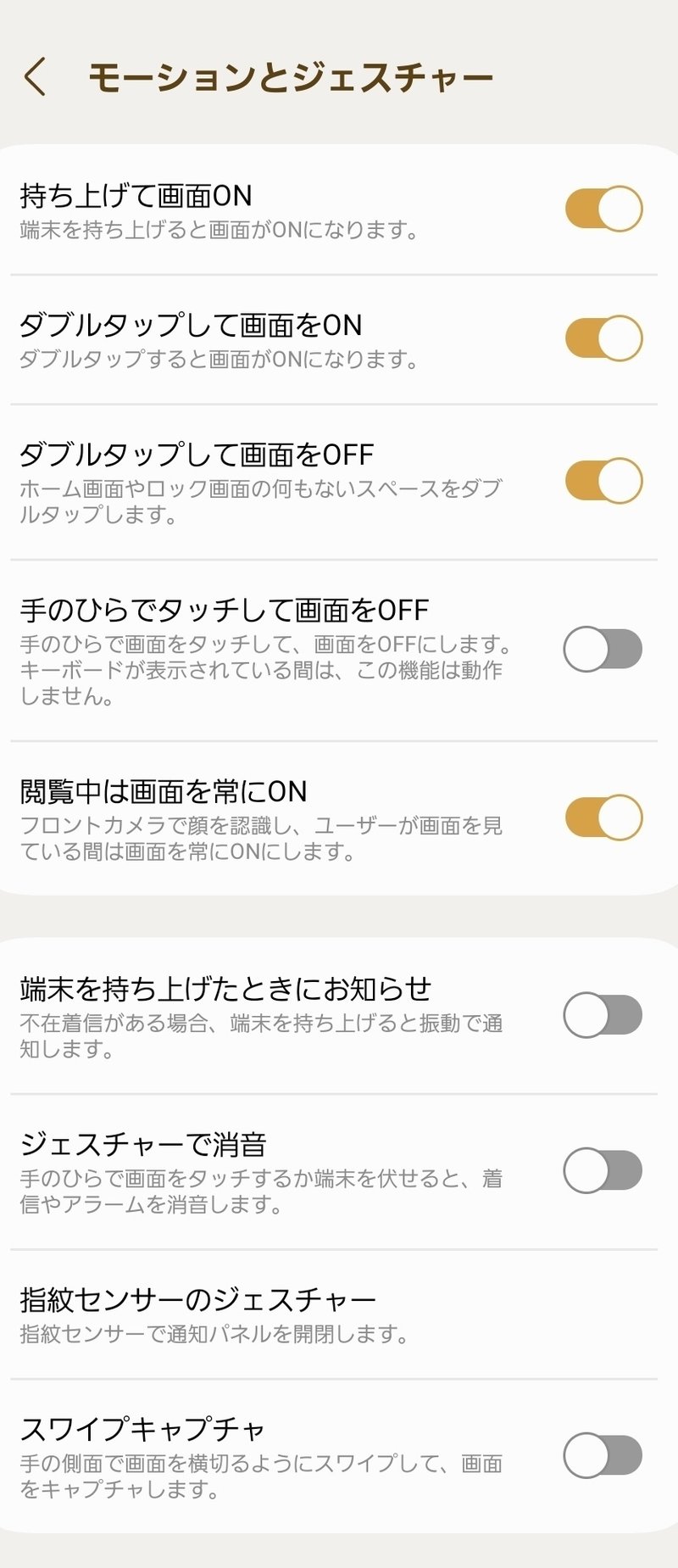
エッジパネル(マルチタスクに使える)
『設定→ディスプレイ→エッジパネル』から設定。
アプリ
スマート選択(キャプチャー/スクリーンショット)
の二つだけONにしている。設定した箇所をスワイプすることでエッジパネルを表示することができる。左右にスワイプするとパネルを切り替えられる。
使っていないパネルはOFFにしておいた方が使い勝手がいい。
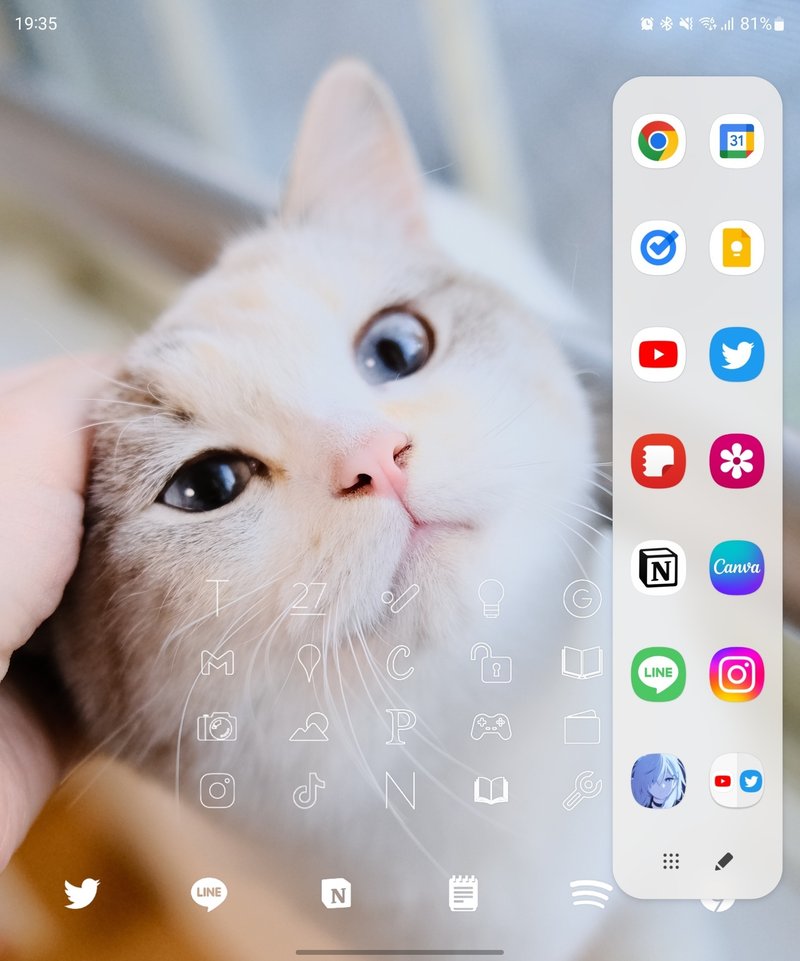
マルチタスク(画面分割)で使用したいアプリはここに設定しておくと、
1タップで画面分割表示でアプリが起動する。
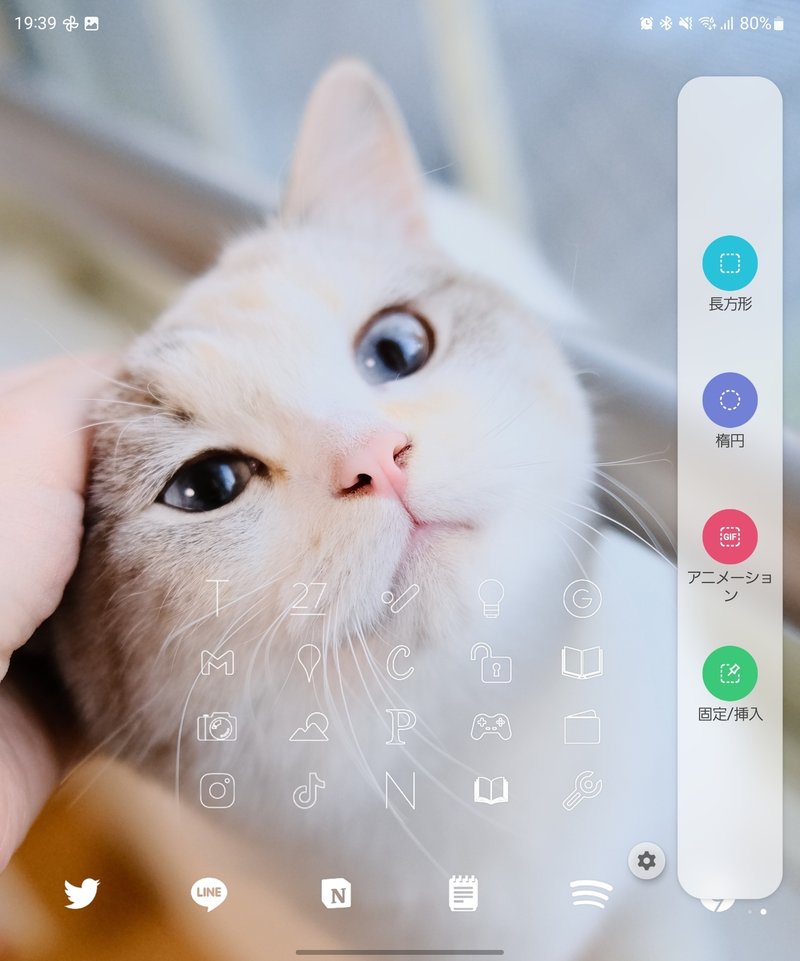
指定した箇所をキャプチャー(スクリーンショット)したり、
動画としてGIFを作成することもできる。
固定にするとキャプチャーしたものを画面に表示しておくこともできる。
カバー画面続行(Fold4用)
『設定→ディスプレイ→カバー画面で続行するアプリ』
これを設定することで、Galaxy Z Fold4を使用している人は、端末を開いた状態から、閉じた状態にしたときにアプリを続行して使用できる。逆ももちろんできる。これを設定しておかないと、アプリを開いたけど、小さい画面で操作したいなという時にアプリが切り替わらないため困る。
クイックパネル
下にスワイプすると出てくる上部のパネルのこと。

さらにスワイプすると他のアイコンが表示される。設定からアイコンを増やしたり、並べ替えたりすることができる。7つまで始めの画面に表示することができる。私が設定しているのは
1.Wi-Fi
2.Bluetooth
3.テザリング
4.Dex
5.モード切り替え
6.画面回転
7.QRコードスキャン(標準カメラでできるのでいらないが、保存している画像データの中にQRコードがある場合はそれをスキャンすることができる)
の7つ。
テザリングをこのアイコンひとつで設定できてしまう便利さはiPhoneにはなく、Androidに買い替えた一つの理由でもある。

DeXモード
Galaxyに搭載されているDexモード。モニターに繋ぐことでWindowsのように使用することができる。

ミラーリングとは違うが、アプリ自体はAndroidのものなので、動作はAndroid並み。
対応しているアプリは決まっている。
スマホがタッチパネルとなってマウス代わりに使用することもできるが、操作感は悪いので、
マウスやキーボードをBluetooth接続して使用する方が使い勝手がいい。
スマホ本体は別作業することも可能。

ソシャゲをいくつか画面に表示してプレイしてみた。
この状態でも動作が重くなることはなかった。
ソシャゲを周回するのに複数のスマホを用意する必要がなくなりそう。
同画面でポチポチできるのはありがたい。
ソシャゲを複数起動してプレイするという目的では実用的。
動画編集アプリはスマホより大画面で、スマホと同程度の動作で使用することができた。
スマホとは全く違うアプリ配置と背景設定などができるので、仕事用として分けて活用する方法も可能性としてはあり。
モニターに給電さえすれば、スマホの充電が減ることはなく、むしろスマホは充電される。
タッチ操作不可能なモニターで試したため、タッチ操作可能なモニターでは反応するかどうかはわからない(できそうな気はするが)
ディスプレイの解像度はFHD。14inchのモニターで使用したが画質が荒くなることはなかった。
Novaランチャー
純正アプリでもアイコンを編集することはできたが、特定のアプリのみアイコンを好みのものに編集できなかったりしたため、Novaランチャーを使用している。そのため、タスクバーは非表示にして使用していない。
メリット
・好きなアイコンに変えることができる
・いろんな種類のアイコンを組み合わせることができる
・アプリアイコンの配置数(グリッド)を変更できる
・アプリアイコンのサイズを変更できる
デメリット
・タスクバーのアイコンは変更できないため、OFFにして活用するしかない
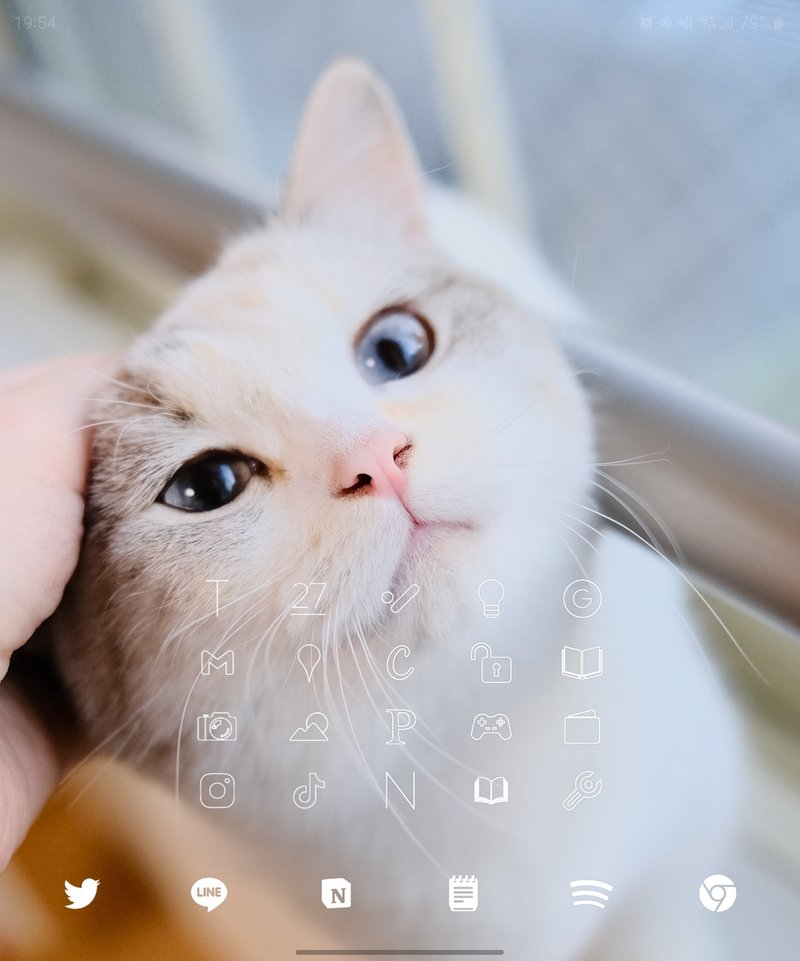
その他
Novaランチャーを使用しているため、タスクバーは非表示にしている。
デュアルメッセンジャーは使用していないが、設定するとLINEのアプリを2つダウンロードでき、別アカがあれば2つのアカウントを簡単に使い分けることができる。が、そのように使用していいかは微妙なラインなので、Galaxy側の説明にも自己責任で・・・というようなニュアンスの説明がされている。
「スマートな提案」は通知が多く煩わしく感じているのでOFFにしている。パスワードを保存するのには便利そうだが、不必要なので、使用していない。
X(Twitter)でも発信しています。良ければフォローしてください。
タクタイルが一番好きだけど、クリッキーにしたい衝動に駆られてこうなる。休みが終わったらもとに戻すかな。
— わちゃ (@13_camera_13) August 12, 2023
軸かわいい。 pic.twitter.com/Lvw8AIKa1K
