
外観だけじゃない:白系ガジェットMicrosoft Number Pad
はじめに
💡この記事はこんな人におすすめ💡
・白いガジェットが好き
・片手デバイスを探している
・ガジェットが好き
こんにちは!わちゃです。
今回は、Microsoftの白いテンキーを紹介していきます。

白系ガジェットだけが好きなわけではないが、デスク周りには白いガジェットが増えてきました。ROGALLY、キーボード、CIOのバッテリー類、Logicoolのトラックボールマウスなどなど。しかしスマホは黒。iPadはピンク。統一感はあまりないです。統一していきたいなぁと思って最近ホワイト系ガジェットを少しずつ集めています。とはいえ、「このカラーだけ!」と限定するほど、こだわりもありません。
私の場合は、時期によって好きな色が変わります。先取して季節を感じたいタイプなので、2・3月は桜のピンク、4月からは梅雨やアジサイをイメージして青や紫系、6月は冷たいクリームソーダをイメージして水色、8月には黄色、10月には…と好きな色が変わり、それに合わせて身の回りのものの色も変えています。
ガジェット好きでもあり、文具好きでもある私は、色違いの手帳をいくつか所持して季節によって使い分けていたりします。そんな、色の好みが豊富な私がホワイト?系のガジェットを手に入れたので、機能や使い勝手、色の違いも含めて紹介していきます。

Microsoft Number Pad - グレイシア
Microsoft社から発売されているテンキーです。Microsoft Number Padという名称で販売されています。Amazonでも公式でも販売されていますが、たまに在庫がなくなります。公式では在庫がありません。Amazonで、ちょうど在庫が復活したタイミングで購入しました。記事執筆現在もAmazonでは在庫が残っていました。ヨドバシカメラオンラインでは「販売終了商品になっていました。
カラーは2色展開。
グレイシアとマットブラック。グレイシアはホワイトに近いグレー。艶がなく、テカることがありません。最近ガジェットに求めている質感はマットなので、有難い。マットな方がしっかりした良い質感を感じて好きなんですよね。持っているガジェットは白系が多いので、グレイシアを選んでみました。
開封
さっそく開封していきましょう。Amazonでポチったら翌日届きました。
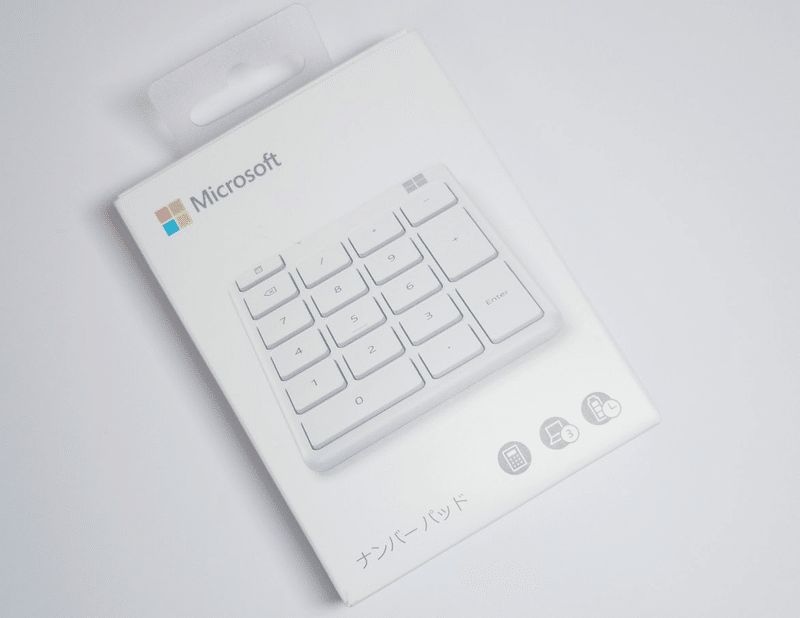

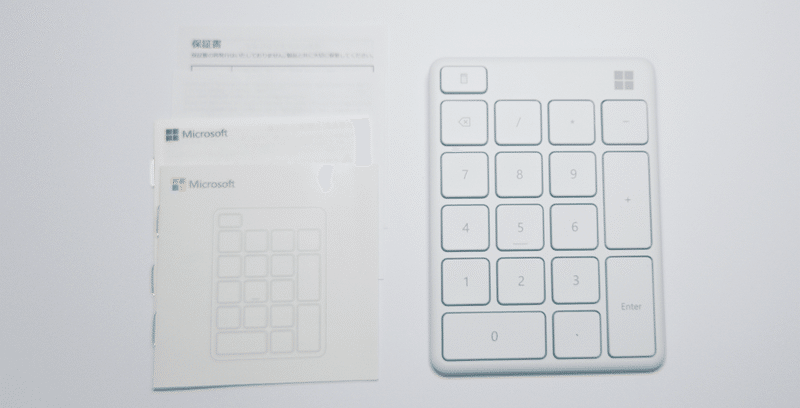
外観
外観をじっくり見ていきましょう。単体で見ると、真っ白ですね。
グレイシアという名前なので、グレー感が強いかなと思っていたのですが、そこまでではありません。
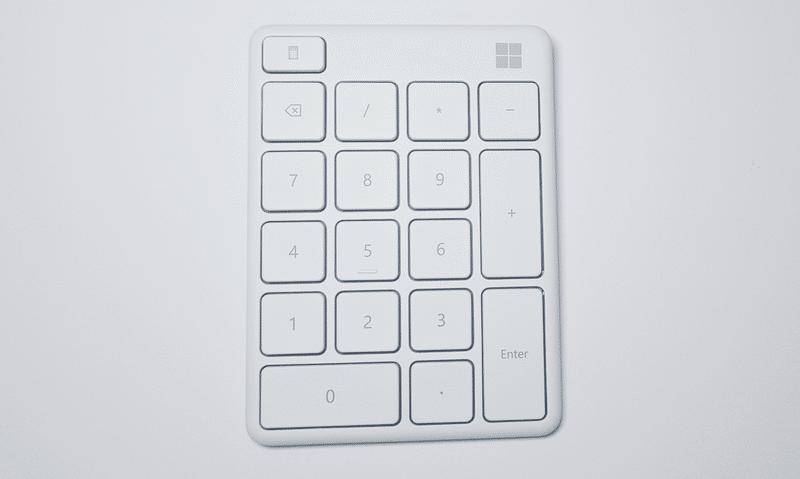

裏側中央には電源ボタン、Bluetooth切替ボタン。上部には電池が入っています。電池部分は、SIMピンで押して開くタイプです。SIMピン探すのに苦労しました…。e-SIMという仕組みができてから、SIMピンを使う機会はあんまりないですからね。



薄いので、私はデスクの端のブックスタンドに立てかけてあります。
場所を取らないので、いい感じです。
ポーチに入れて持ち運ぶ人もいるようで、この薄さならではの携帯性の高さもあります。
電池
電池については、裏面上部から取り替えられます。
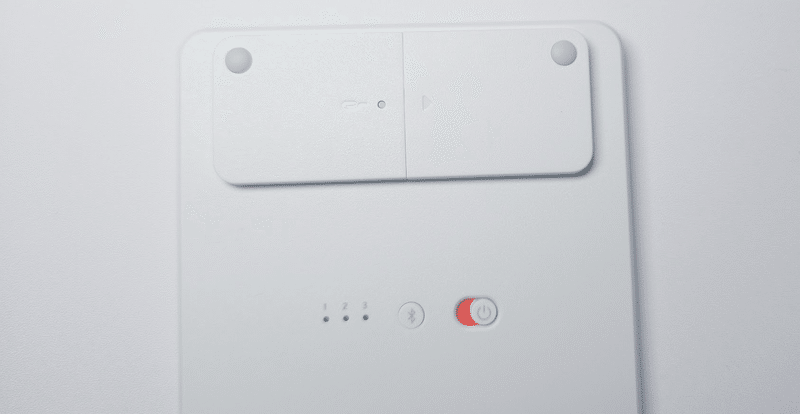
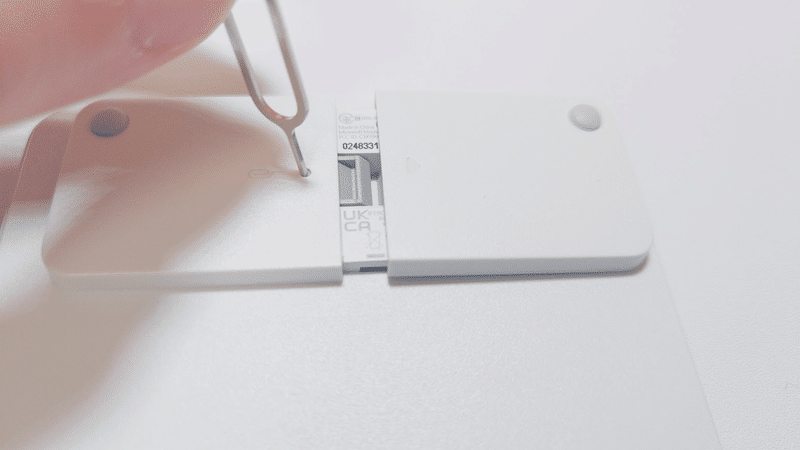

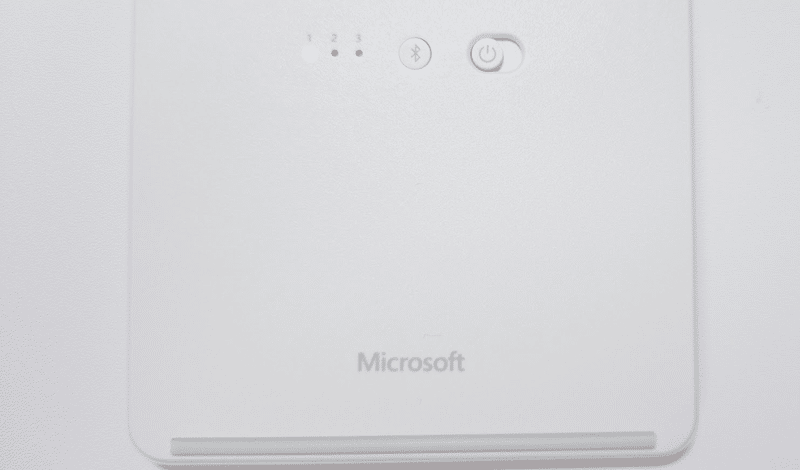
もう一度押すと、接続デバイスを切り替えられます。
キーボードのFn+WERなどのキーを押して切り替えるのよりも直感的でこっちの方が好きかも。
キーボードと比べてみた
色を比べてみました。グレイシアという色の商品でしたが、単品で見ると白。しかし、白系キーボードと比べると…。



グレーですね。
ガジェットと並べてみた
先ほどの写真でもありましたが、白系ガジェットの中に放り込んでみました。


並べて見たらグレー。だけど、ホワイトに限りなく近い。そんな色ですね。
こうして色を見比べるの楽しいものです。ちなみに私はオフホワイトじゃないと嫌だ!っていうこだわりはないので、気に入っています。このグレー具合はかなり好き。ちなみに、Microsoftがキーボードをグレイシアという色で同じように販売しています。揃えたいなぁ…と密かに思っています。
ソフトでキーマップ変更してみた
このテンキーは、キーマップを変更できます。ある程度自由にキーの割り当てを変えることができます。ソフトは以下のリンクからダウンロードできます。
インストールすると、「Microsoftマウスキーボードセンター」というソフトがダウンロードされています。
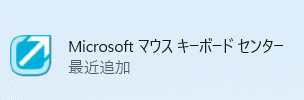
マウスキーボードセンターを開くと、以下のようなページが出ます。Bluetoothでテンキーをつないでおくと、正しく表示されます。
接続方法はテンキーの電源を入れてPC側で接続するだけ。
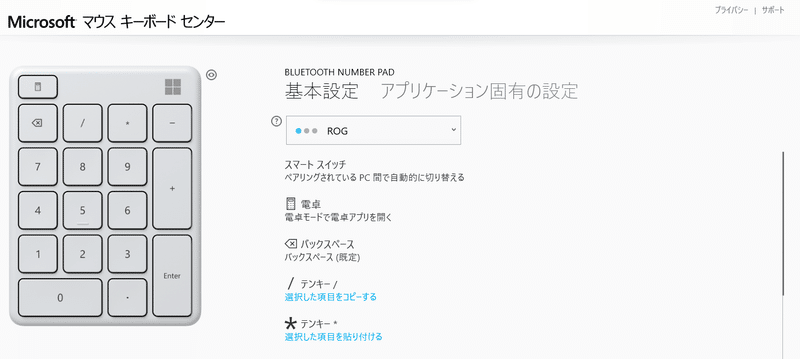
私のキーマップ変更は、動画編集用途で、
/→コピー
*→ペースト
にしています。もっと便利な割り当てあるのかなぁ。カットも入れたい。しばらく模索します。
動画編集しない方のPCに接続した時(執筆用)には、これに付け加えて、
-→カット
+→切り取る
・→スクリーンショット
にしました。
接続する端末によって割り当てを変えられるようです。3台まで割り当て可能。これすごいですよね。iPadでも使えるようにしておいて、設定を変えておくと便利かも。Canva用の設定や、動画編集用、イラスト用など。楽しそう。
おわりに
noteを執筆するときの素材集めに、「スクショ」のショートカットが欲しいなと思っていたので購入してよかったです。あとは、夫が「確定申告に使いたい」と。私の持っているキーボードのほとんどはテンキーレスなので、必要な時だけ使えるテンキーはありがたいですね。そして、薄くてコンパクトなので、ガジェットポーチなどにも入れられる。持ち運びにも最適ですね。iPadminiとセットで持ち歩くと、さらにジャストフィット!という感じがします。
コメントにて感想などをお待ちしております。
XやYouTubeでも情報発信しています。
フォロー・チャンネル登録よろしくお願いします!
夫は、服の【黒色】の違いにこだわり、
— わちゃ/かずみ (@13_camera_13) March 19, 2024
私は、ガジェットの【白色】の違いにこだわってる。
Microsoftのテンキーはグレイシアって色。グレー...。Microsoftのキーボードも安価でミニマルな見た目で、色もかわいいんだよね...。あ、コレはグレー沼?? pic.twitter.com/VZzIlVkmDe
