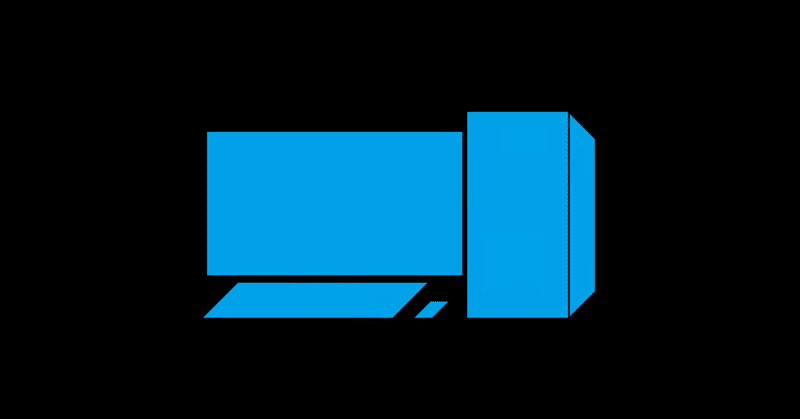
デュアルモニタ(2画面)のタスクバーの設定
Windows10の画面下でスタートボタンや時計が表示されている部分をタスクバーと言います。
タスクバーの色やサイズを変更したり、表示位置を移動する方法などがマイクロソフトのサポートで公開されています。
今回はモニタを2台使ったデュアルモニタの場合のお勧め設定を説明します。
アプリをタスク バーにピン留めする
よく使うアプリはタスクバーにピン留め(固定)します。
しかしタスクバーはすぐに満杯になるのでピン留めするアプリはブラウザなど最小限に厳選します。
基本的にアプリはスタート画面にピン留めします。グループ化できる上に、デスクトップがショートカットで埋まることもありません。
タスクバーの何もない所で右クリックすると、表示する項目が選べます。
検索-表示しない
検索欄がなくても、スタートボタンを押して文字を入力すると検索モードになります。
Cortanaボタンを表示する-チェックを外す
Cortanaがなくても検索はできます。
タスクビューボタンを表示-チェックを外す
過去の作業が記録されているのでエラー原因の特定などに役立ちますが、使用頻度が少ないので非表示にします。
非表示にしても記録はされているので、必要な際は見ることができます。
タスクバーにPeopleを表示する-チェックを外す
PCから連絡することがなければ非表示にします。
Windows Inkワークスペースボタンを表示-チェックを外す
アプリによっては手書き入力できますが、使用頻度が少ないので非表示にします。
タッチキーボードボタンを表示-チェックを外す
キーボードがなくてもマウスだけで文字入力できますが、使用頻度が少ないので非表示にします。
タスク バーの色を変更する
ダークテーマや暗い色で目の負担を減らしましょう。
タスク バーの位置を変更する
タスクバーは画面の下が定位置ですが、2画面ともに表示する必要はありません。
マルチディスプレイ-タスクバーをすべてのディスプレイに表示する-オフ
メインモニタのタスクバーは表示を消し、サブモニタにのみ表示しましょう。
左側をメインモニタ、右側をサブモニタにし、サブモニタの右端にタスクバーを縦置きするにのがお勧めです。
タスク バーの高さを変更する
高さは最小で構いません。
タスク バーにバッテリーの状態を表示する
バッテリー状態に限らず、通知領域には全てのアイコンを表示し常にPCの状態を監視しましょう。
異常があった際はもちろん、起動しているはずのアプリが起動いていない場合や、起動した覚えのないアプリが動いていることに一早く気付くことができます。
タスクバーのボタンを並べ替える
タスクバーボタンの結合は[タスクバーに入りきらない場合]にすると、表示が多すぎず少なすぎず見やすくなります。
使用するタスク バー ボタンのサイズを変更する
[小さいタスクバーを使用する]にすると、アイコンだけでなくタイトルが表示されるので同じアプリを複数開いている時に判別しやすくなります。
タスク バー ボタンにバッジを表示する
前述の[小さいタスクバーを使用する]に設定するとバッジの表示は出来ません。
タスク バーを使ってデスクトップをプレビューする
たまたまマウスが移動して意図せず作業画面が消えてしまうことがあるので、この設定はオフにします。
タスク バーを自動的に隠す
たまたまマウスが移動して意図せずタスクバーが見え隠れすることがあるので、この設定はオフにします。
最後に
全ての設定が完了したら、タスクバーをロックする-オンにしましょう。
この記事が気に入ったらサポートをしてみませんか?
