
【初心者でも大丈夫】HM Loong66 RS/Xuの組み立て方
こんにちは、283と申します。
note初投稿です。使い方がわかりません。
本当はXでポストしようと思ったのですが長くなったので、noteに書いてみます。
見辛かったすみません。
先日HM Loong66 RSの抽選に当選し、私のメイン機として使っています。
控えめに言って最高です。
これまで5台ほど磁気キーボードを購入してきてHM Loong66 RSで6台目。
初めて磁気キーボードのエンドゲームがちらついてます。
で本題ですが、、
これからHM XuのPCBを買った人・今後買う予定の人、多いと思います。
だけど中には組み立てに不安を覚えている人もいるのではないでしょうか?
そこでHM Loong66 RSの組み立て手順とつまづきポイントを画像を交えながら説明していきます。
「キーボードの組み立てなんかしたこと無いから組み立ては無理!」って思ってる人もこれを見れば組み立てられることを目指して記載します。
なおパーツ選びの記事も書いてますのでこちらも参考にしてください。
特にキーキャップの選び方についてや具体的なキーキャップの例を記載してます。
※注意事項
これは私の経験に基づいた記載ですので非公式です。
何かあっても責任は取れません。
おかしい箇所があれば自分を信じるか問い合わせてください。
※2024/04/14追記
画像追加、およびそれに伴う全体の文言変更をしました。
文字だけで分かる人からすると前よりも見辛くなったと思う人もいるかも知れません。。
悩みましたが初心者の方でもわかることを優先しました、ご了承ください。
あとリンクとかも付けてますがすべてアフェリエイトではないです。
それでは手順・・・のその前に
道具確認
最初に道具の確認をしましょう。
道具がないと組み立てられませんからね。
必須度合いから分類して説明します。
■必須なもの
UDFさんの販売ページに必要物品は記載されてるのでまずはそちらを確認しましょう。
■可能な限り買っといたほうがいいもの
ドライバーセット
これじゃなくてもいいですが、こういう精密ネジセットがあると安心ですね。
ケース側でPH1ドライバー以外が必要になることが往々にしてありますからね。
なおリンクのものはPH1のドライバーも付いてます。
スイッチプラー
これもあったほうがいいです。
スイッチを装着しようとした際にめっちゃ押し込んでるのにこれ以上押し込めない、みたいなことがしばしばあります。
そういうときにこれを使って一度引き抜いて再度装着し直します。
スイッチ装着するのって慣れたらなんとも思わないですが慣れないうちは固くて壊れそうで怖いですしね。
道具に頼りましょう。
ちなみにリンクは安くてスイッチもキーキャップも引き抜けるやつを貼っておきましたが、これじゃないとダメというわけではないので好きなの選んでください。

ピンセット
ケースにPCBを取り付けるときにネジが指では届かないところにはまって、PCBを裏返しても引っかかって出てこないことがまれにあります。
そういうときはピンセットがあると良いと思います。
別のものでも取れるのかもしれないですが確実です。
2個セットじゃなくていいんですけど、先端が曲がってるものと真っすぐのものがあるよっていう紹介のために掲載してます。
個人的には先端が曲がってるものをよく使います。
■なくてもいいけどあると便利
スイッチプッシャー
プレートにスイッチを装着する際まぁまぁ固いですので、これがあると指へのダメージが大幅に軽減できます。
日本の販売店では売り切れが続いてますし、実際なくても組み立てはできるのでなくても大丈夫ですが参考まで。
ちなみに僕も指でやりました。
中華サイトでは売ってると思うのでどうしても欲しい人は探してみてください。
作業マット
この手のクッション性があるものの上で作業するといいと思います。
というかある程度クッション性のあるものの上でやると良いと思います。
こういう組み立て作業などをする際の予期せぬトラブルを防いでくれます。
以下手順
0.箱開封
開封時に左下にスイッチがあります。スイッチに刺さっている紙?を抜いて、部屋を暗くして、スイッチを押してみましょう。
光ります。
テンション上がるのでやってみてください。
僕は後で気づきました・・・
その中にPCBがあるので袋から取り出しましょう。


1.PCB分解
開封したらPCBの裏のネジを外して分解してください。
ネジ穴が潰れやすいとのことですので注意してください。
電動ドライバーの使用は控えましょう。
ちなみにいきなりスイッチをはめるのは非推奨です。
っていうのもサンドイッチコットンが引っかかってうまくスイッチが装着できない事象を排除するためです。
遠回りのようで分解するほうが後々スムーズに進むと思います。
僕はここで分解せずスイッチ取り付け→スイッチ外す→分解→スイッチ装着→PCB組み立てと結局2度手間になりました。

後でネジ留めする際のことを考慮してどこにネジ留めしていたか分かるように写真を撮っておきましょう。
PCBを分解すると下記5つの部品に分けられます。

HM Xuだと龍ではなく女の子キャラクターが描かれてるはずだよ

打鍵時のノイズを軽減する効果があるよ

これも打鍵音時のノイズを軽減してくれるよ

FR4っていう素材で出来てるプレートだよ
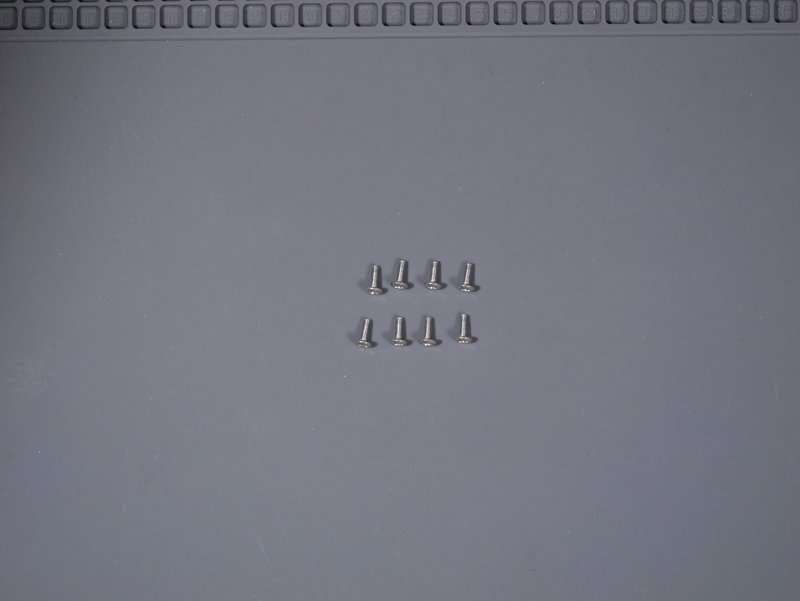
2.スタビライザー組み立て・取り付け
スタビライザーを組み立てたうえで、FR4プレートだけの状態でスタビライザーを装着してください。
スタビライザー取り付けの際のポイントはスタビライザーには向きがあるのでその点を理解して装着することです。
プレートの凹みとスタビライザーの出っ張りの向きを合わせればいいです。
なおスタビライザーの組み立て方はいろんな方が解説してますので調べてください。
念の為参考ページも記載しておきます。
以降は組み立てたスタビライザーをプレートに装着する手順です。


右側のスタビライザーは中央より上側に出っ張りがあるよ(上のプレートの写真のBackspaceに装着)
スタビライザーの装着の仕方ですが、
金属棒がある方を先にプレートの下に沈み込ませます
プレートの凹みとスタビライザの出っ張りの位置を確認して押し込む
という流れです。

爪がプレートと引っかかるように装着しよう


固定されてることが確認できればOKだよ
上記を行って5箇所のスタビライザーを装着したら下記のような状態になります。
再度しっかり装着できているか確認しよう。

3.スイッチ取り付け
スタビライザーをはめたFR4プレートに同梱されてるスイッチを装着してください。
スイッチにも向きがあるのですが、今回は窓が上に来る向きに装着すればいいです。

この窓越しにLEDが透過するよ
道具のところでも触れましたが装着する際は硬いのでスイッチプッシャーがあると指への負担がなくスムーズです(指でも出来ますが痛いです)。
あとスイッチが半差しになってこれ以上押し込めないみたいなことがあるかもしれないのでスイッチプラーも準備してきましょう。
スイッチを全て装着し終わったら横からみてちゃんとスイッチがはまっている(スイッチが浮いていない)ことを確認して次に進みましょう。
4.PCB一式ネジ留め
裏返したスイッチ付きプレートにサンドイッチコットン、スイッチ下パッド、PCBを取り付けて、ネジ留めしましょう。
以下画像で装着順を解説します。





ネジ留めの箇所はハンダ付けされてるのでわかりやすよ
電動ドライバーはNGだよ
分解する際にも記載しましたが、ネジ穴が潰れやすいらしいので注意してください。
電動ドライバーの使用は控えましょう。
ネジ留めが完了したら再度スイッチが浮いていないかを確認しましょう。
PCB組み立ての際にスイッチが浮くことがあります。
私はこの時点で1つ浮いてました。
5.ソフトウェア入手
ケースに取り付けたい気持ちを抑えて販売サイトから最新のソフトウェアを入手しましょう。
ソフトウェアは販売ページにURLが記載されてますので確認してください。
6.PCBにUSBケーブル装着
ケースに取り付けたい気持ちを再び抑えてPCBの状態でケーブルを接続して、ソフトウェアを立ち上げましょう。


Xuの人は女の子のキャラクターが背景になってると思うよ
デフォルトでは中国語なので地球儀マークを押して、「日本語」を選択しましょう。

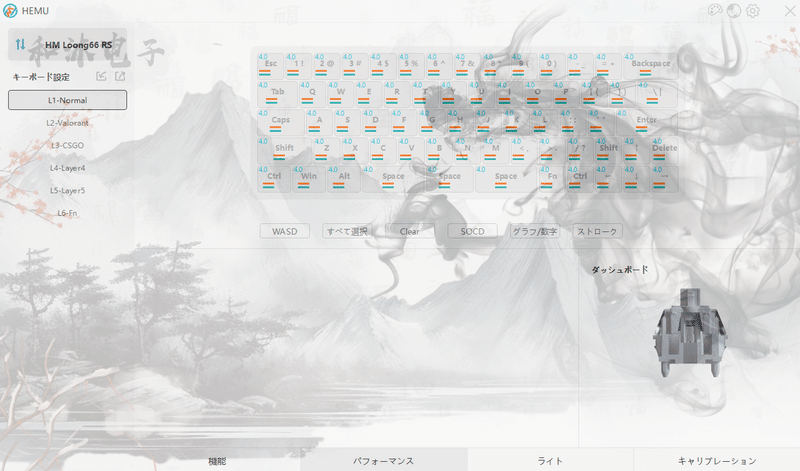
7.キャリブレーション
以下画像の手順に従ってキャリブレーションしましょう。

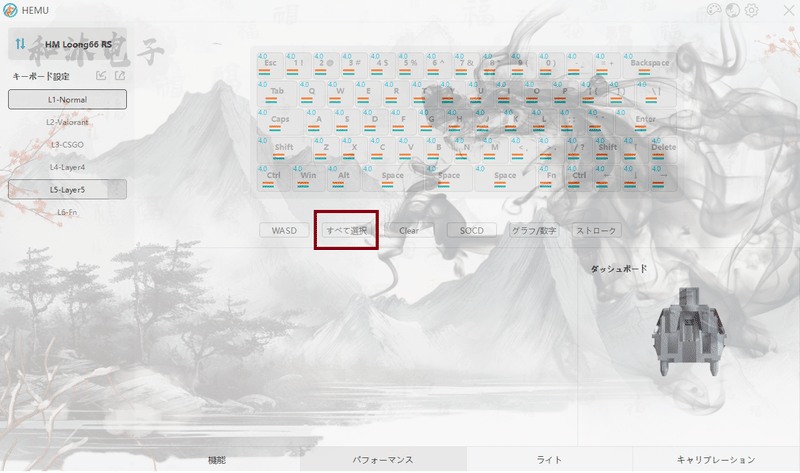


他のスイッチを使う場合は自分の使いたいスイッチのストロークに合わせて選択しよう
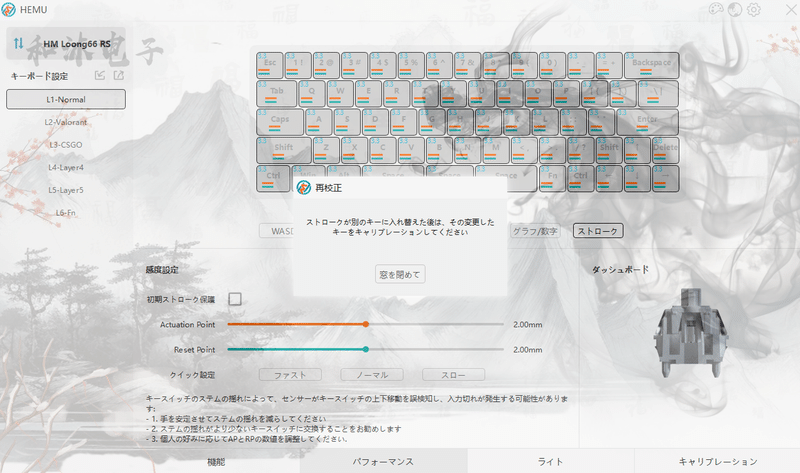


その後説明の通りキャリブレーションしよう
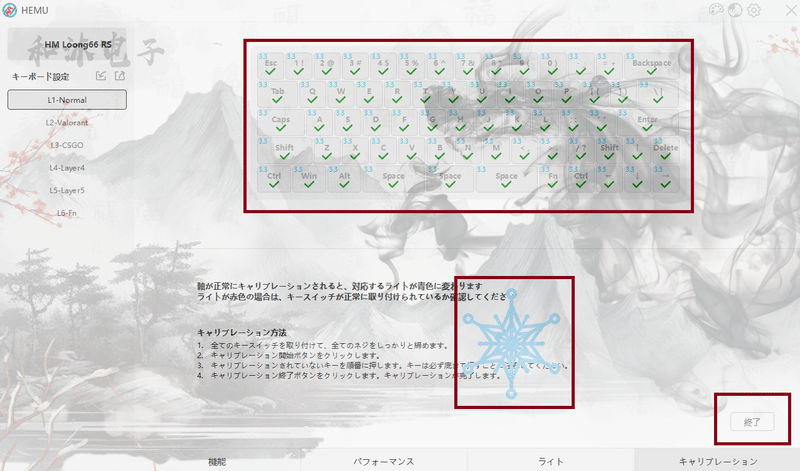
ボタンを一つ一つ奥まで押そう
正常に認識されたスイッチは緑色のレ点が表示されるよ
すべてのスイッチを押し終わったら右下の終了を押そう

赤の場合はそのスイッチを抜き差しして再度キャリブレーションしよう
全部青になるまでキャリブレーションしよう
なおこの手順が終わったタイミングぐらいでスイッチのLEDが点灯していないかもしれないですが、それはデフォルトの設定でLEDの自動消灯時間が5分に設定されているからですので安心してください。
8.文字入力テスト
文字入力できるか確認してみましょう。
キーボードテストのサイトを使うのが手軽でいいと思います。
どこでもいいですが参考にURLを貼っておきます。
加えて念の為メモ帳などで実際に文字入力できるかも確認しておきましょう。
ここでキャリブレーションしたにもかかわらず、文字入力が反映されないなら下記を実施してみましょう。
・USBケーブルの抜き差し
・PC再起動
・ソフトウェアの削除→再起動→別バージョンインストール
・別のUSBケーブルに差し替えてみる
・PC側のUSB差し口を変えてみる など
ちなみに僕は普段使っているコイルケーブルでは文字入力できず、別のケーブルに差し替えたら文字入力できるようになりました。
9.ケースとキーキャップ取り付けて完成
ケースにPCBを取り付けて、キーキャップつけて完成です。
ケースへのPCB取り付けは「GH60 組み立て」「〇〇(自分のケースの名前) 組み立て」などでググってください。
他の人がわかりやすく解説してくれてる記事なり動画なりがあるはずですので私からの説明は省きます。
時間があったらTofu Reduxでの組み立て方を書くかもです。。。
最後に
ちなみに僕がvalorantの射撃場で確認した限りはめっちゃ細かく動けたのとすっと止まれたのでちゃんと動作してると思います。
性能面では僕の持っている磁気キーボードの中ではNo.1です。
こういうNo.1!とか最強!!とか書くと色々言われそうですがあくまで僕の持ってるものの中でってだけですからね。
「いや、そもそもお前が何の機種を持ってるかわからんから参考にならんわ!」っていうツッコミを受けそうですがそのあたりはまた今度気分が乗れば、、
まぁ個人の感想ですので参考程度で。
あと、スイッチに3mm,2.5mm,2mmのスペーサーを入れましたが動作が不安定になりましたので結局スペーサーは入れずに使ってます。
1.9mm以下は試してないですがそれは他の人に任せます。
Jadeスイッチ自体ボトムまで3.5mmと比較的浅いので無くても良いかなと思ってます。
(2024/04/15追記)
これを書いたときは私が資格勉強真っ只中で片手間で勢いで書いたのですが、内容と見合わないような反響がありました。
ありがとうございます。
そういうわけでだいぶ雑でしたので手を加えたいけど、まぁ伝わるかなぁと思って放置してました。
ただ「HM Xuめっちゃ良さそうやのに、組み立てる自信ない。。。」みたいな投稿を結構見かけたんですよ。
こんないい製品、組み立てがネックで買わないのはもったいないなと思うわけです。
いやなんならLoong66 RS/XuはGH60互換でいろんなケース、キーキャップと組み合わせられて見た目を自分だけのオリジナルにできるのが醍醐味だと思うんですよ(個人の感想)。
なので先月買ったカメラの使い方の勉強を兼ねて、
初心者にも分かるように画像をつけて可能な限り詳細に書くように努めました。
分かる人は細かすぎて長ったらしく感じたと思いますがそれはごめんなさい。
自信がない人でもこれを読めば組み立てられそうだと思ってもらえたら本望です。
記載内容について、おかしい箇所があればX(@283sann)などでご指摘くださいm(_ _)m
以上最後まで御覧いただきありがとうございました。
この記事が気に入ったらサポートをしてみませんか?
