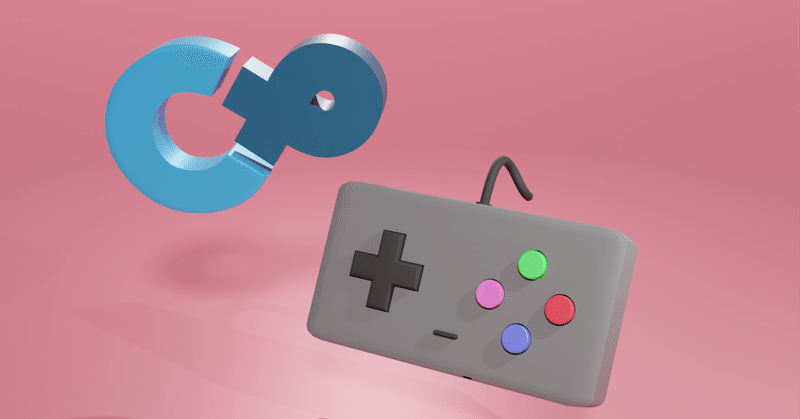
<解説>ゲームパッドでPC版clusterを快適に操作する ~JoyToKey~
お持ちのゲームパッドでclusterワールドを快適に動き回る方法をお伝えします。※WindowsのPCのみに対応しています※
例えばこんな設定が可能です↓
左スティック:移動
右スティック:視点移動
Xボタン:ジャンプ
□ボタン:アイテムを離す
L1/R1ボタン:左手/右手を挙げる
L2ボタン:左クリックのホールド/解除
1. JoyToKeyをインストール
JoyToKeyというアプリを使います。
このアプリはゲームパッドによるスティックやボタンの操作を、任意のキーボード・マウス操作に割り当てることができます。
こちらのVectorサイトからダウンロードできます。(公式おすすめの方法)
「ダウンロードはこちら」をクリック。

画面を下へスクロールして「ダウンロードページへ」をクリック。
有料の表示がありますが、無料で試用が可能ですので、そのままダウンロードへ進んでOKです。
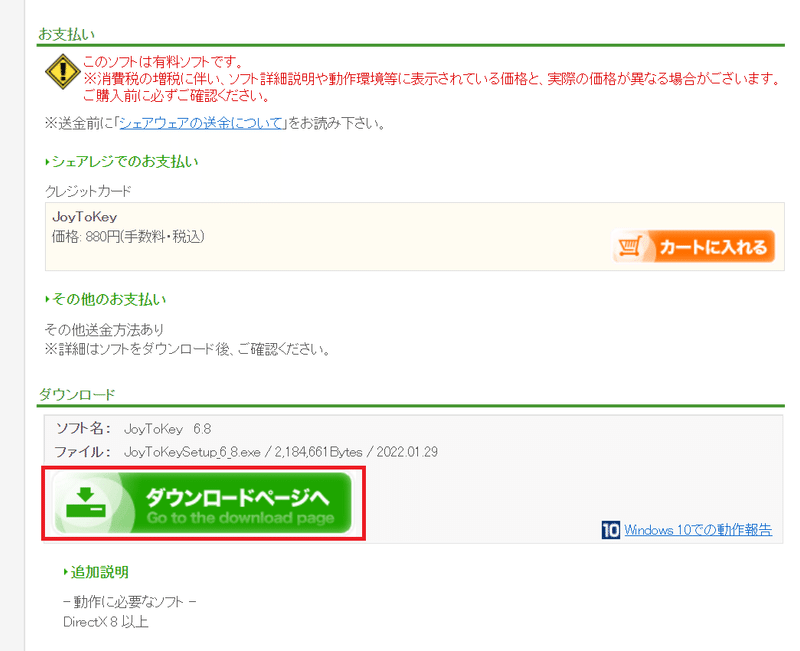
「このソフトを今すぐダウンロード」をクリック。
画面に従ってインストールを行います。

2.JoyToKeyの始め方
JoyToKeyを開いたら、まずはこのような画面になります。

この状態でPCにお手持ちのゲームパッドを繋いで、適当なボタンを押してみてください。
いずれかの行が黄色く光ります。
JoyToKey上でどのボタンに当たるのか、これで確認できます。

3.cluster用にボタンを設定
では早速cluster用に設定をつくっていきます。
「ファイル」から「設定ファイルの新規作成」を押します。
名前は「cluster」など分かるものに。
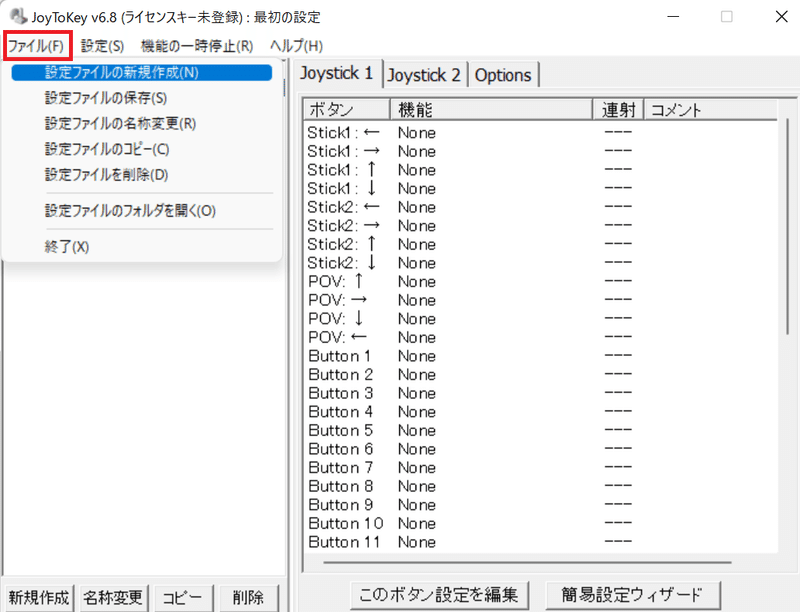
3.1 「ジャンプ」をお好きなボタンに設定
新しい設定ファイルを選択した状態でまずは、
「ジャンプ」を試しにXボタンに割り当ててみます。

Xボタンを選択した状態で「このボタン設定を編集」を押します。
次の画面でキーボード操作を覚えさせることができます。
実際に割り当てたいキーを1回入力すればOK。
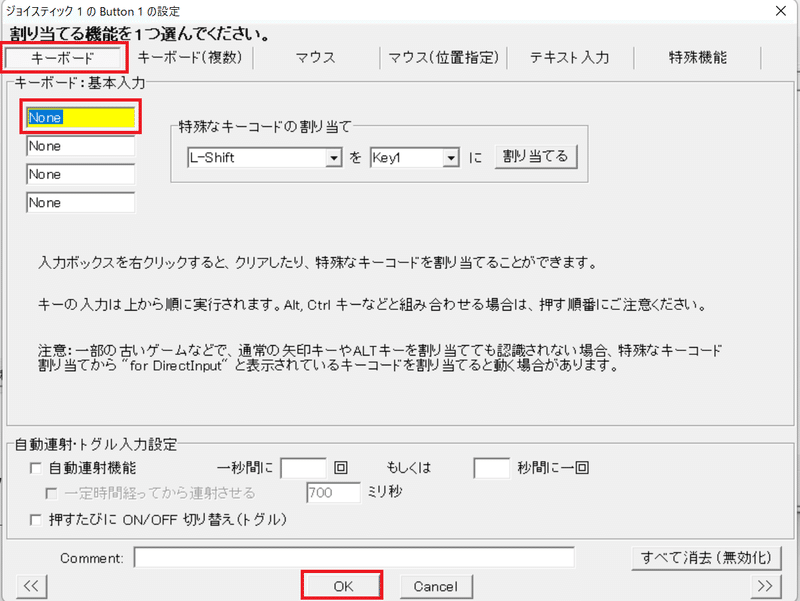
clusterではジャンプはスペースキーに当たりますので、スペースキーを1回押します。
すると今黄色く「None」と出ている部分が「Space」に変わります。
設定は「OK」で保存してください。
これでXボタンを押すとジャンプできるようになりました。
3.2 視点移動を右スティックに設定
続いて、右スティックで視点移動できるように設定していきます。
まずは右スティック=マウスカーソルが動くように割り当てます。

上下左右それぞれ設定する必要があります。
例えばStick2←の場合、下の画像のように「マウス」「左」を選択します。
スティックをどれだけ傾けるとどれだけカーソルが動くかという移動速度は、お持ちのゲームパッドの感度によって後から調整していくのがおすすめ。

同様に4方向とも設定すると、右スティックでマウスカーソルが動くようになります。
しかし、皆さんご存じのようにclusterの視点移動はマウスカーソルの移動だけではなく、マウス左クリックのホールドも必要です。
そこで、別の任意のボタンに左クリックのホールド/解除という操作を割り当てます。(〇ボタン、Lボタンなど)
割り当てたいボタンの設定画面を開いて、このように選択します。
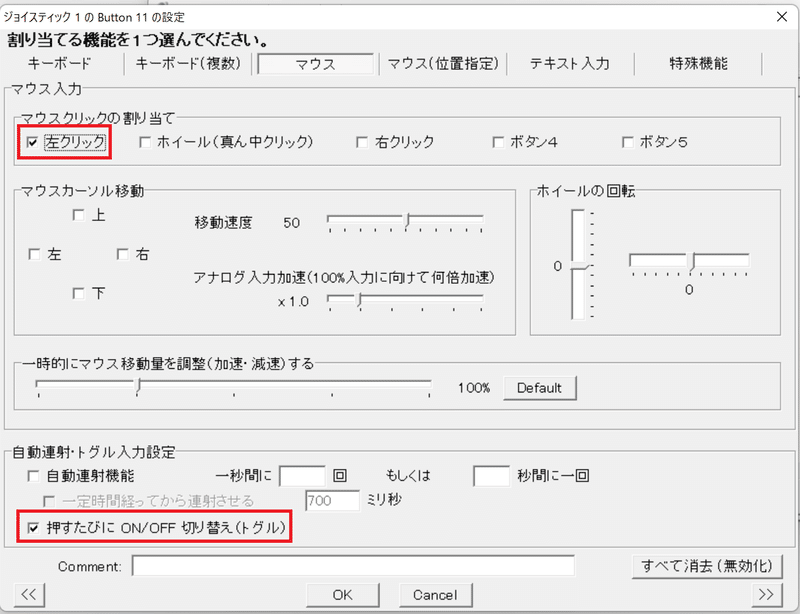
「マウス」タブで「左クリック」にチェック、そして「押すたびにON/OFF切り替え(トグル)」というところもチェックします。
するとボタンを1回押すごとに左クリックのホールド/解除ができるようになります。
これで一度だけこのボタンを押した後、右スティックを動かせば視点移動が可能になりました。
同じ要領で
右手を挙げる:C
左手を挙げる:Z
アイテムを離す:Q
などのキー操作もお好きなボタンに割り当てましょう。
それでは快適なclusterライフを♪
この記事が気に入ったらサポートをしてみませんか?
