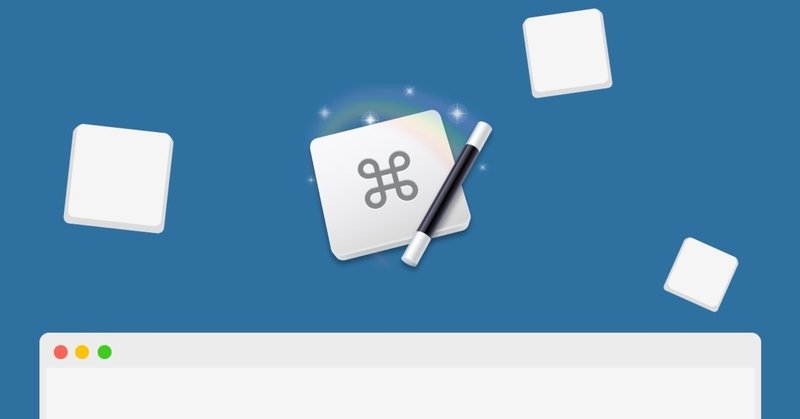
Keyboard Maestroで今日の日付をショートカットキーで入力できるようにする
フォルダの整理を行う際に、よく「YYYYMMDD」という形式をフォルダの頭に付けます。(Y = Year M = Month D = Day)
例:20180819_note-image
こうしておくことで、いつ作成したフォルダなのかひと目で分かり、フォルダを日付の順で整理出来ます。
また、自分はEvernoteのノートタイトルには「MMDD」形式で名前を付けています。
例:noteで書く内容 FB_0819
いつのフィードバックなのか分かるようにしたいけど、タイトルの先頭に書くと、名前の順で並び替えた際に同じ日付にフィードバックした別のノートが間に表示されてしまうおそれがあるからです。
また、1年以上1つのトピックに対してノートを書くことは稀ですし、基本自分1人が書いて見返すだけなので、短い「MMDD」の形式を使用しています。
さて、ここまでが前置きなのですが、この「YYYYMMDD」と「MMDD」を毎回入力するのって面倒ではありませんか?
ショートカットキーで一発入力出来たらスマートですし、便利ですよね。
今回はKeyboard Maestroを使ってショートカットキーで日付入力が出来るマクロを作成してみましょう。
今回作成するマクロ
今回作成する時はどんな時でもショートカットキーを押せば発火するグローバルマクロです。
しかし、どんな時でも発火するという事は、もしショートカットキーがアプリにもともと設定されてあるものと被る場合、Keyboard Maestroの方が優先されてしまい、混乱を招いてしまいます。
今回僕は、Command + Shift + 1で「YYYYMMDD」、Command + Shift + 2で「MMDD」が入力されるようにします。
理由はCommand + Shift + 3と4がスクリーンショットを撮るためのショートカットキーでグローバルな機能として当たっているため、覚えやすいという事と、その影響から他アプリのショートカットキーの設定からCommand + Shift + 数字は外されているからです。
そしてマクロを作る前には、「どんな状況で」「何をしたら」「どうなる」というのを整理しておきましょう。
どんな状況で→どんな状況でも
何をしたら→Command + Shift + 1が押されたら
どうなる→「YYYYMMDD」形式で今日の日付を入力する
どんな状況で→どんな状況でも
何をしたら→Command + Shift + 2が押されたら
どうなる→「MMDD」形式で今日の日付を入力する
こうなりますね。
では、まずは「YYYYMMDD」の方からマクロの作成をしていきましょう。
1.グループの作成
今回はアプリケーションの状態は関係なく、ショートカットキーを押せば発火するので、グループは「Global Macro Group」内に作成すればOKです。
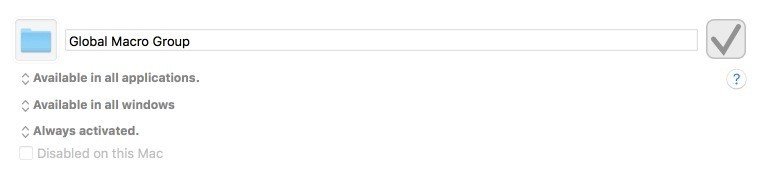
もし「Global Macro Group」がなければ新規で作成するか、何かグループを分けて作成したい場合は新規でグループを作成しましょう。
新規でグループの作成を行う場合も、特に設定は必要ありません。
グループの用意が出来れば『どんな状況で→どんな状況でも』はクリアです。
2.マクロのトリガー設定
次にグループ内にマクロを作成しましょう。
名前とアイコンの設定をして、トリガー設定をします。
ショートカットキーを入力した際に発火するという設定のトリガーは「Hot Key Trigger」でしたよね。
選択して「Command + Shift + 1」を登録しましょう。
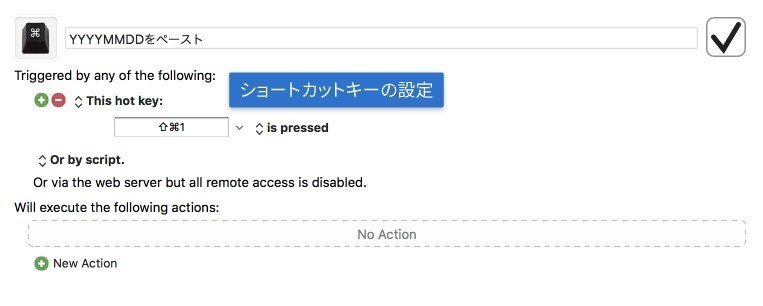
これで『何をしたら→Command + Shift + 1が押されたら』もクリアです。
3.マクロのアクション設定
最後はマクロのアクション設定です。
今回はテキストの入力を行いたいので、それが実現可能そうなマクロを探します。
それが下記2つのアクションです。
・Insert Text by Pasting
・Insert Text by Typing
少し似ていますが、Pastingは設定した文字列をクリップボードにコピーしてペーストするアクション。
Typingは設定した文字列のキーをタイピングするアクションです。
(All ActionsでInsertと検索をかけるとどちらも表示されます)
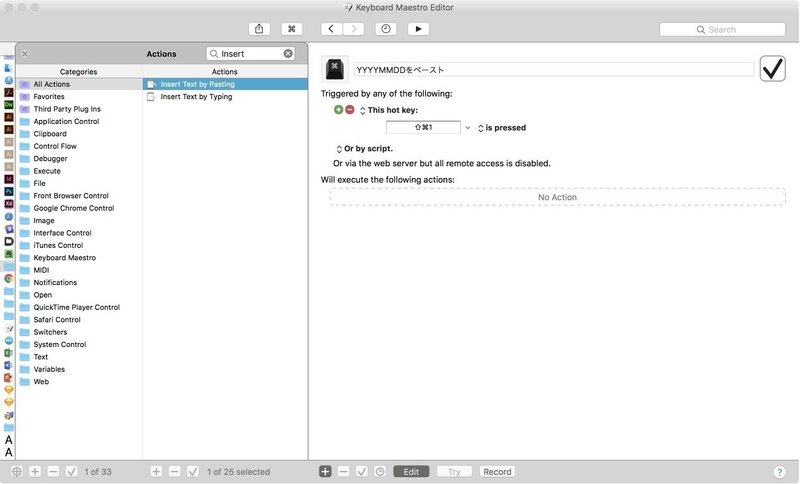
Pastingはクリップボードが上書きされてしまう点、Typingは英数かなの設定に注意する必要があるのですがわざわざ英数かなの変更を行うのは面倒なので、今回はPastingの方を選択しましょう。
「Insert Text by Pasting」をダブルクリック、またはアクション部分にドラッグアンドドロップして登録しましょう。
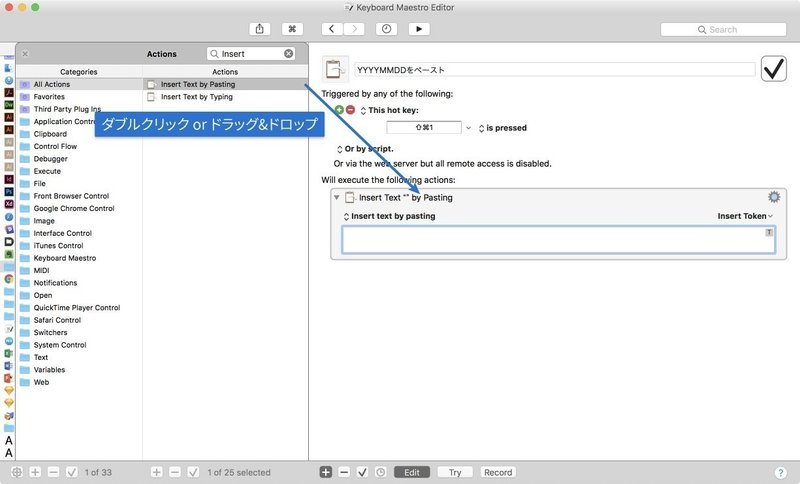
テキストエリアに入力された文字列がそのままペーストされるのですが、今回は決まった文言ではなく「今日の日付」を入力したいですよね。
そんな時はテキストエリア内に「%ICUDateTime%YYYYMMDD%」と入力しましょう。
どんなテキストがペーストされるのか知りたい場合は、右上の歯車アイコンから「View」を選択すればペーストされる文字列が表示されます。ちゃんと今日の日付が表示されていますか?
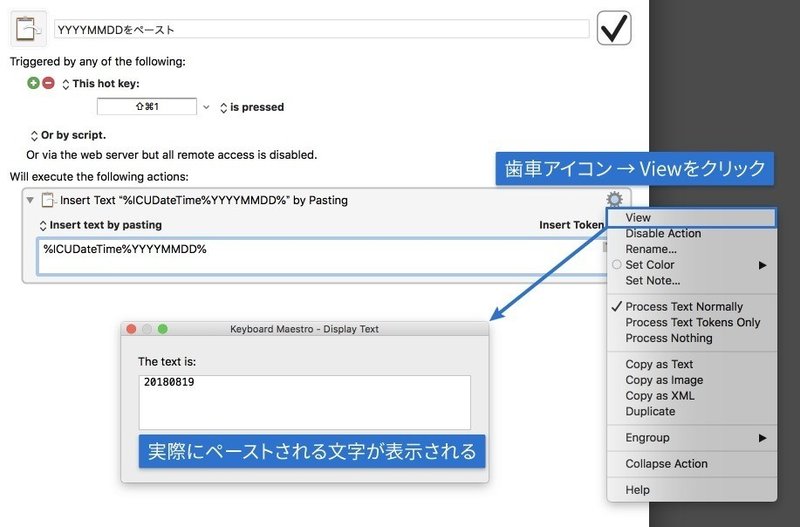
今入力したフォーマット以外にも、右上の「Insert Token > Date」を見てみると他の形式の日付や時刻、曜日が用意されているので、色々試してみると面白いかもしれません。
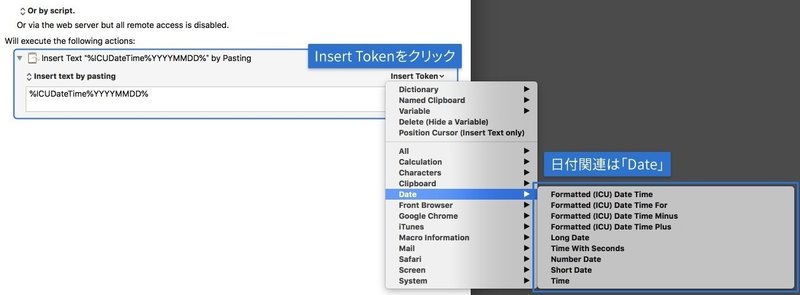
ちなみに年月日を入れたい場合は「%ICUDateTime%YYYY年MM月DD日%」としても問題なく動作します。
これで『どうなる→「YYYYMMDD」形式で今日の日付を入力する』もクリアしました。
1つ目のマクロは完成です。
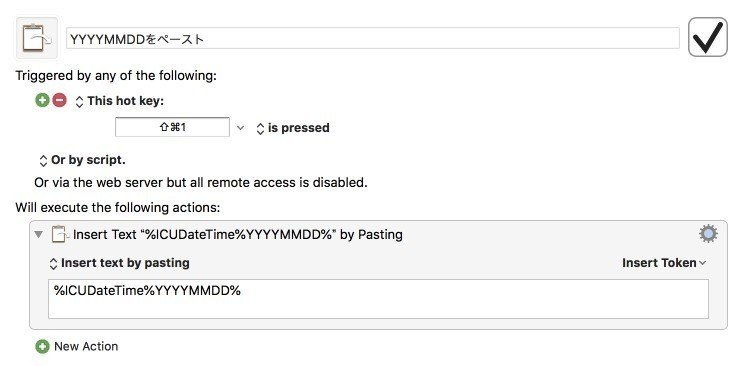
試しにメモなどで動作の確認をしてみてください。
4.マクロのコピー
次に「MMDD」の方も同じように作成していくのですが、同じ作業を繰り返すのは面倒なので、1つ目のマクロをコピーして作成します。
先程作成したマクロを選択してCommand + Cでコピー、Command + Vすればペーストされ、マクロが複製されます。
後は名前とショートカットキーを変更するのと、
Insert Text by Pastingのフォーマット設定を「%ICUDateTime%MMDD%」にすれば月と日付のみが表示されるようになります。
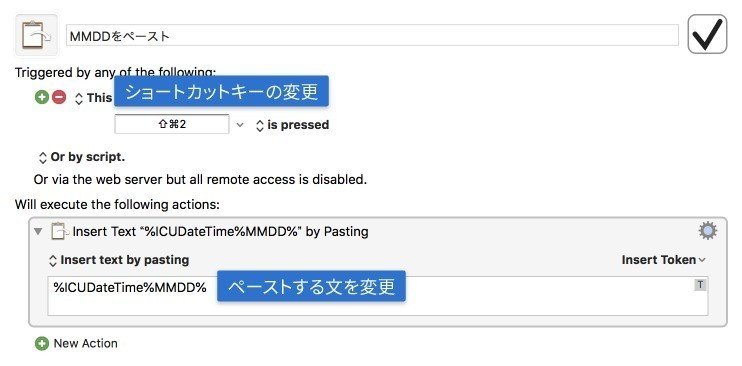
ちなみに最初にアンダースコア等を自動で付けたい場合は「_%ICUDateTime%MMDD%」のように%記号の外に入力すれば問題なく出力されます。
これで2つ目のマクロも作成できました。
まとめ
今回のマクロは制作をしている方でフォルダ名の命名をきちんと行いたい方にとってはかなり便利なマクロなのではないでしょうか?
もし毎回フォルダ作成時に手入力をしている場合、忙しくなってきたりすると「今忙しいから後でちゃんと仕分けよう」と思い、結果フォルダ名がバラバラになってしまったりします。
マクロに登録しておくことで、ちょっと面倒で「後でいいや」と思ってしまい結局やらずに積もってしまうことを未然に防ぐ事が可能です。
是非使用してみてください。
兵庫のWeb制作会社で働くWebデザイナーです。noteでは作業効率化をメインに取り扱っていきます。
