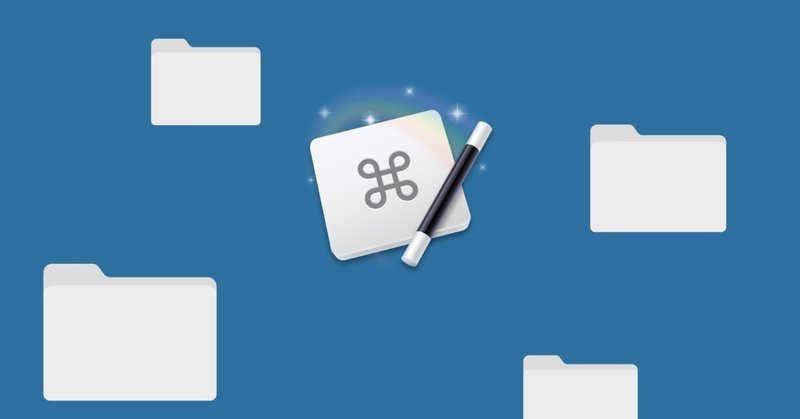
Keyboard MaestroでFinderの移動をショートカットキーで行う
Finderでよく使うフォルダへアクセスしたい時にわざわざマウスでフォルダを辿っていって...というのは結構面倒です。
そのフォルダが仕事用のもの等で毎日アクセスするフォルダであれば尚更です。
今回はKeyboard MaestroでFinderのよく使うフォルダへの移動をショートカットキーで行えるようにしてみましょう。
今回作成するマクロ
フォルダであれば何でもいいのですが、今回は試しにFinderでDropboxのフォルダに移動するためのマクロを作成してみましょう。
問題なのはショートカットキーですが、現時点でFinderの移動ショートカットキーがどのようになっているのか確認してみましょう。
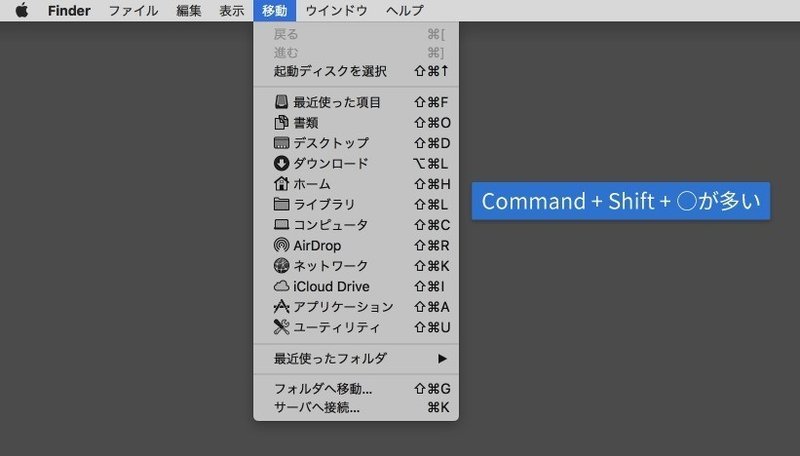
ダウンロードのみCommand + Option + Lですが、それ以外は基本的にCommand + Shift + ○なので、ショートカットキーを設定する際はそれに合わせるようにしましょう。
DropboxなのでCommand + Shift + Dにしたいところですが、既にデスクトップが割り当てられてしまっているので、他で何か空いているキーを探して設定しましょう。
僕の場合は空いていて且つ押しやすいという理由からCommand + Shift + Jに設定しています。
そして恒例ですがマクロを作る前には、「どんな状況で」「何をしたら」「どうなる」というのを整理しておきましょう。
どんな状況で→Finderがアクティブな状況
何をしたら→Command + Shift + Jが押されたら
どうなる→「Dropbox」フォルダを開く
さて、作っていきましょう。
1.グループの作成
まずはマクロを保存するグループを作成しましょう。グループの新規作成後「Available in all applications(全てのアプリケーションで実行)」をクリックして「Available in these applications(特定のアプリケーションで実行)」に変更します。
変更すると緑色のプラスボタンが表示されるので、それをクリックし、Finderを選択します。

これで『どんな状況で→Finderがアクティブな状況』はクリアです。
2.マクロのトリガー設定
次にグループ内にマクロを作成して、トリガーの設定をします。
マクロの名前の下にある「New Trigger」と書かれた緑のプラスボタンをクリックして「Hot Key Trigger」を選択。
トリガーを選択した後、Command + Shift + Jを押してホットキーの設定をします。

これで『何をしたら→Command + Shift + Jが押されたら』の部分もクリアです。
3.マクロのアクション設定
アクションの設定ですが、今回は「Open a File, Folder or Application」というアクションを使用します。このアクションを使うと指定のフォルダまたはファイルをアプリで開く事が出来ます。

使い方はフォルダアイコンをクリックして開きたいフォルダ(今回の場合はDropboxフォルダ)を指定して、「with」の後をFinderにします。これで設定は完了です。
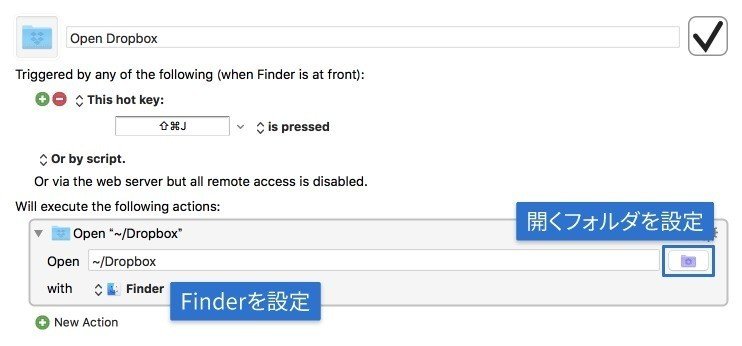
今回はFinderでDropboxを開くように設定しますが、テキストエディタ等でファイルを開くといった設定も可能です。
これで『どうなる→「Dropbox」フォルダをFinderで開く』もクリアですね。
後はショートカットキーであるCommand + Shift + Jを押してみてきちんとDropboxフォルダが開いたか確認してみてください。
4.タブではなく新規ウインドウで開いてしまう場合
macのデフォルトの設定では、Keyboard Maestroの「Open a File, Folder or Application」でFinderでファイルやフォルダを開く際に新規ウインドウが開いてしまいます。これでは画面上に大量のウインドウが開いてしまうので、出来ることなら新規タブで表示したいところ。

そのためにはmacの[システム環境設定]→[Dock]の「書類で開くときはタブで開く:」となっているところを「フルスクリーン時のみ」から「常に」に変更しましょう。
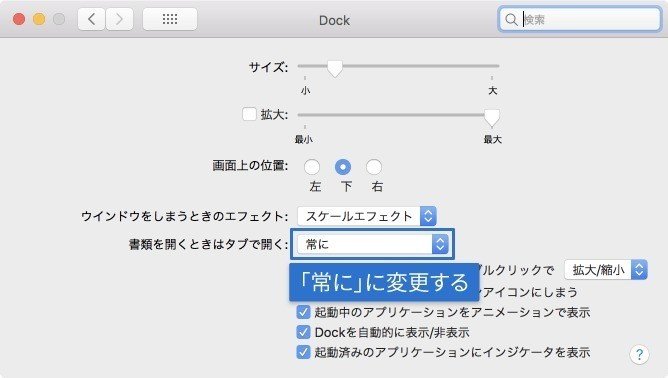
これで新規タブでフォルダが開くようになるはずです。
まとめ
今回作成したマクロをコピーして使えば他のフォルダもショートカットキーで表示させる事ができるようになります。
下に自分が登録しているフォルダを開くためのショートカットキーをまとめておいたので、是非参考にしてみて下さい。
Command + Shift + Y:ダウンロード(デフォルトだと分かりにくいため)
Command + Shift + J:Dropbox
Command + Shift + W:仕事用フォルダ(Workの頭文字)
Command + Shift + B:ブログ用フォルダ(Blogの頭文字)
Command + Shift + M:MAMPのhtdocsフォルダ(MAMPの頭文字)
Command + Shift + L:ライブラリフォルダ(Libraryの頭文字)
兵庫のWeb制作会社で働くWebデザイナーです。noteでは作業効率化をメインに取り扱っていきます。
