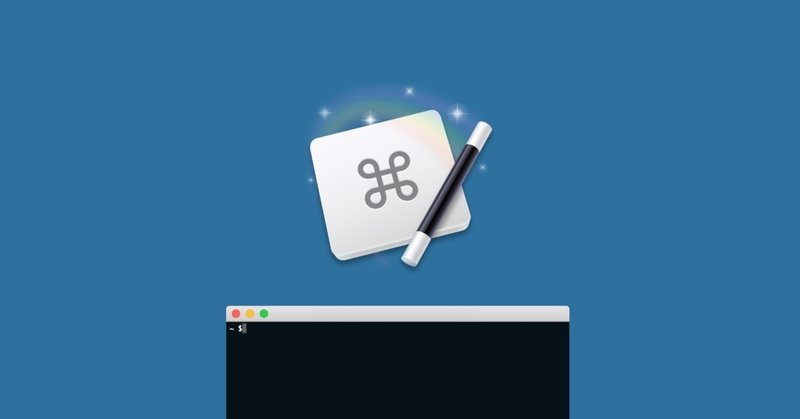
Keyboard Maestroでターミナルにフォーカスすると自動的に英数モードに切り替えるようにする
macでターミナル(黒い画面)を触る時って基本的には「英数モード」で触ります。しかし直前に何か調べ物をしていたりしていて、いざターミナルで何か入力すると「かなモード」だった...デリートキーを押して戻す...スマートではないですよね。
今回はKeyboard Maestroを使ってターミナルにフォーカスした時は自動的に英数モードに切り替わるマクロを作ってみましょう。
また、ターミナルに限らずテキストエディタやスニペットアプリでも使えるので、うまくカスタマイズしてストレスを軽減を目指してみましょう。
今回作成するマクロ
今回作成するマクロはターミナルにフォーカスしたら自動的に英数モードに切り替えるというものです。
ターミナルにフォーカスが当たったら「英数キー」を入力するようにすればいいので、今までの回を見てきた方であれば比較的簡単に作れそうですよね。
自分で作れそうな方は、この記事を読み進める前に一度試しにマクロを組んでみては如何でしょうか?
自分で一度マクロを組んでみた上で読み進めて行くと面白いかもしれません。
それでは、今回も必要となる要素をまとめておきましょう。
何をしたら→ターミナルにフォーカスが当たったら
どうなる→英数モードに切り替える
それでは作っていきましょう。
1.グループの作成
まずはマクロを保存するグループの作成から。
今回はターミナルにフォーカスされたらマクロが発火するので、グローバルマクロとしてマクロを作成しましょう。
2.マクロのトリガー設定
続いて、グループ内にマクロを作成してトリガーの設定をします。
マクロの名前の下にある「New Trigger」と書かれた緑のプラスボタンをクリックして「Application Trigger」を選択。
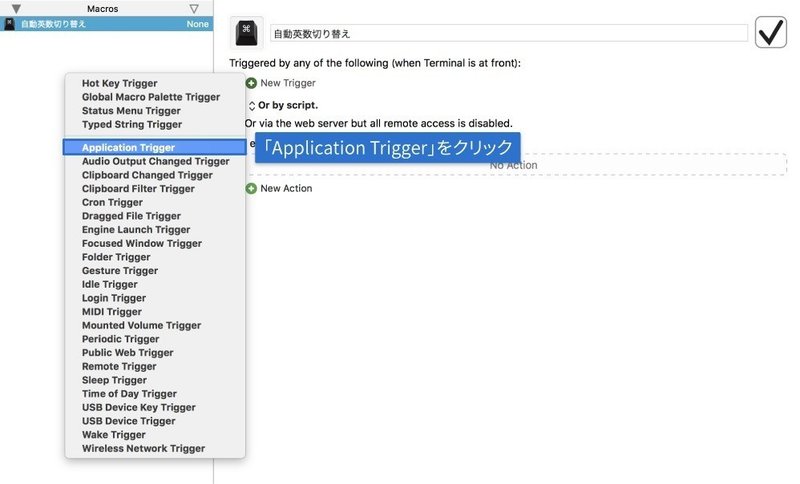
このApplication Triggerはアプリの状態に応じてマクロの発火を設定できるトリガーです。
今回アプリケーションはターミナル、アプリの状態は「Activates」にします。
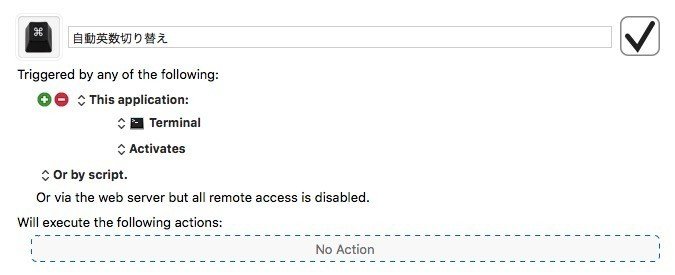
これで『ターミナルにフォーカスが当たったら』の部分もクリアです。
3.マクロのアクション設定
最後はマクロのアクション設定です。
今回は「英数キー」を入力でしたね。
「英数キー」を入力するんだから「Type a Keystroke」アクションを使用でも良いのですが、USキーボードの場合は「英数・かな」キーがありません。
(JISキーボードしか使わない場合は「Type a Keystroke」でも構いません)
今回はUSキーボードの場合でも動作するマクロを作成したいので、「Set Keyboard Layout」という入力ソースを変更するアクションを使用します。
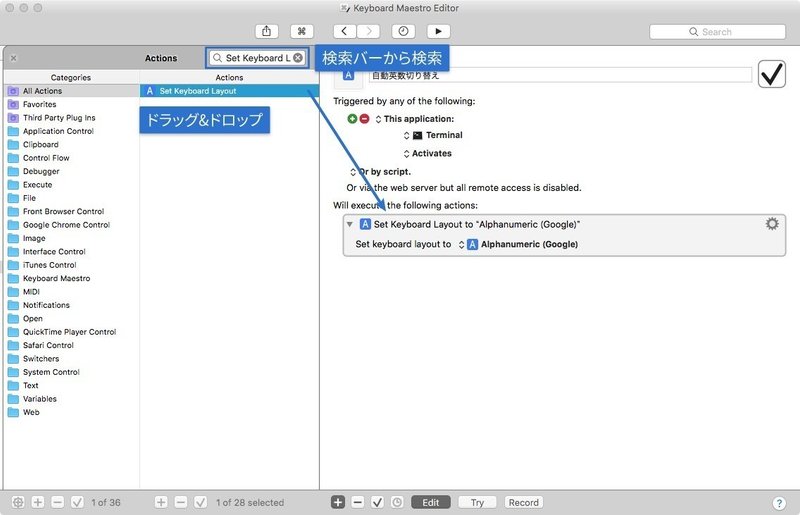
このアクションは入力ソースを指定のものに変更するアクションです。
僕の場合はGoogle日本語入力を使用しているので「Alpanameric (Google)」を選択していますが、ここには使用したい英数の入力ソースを選択すればOKです。
後はターミナルを起動してちゃんと動作するか確認してみて下さい。
まとめ
すごく地味な内容ですし、「別に英数キー1回押せばいいし自動化しなくても...」と思うかもしれませんが、こうした地味な自動化を積み重ねていくとかなり楽でストレスフリーな作業環境を実現する事が出来るはずです。
毎回行っているような事はどんどん自動化していってみましょう。
兵庫のWeb制作会社で働くWebデザイナーです。noteでは作業効率化をメインに取り扱っていきます。
