VTuber多人数コラボをキレイに配信!OBS Ninja(現 : VDO Ninja)の使い方
VTuberの多人数コラボの場合、多くはDiscordの画面共有や仮想カメラ経由でのカメラを配信者のOBSに突っ込む形が多いと思いますが、Discordより高画質で配信できるOBS Ninja(現 : VDO Ninja)を使用してみます。
コラボ側の準備
OBSで画面を作る
1.OBSで配信者に送りたい画面を作る。この際1920*1080で作ってもOK
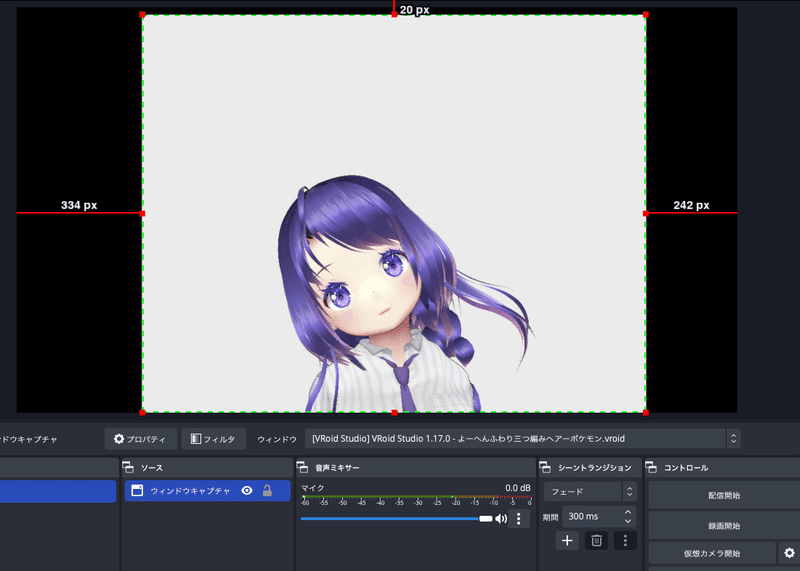
2.「仮想カメラ開始」ボタンをクリックする
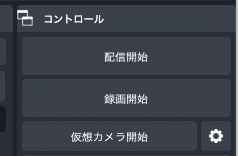
VDO Ninjaで共有の設定をする
3.下記のURLにアクセスする
4.「Add your Camera to OBS」をクリックする
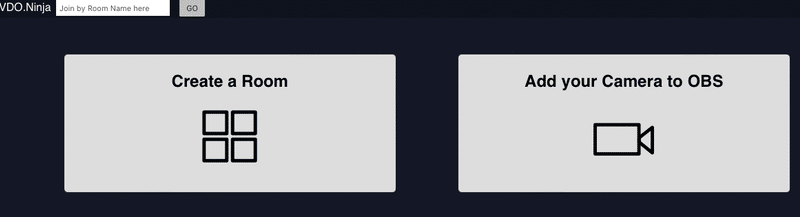
5.カメラとマイクの許可を求めるウィンドウが出るので、「許可」をクリックする
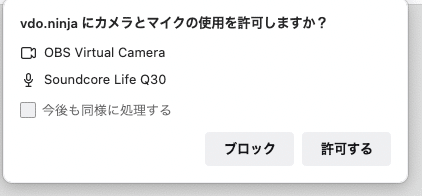
6.「Video Source」が「OBS Virtual Camera」になっていることを確認する。ここにOBS Virtual Cameraが出てこない場合はOBSの方で「仮想カメラを開始」ボタンを押してないケースが多い

7.「Audio Source」は「No Audio」にする。音声のみDiscordでやり取りするケースが多いため
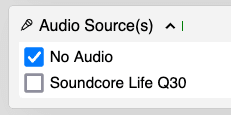
画面共有を開始し、配信者にURLを送る
8.「START」ボタンを押して画面共有を開始する
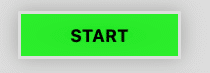
9.OBSの画面がWebブラウザ上に出ていることを確認する。OBSで1920*1080で画面を作った場合でも、OBS Ninja(現 : VDO Ninja)上で1280*720に変換されるので気にしなくてOK
10.緑色の部分が配信者に送る共有用アドレスになるので、クリップマークを押してコピーし、配信者にそのアドレスを送る

配信者側の準備
1.OBSを立ち上げ、ソースから「ブラウザ」を選択する

2.コラボ相手からもらったURLの末尾に「&bitrate=3000」をつけたものを「URL」に入力する

3.幅に「1280」、高さに「720」と入力する

4.グリーンバックを抜く必要があればフィルタで設定する
おまけ : 映像をマスクで切り抜きたい場合
DiscordやZoomなどで画面共有を行なったり仮想カメラの映像を共有した場合、参加人数が増えるごとに各コラボ相手の画面サイズが小さくなってしまいます。 OBS Ninja(現 : VDO Ninja)では画面サイズが各人1280*720に固定されているため、いきなりコラボ相手が増えた/減った場合も合成の対処が非常に楽になります。 またマスク画像も上記の理由から作りやすいので、コラボ相手が同じ空間にいないコラボの映像はOBS Ninja(現 : VDO Ninja)、音声のみDiscordがベターかもしれません。
その際は合成してできた配信画面をDiscordで画面共有すると良いでしょう。
1.表示したい部分を白色にしたマスク画像を用意する。OBS Ninja(現 : VDO Ninja)で共有している映像のマスクを作る場合は、マスクを1280*720のサイズで作成する。グレースケールで保存しなくてOK

2.ソースにある切り抜きたい素材を右クリックして、「フィルタ」を選択する
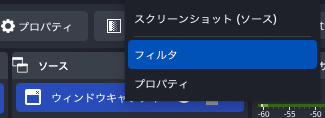
3.「エフェクトフィルタ」の「+」をクリックする
4.「イメージマスク/ブレンド」フィルタを選択する

5.「種別」を「アルファマスク(カラーチャンネル)」にする

6.「参照」ボタンをクリックし、1.で作成したマスク画像を選択する。そうすると下記のようにマスク画像の白い部分のみ表示されている

7.「閉じる」を押し、サイズを調整する
この記事が気に入ったらサポートをしてみませんか?
