
Procreate Dreamsで1秒アニメを作ろう#1 ~アニメ素材編~
こんにちは。くつねです。
今回よりProcrate Dreams (以下Dreams)で1秒ループするアニメを作る自分なりの手順を書いていこうと思います。全2回でお送りします。
今回は第一回、アニメ素材編です。
Procreate Dreamsの記事ですがProcreateの話が中心になると思います。
今回の完成品はこちら。(ショート動画なのでリンクです)
https://youtube.com/shorts/sEaMmWdmtto
どんなアニメにする?
構想を練ろう
まず大雑把にどんなアニメにするか考えます。今回は実家の猫と遊んでてかわいいと思った動きを取り入れたアニメを作ることにしました。写真は実家の猫です。かわいいですね。

短くループするアニメの場合ストーリーを入れ込むことは難しいため、できるだけキャッチーな動きで鑑賞者の気を引いてあげることが大切です。
複雑な動きをつけるのも難しいので1アクション程度で抑えてあげると作りやすいと思います。
アイデアを落とし込もう
大体構想が固まったらまずProcreateでアイデアを1枚絵に落とし込みます。
長めの尺でシーンの切り替わりがある場合は絵コンテ的にDreamsを使用しても良いですが、1秒アニメの場合シーンは変わらないためベースの下書きだけを描くことが多いです。
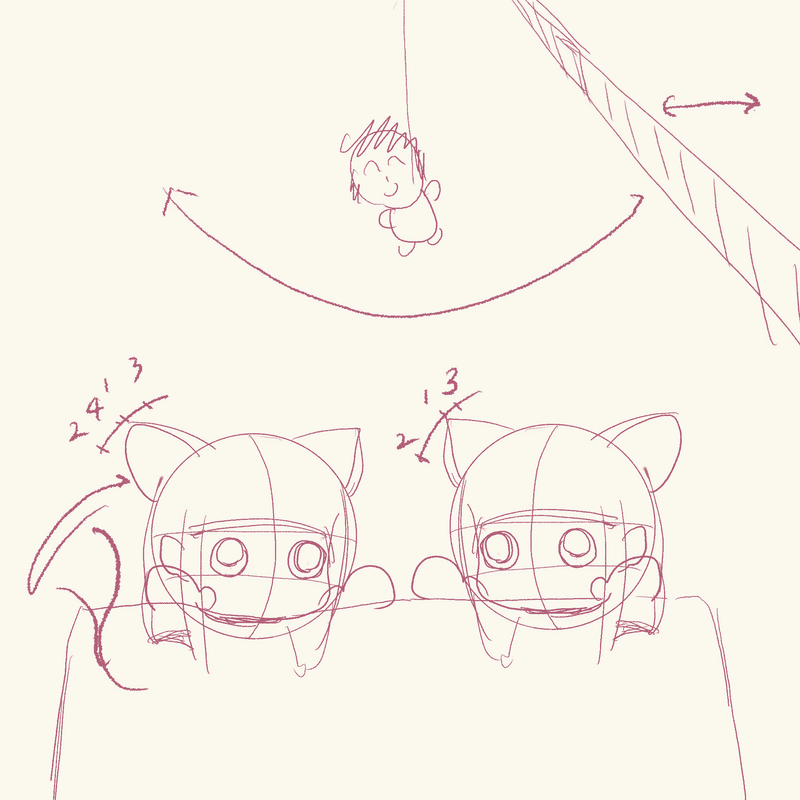
今回はキキョウとカズサ(2人の猫耳の女の子キャラクター)がソファの背もたれから先生のぬいぐるみを追うアニメとしました。
ここでイメージしている各パーツの動きもメモっておきます。今回は以下の動きが考えられそうです。
目の動き:ぬいぐるみを追う
ぬいぐるみの動き:ぶらぶらさせる
釣り竿の動き:左右に揺れる
耳の動き:ぴょこぴょこさせる
尻尾の動き:キキョウ(左)の尻尾が左右に揺れる
手の動き:定期的にぬいぐるみをパシパシさせる
アニメ素材を描いていく
ベースの絵を描く
構想が決まったら続いてアニメの1秒目にあたるベースの絵を背景、前景含め一旦すべて描きます。
最初にすべて描くメリットとして、完成像がわかりやすくなるとともに全体のレイアウトや色味の調整もしやすくなります。
モチベーションも上がります。モチベーション大事。
動かない素材は基本的にはここで描ききります。今回でいうと背景、前景のソファが該当します。
描き終わった素材は背景レイヤー、ソファレイヤーの形で結合しておきます。
同様に動く素材もパーツごとにレイヤー分けしつつ描いていきます。
例えばキキョウは顔、目と耳で別の動きになるので、顔レイヤー、右目レイヤー、左目レイヤーと耳レイヤーの形で構成します。
尚、Dreamsに取り込む際はProcreateのレイヤー、グループ構成は全て保持されるのでグループとしてまとめても大丈夫です。
ただし、グループ化するとProcreateのレイヤー数制限に引っかかりやすい点には注意です。自分はあまり変わらなさそうな部分は結合しちゃってます。
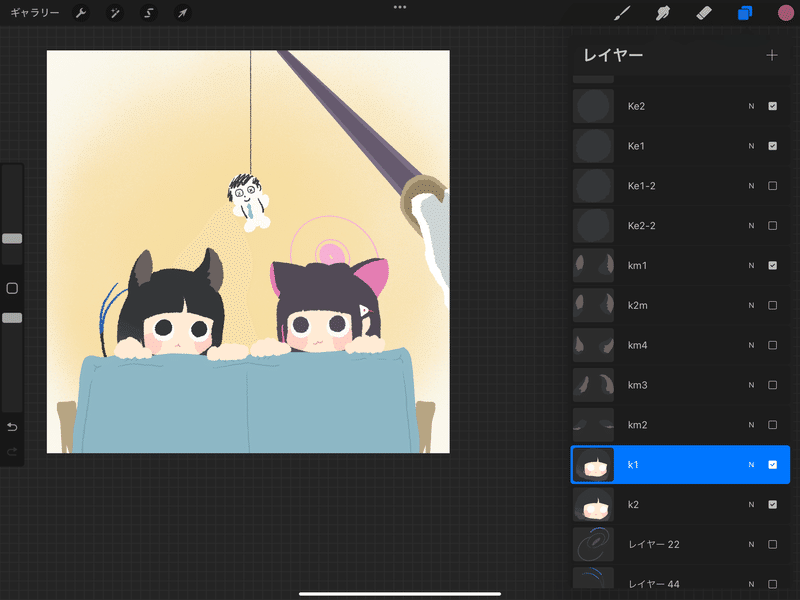
動きを描いていく
続いてベースの絵に基づいて動きの部分を描いていきます。
ここでは動かしたいそれぞれの部分に対し、1枚ずつ描いて動かすか、もしくはDreamsの変形機能で素材を動かすか、まず判断します。
どちらにするかはアニメーションのスタイルにもよるので、好みに応じて決めてもらうと良いと思います。極論、ベースの素材を全て変形(移動・回転・拡大縮小)を使って動かすアニメでも良いと思います。この場合はベースの素材を描ききったらすぐに出力してDreams上で作業します。
自分の場合、中心になるキャラクターは1枚ずつ描き、他の部分は変形で対応することが多いです。今回はカズサとキキョウは1枚ずつ描き、釣り竿とぬいぐるみは変形で動かすことにしました。
動きを描く部分が決まったらゴリゴリ描いていきます。
今回の場合、キャラクターは静止状態でも動いていて欲しいため、ベースの素材と同じ絵をもう一回描いています。この2枚をDreams上でループさせることで、生き物感、手書き感をだしたい狙いです。(3枚の方がより自然になります)
下図の顔レイヤーk1とk2や、耳レイヤーkm1、k2mが該当します。

続いて各素材の動く部分を描いていきます。
ここはProcrateのアニメーションアシスト機能を使って描くと1枚毎の差分がわかりやすく良いです。
アニメーションの描き方については先人のアニメーターさんの方が詳しいと思いますし、ここでは割愛します。
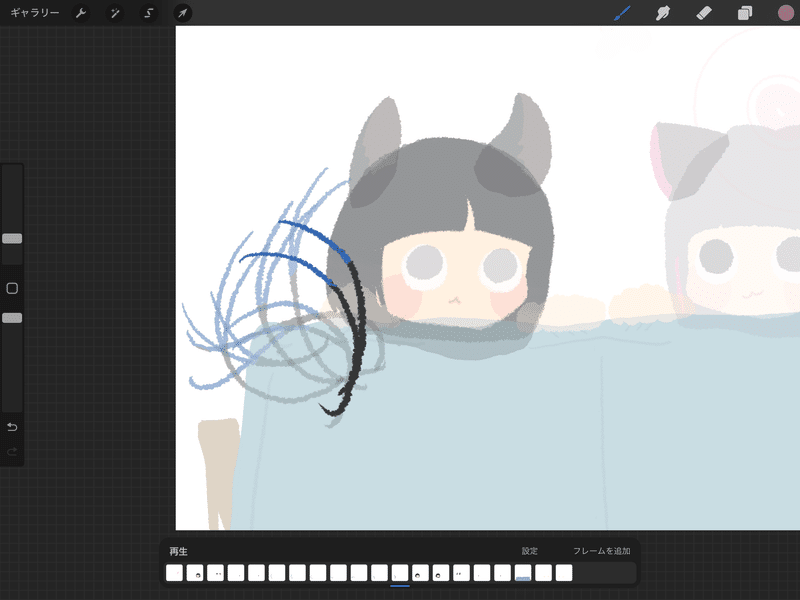
尚、1枚ずつ描いた素材をDreams上でまとめて変形させて動かす合せ技も可能です。今回の2人の目は2枚の目の止め絵を描いた上でDreamsでぬいぐるみを追跡させる動きを与えています。
歩くモーションなんかはこの形(その場の足踏みの動き+変形移動させる)で描くと移動距離を調整できて良いと思います。
出力する
動きを描き終わった最終的なレイヤー構成は以下のようになります。
(目や耳をリストアップしたらサイコパスっぽい感じになってしまった…)
絵というより素材集ですね。
手持ち棒
ぬいぐるみ
カズサの手*2
キキョウの手*2
ソファ
カズサの目*2
カズサの耳*2
カズサの耳(ぴょこぴょこモーション)*2
カズサ顔*2
カズサヘイロー(後ろの輪っか)
キキョウの目*2
キキョウの耳*2
キキョウの耳(ぴょこぴょこモーション)*3
キキョウ顔*2
キキョウ伸ばした腕
キキョウ尻尾*6
キキョウヘイロー(後ろの輪っか)
背景
Dreamsへの出力はProcreate上部のバー、アクションボタンより共有→Procreateを選択します。
保存先を指定させられるので、"ファイル"に保存を選択し、適宜好きな場所に保存します。
自分はExport用のフォルダをProcreateディレクトリに新規に作って保存しています。
Dreamsでアニメを作る手順と言いながら今回はほぼProcreateの解説になってしまいましたが、これで動かすための素材の準備ができました。次回からはいよいよDreamsでアニメを作っていきます!
この記事が気に入ったらサポートをしてみませんか?
