
切り抜き動画のススメ -ゼロから始める切り抜き動画🔰-
はじめに
この記事はAdvent Calendar『もなふわすい~とる~む Advent Calendar 2021』の企画記事(12/3担当)になります。
Prev:矢崎屋『対ありっ!〜そして推しに会いにいく〜』
Next:ささかま『代打』
去年は『巻乃もなかちゃんに出会って人生が変わったお話』という記事を書かせていただきました。お暇があればそちらも読んでいただけると幸いです。
さて、私は所謂『切り抜き動画』を作っております。
巻乃もなか切り抜き&制作動画集 (巻乃もなかまとめ)
Vtuber切り抜き (その他の方まとめ)
作ったことない人からすると「難しそう」「専門の知識や技術が必要」と思われるかもしれませんが、実際そんなことはなく、一定の準備さえ整えてしまえば誰でも作ることができます。
今回はPCさえあれば誰でも無料で使用できるフリーソフトウェア『AviUtl』を使った基本的な切り抜きの作り方を紹介していこうと思います。
なお、今回は最低限の導入のみに留めます。
※今回の「最低限」とは、「動画を読み込み、必要な箇所を切り取り、字幕を入れ、出力できる」というものです。それ以上の編集技術を知りたい場合は「AviUtl 使い方」等でググれば先人の方が細かく解説してくださっているので、そちらを参照いただければと思います。
1.本体の導入
まずはソフトの導入からです。
まずは下記リンクから必要な物をダウンロードします。
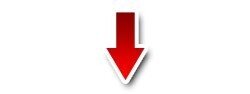
上記サイトから『aviutl110.zip』と『exedit92.zip』の2つのファイルをダウンロード&解凍します。
※もし更新がありバージョン表記が違う場合は一番新しいものを選べば大丈夫です。
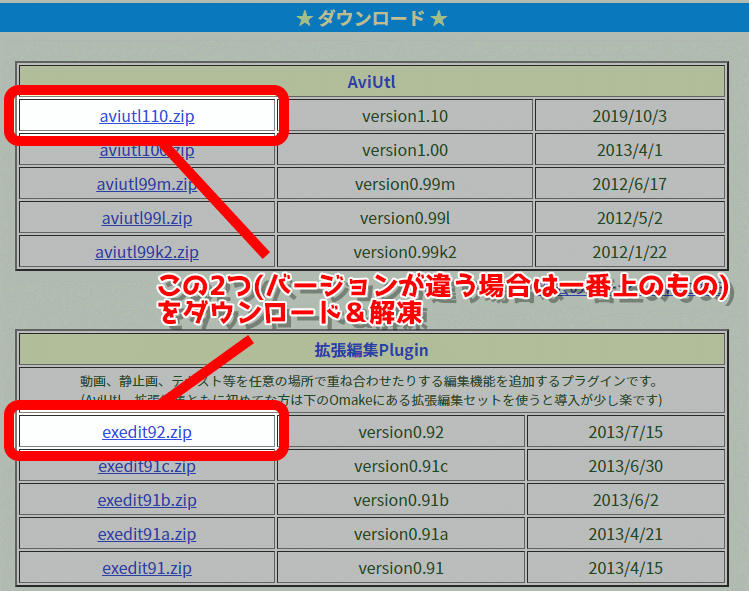
解凍後は以下のような2つのフォルダができていると思います。
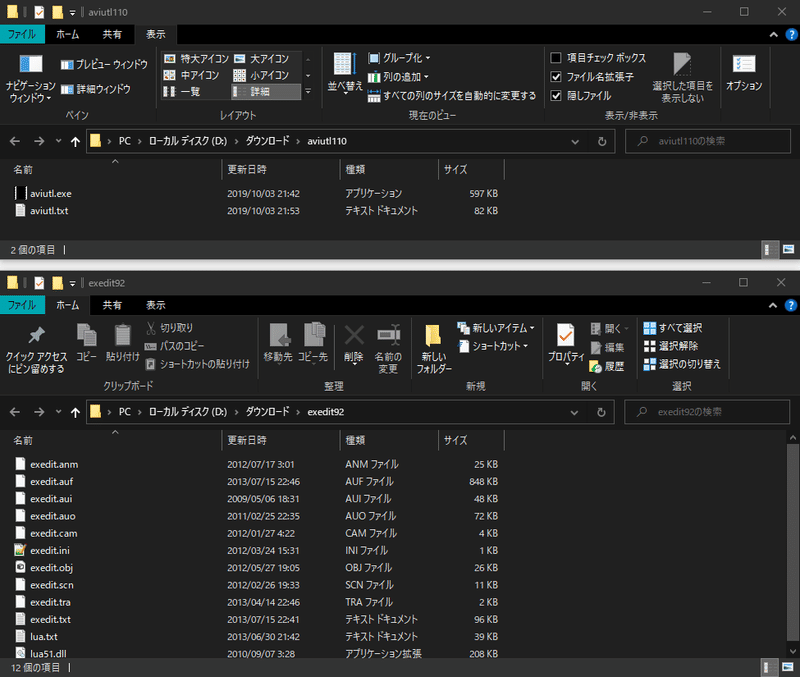
これらの2つのフォルダの中身を全て1箇所にまとめてしまいます。
(今回はDドライブ直下に「AviUtl」フォルダを作り、その中に移動しました)
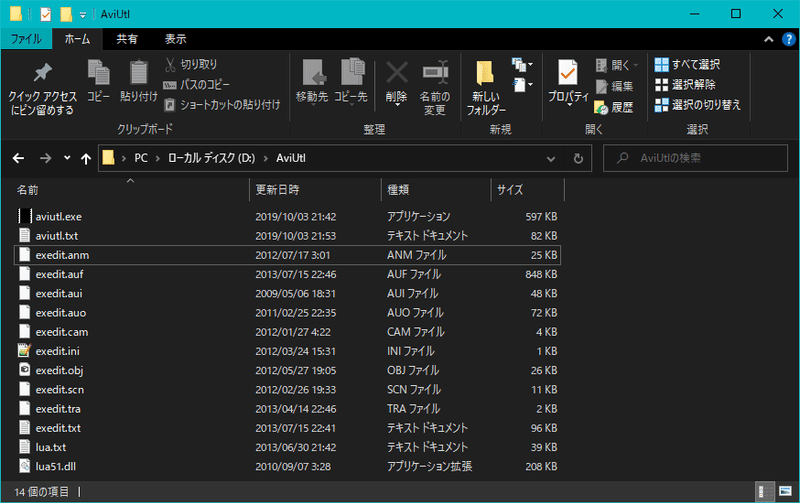
2.mp4形式で保存ができるようにする
AviUtlはデフォルトのままだと保存形式が少なく、Twitter等に投稿できる『mp4形式』での保存ができません。なので、それを可能にするプラグインを2つ導入します。
2-1.『L-SMASH Works』の導入
まずは『L-SMASH Works』の導入から始めていきます。

上記サイトの「ダウンロード」の項目から『L-SMASH Works r940 release1』をダウンロード&解凍します。
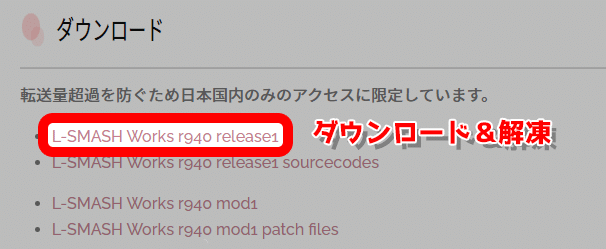
解凍するとファイルがたくさん入ったフォルダが出来上がると思いますが、その中の
・lwcolor.auc
・lwdumper.auf
・lwinput.aui
・lwmuxer.auf
の4つのファイルのみを、先程作ったAviUtlフォルダに移動します。他のファイルは削除して構いません。
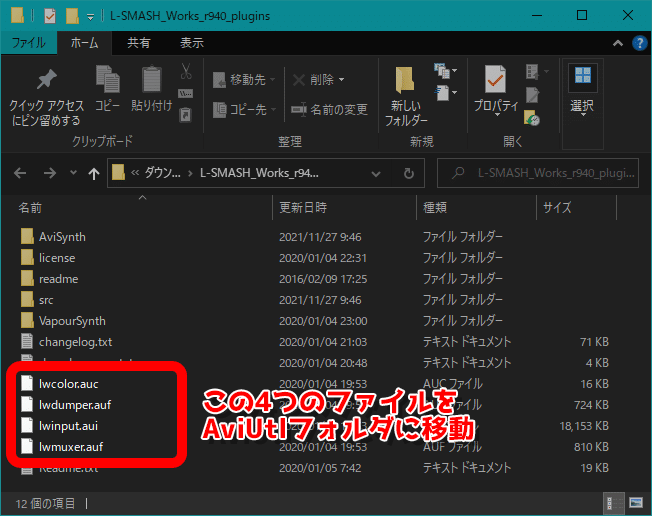
2-2.『x264guiEx』の導入
次に『x264guiEx』の導入を始めていきます。
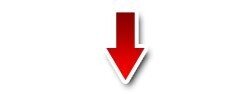
上記サイトの右側サイドバーにある『x264guiEX 2.xx』を開きます。
※すぐ下にある『x265guiEx』は違うものなので間違えないように
OneDriveのページに飛ぶので、下にある『x264guiEx_2.68.zip』を右クリックしてダウンロードし、解凍します。
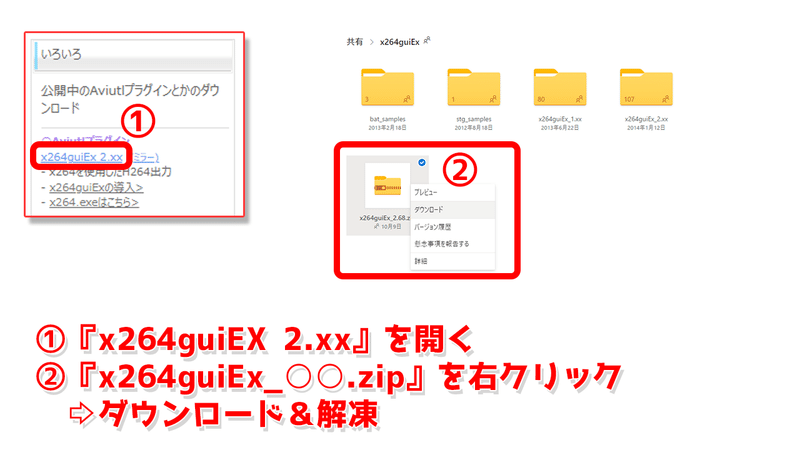
解凍したフォルダの中にある『auo_setup.exe』ファイルを実行します。
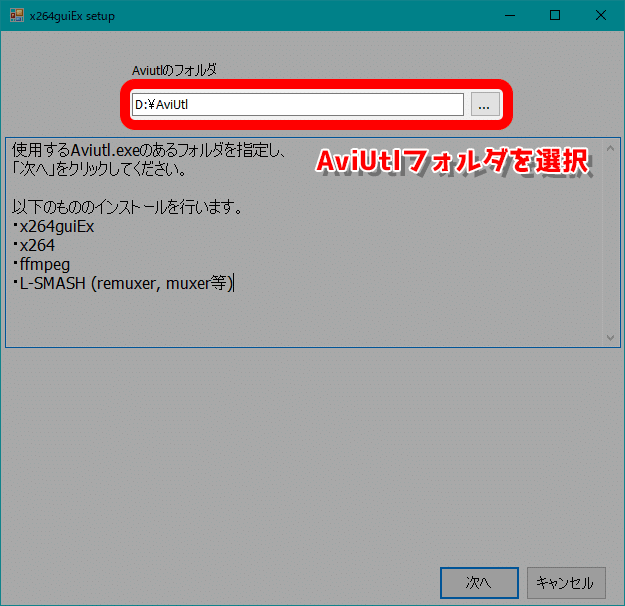
上記の画面が出たら、『AviUtlのフォルダ』にAviUtlを入れているフォルダを選択し、「次へ」を選択し、インストールを完了させます。
これでファイルの構築は完了です。次は設定を進めていきます。
3.初期設定
それでは、実際にAviUtlを触っていきます。「AviUtl.exe」を実行するとほとんど表示のないウィンドウが1つだけ出てくると思います。
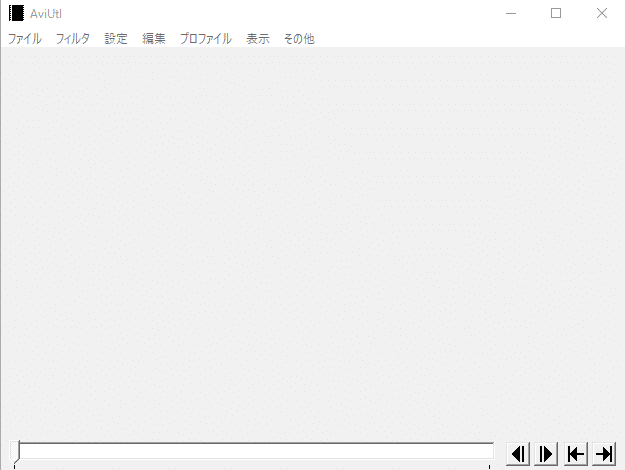
ここから使えるように設定していきます。まずはメニューバーの 『設定』 → 『拡張編集の設定』 をクリックします。
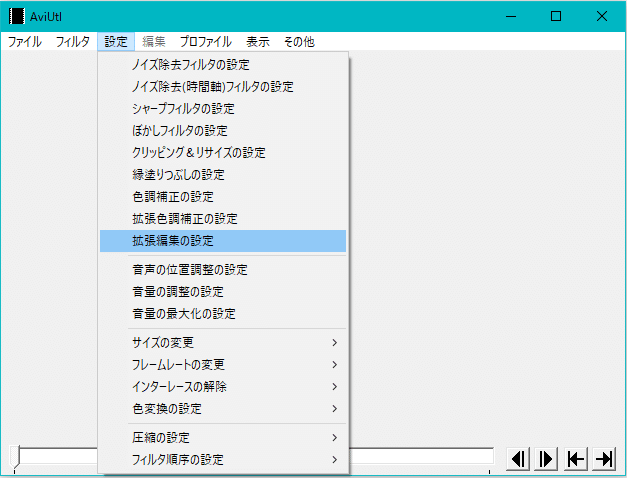
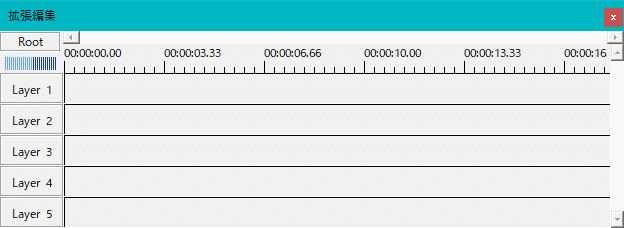
すると『拡張編集』というウィンドウが表示されます。これはいわゆる動画のタイムラインで、このライン上に素材を配置し、編集していくための画面になります。
次に『ファイル』→『環境設定』→『システムの設定』と進めます。
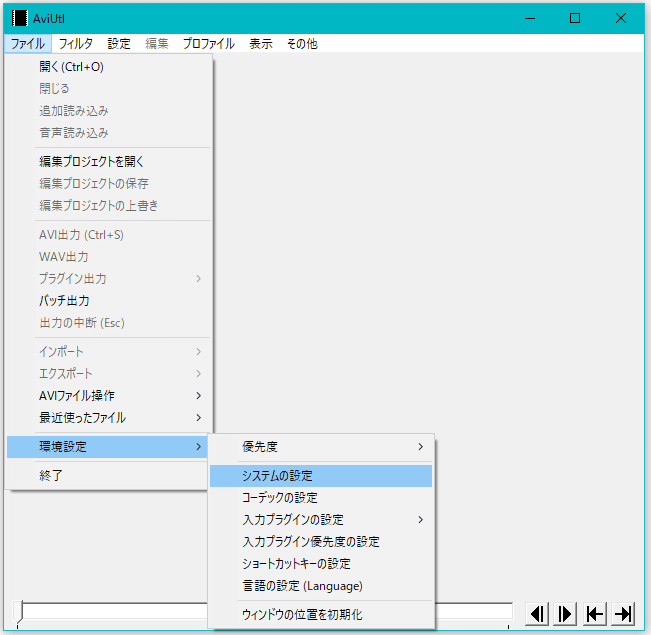
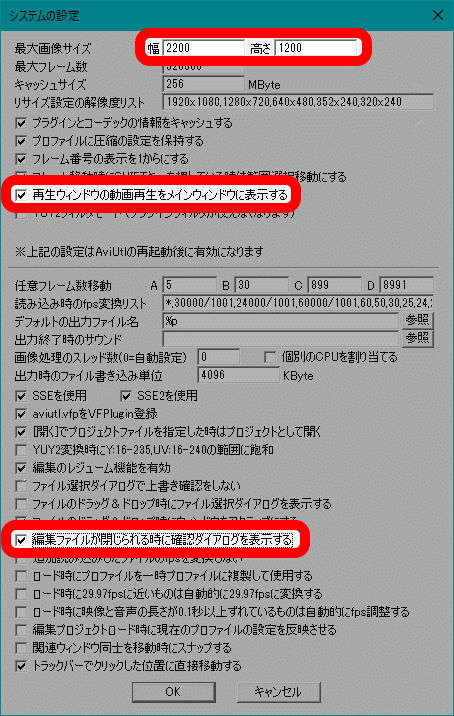
私は大体画像のとおりに変更しています。分かる方は自分の好みに合わせて変更しましょう。
特に「編集ファイルが閉じられる時に確認ダイアログを表示する」は入れておかないと間違えて閉じるボタンを押した時に保存の確認なしで閉じてしまうので、必ず入れるようにしましょう。
これで基本設定は完了です。お疲れさまでした。
どうぞ可愛い巻乃もなかで癒やされてください。

手の素材は下記よりお借りしております。
使いやすい?健全な素材も置いておきます。
— はち夫/ご依頼はDMまで@12月着手 (@hatiwoooo) July 16, 2021
ぎゅってしてーってしたいときに使ってください
(色変更など可変OKです!自作発言だけやめてね) pic.twitter.com/kfsTGPAgCN
4.動画編集
次からは実際に動画の編集に入っていきます。
4-1.プロジェクトの作成
まずはプロジェクトを作成します。拡張編集ウィンドウを右クリックして、『新規プロジェクトの作成』を選択しましょう。
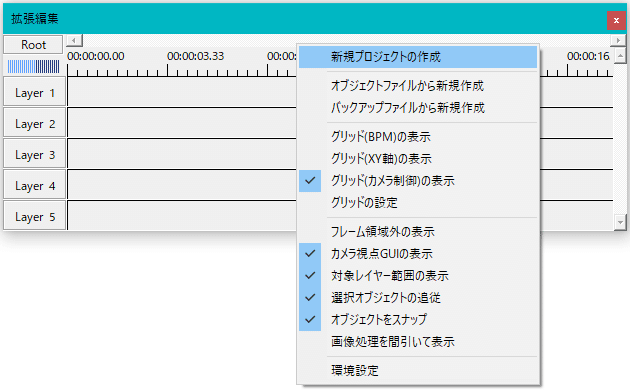
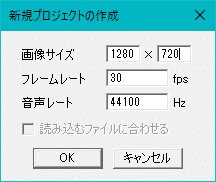
Twitterに投稿する際は基本的に横1,280×縦720が最適サイズになりますので、画像サイズを1,280×720にし、OKを選択します。Youtube等に投稿する場合はもっと大きいサイズになると思いますので、その際は各プラットフォームに合わせたサイズに合わせてください。
4-2.素材の読み込み
続いて編集する動画ファイルをAviUtlに読み込ませます。
読み込ませたい動画ファイルを拡張編集ウィンドウ上にドラッグ&ドロップしましょう。


すると動画が表示され、拡張編集ウィンドウに青と赤のラインが追加されたと思います。
これはそれぞれ読み込んだファイルの映像と音声を表しています。今回読み込んだデータは58秒の音声あり映像ファイルなので、青と赤のラインが58秒いっぱいまで伸びています。
ちなみに表示されているハムスターはうちで飼っている「とこちゃん」です。かわいかろ?

そしてウィンドウが1つ増えたと思いますが、これは素材のパラメータを表しています。画像の状態では映像データ(素材.mp4)が選択されているので、映像データのパラメータが表示されています。ざっくり説明すると
・X、Y、Z:素材をどこに配置するのか決めるよ!
・拡大率:素材を大きくしたり小さくしたりできるよ!
・透明度:増やすと素材が透明になるよ!
・回転:いじると素材がぐるぐる回るよ!
・再生位置:動画を何フレーム時点から再生するのか決めるよ!
・再生速度:増やすと速く、減らすと遅くなるよ!
となっています。
このままでいい場合はどんどん編集していけばいいのですが、特に切り抜き動画を作る場合の元素材はほとんどの場合不要な箇所が多いので、まずはカット編集を行います。
4-3.カット編集
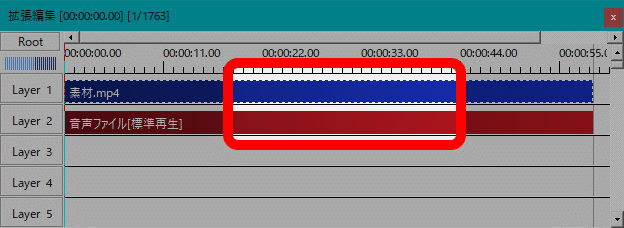
今回は赤枠内を切り抜きたい箇所として解説を進めます。
まずは、始点を選択します。拡張編集ウィンドウ内の空白の箇所をクリックして、切り抜きを開始したい地点に赤いラインを持っていきます。

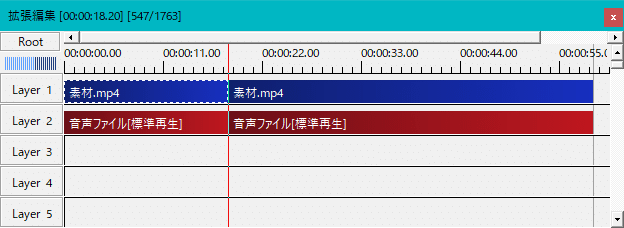
これで動画が赤いラインの地点で分割されました。左側は不要なのでDeleteキーか右クリック→『削除』で削除しましょう。
続いて終点を選択し、同じように分割、右側を削除します。
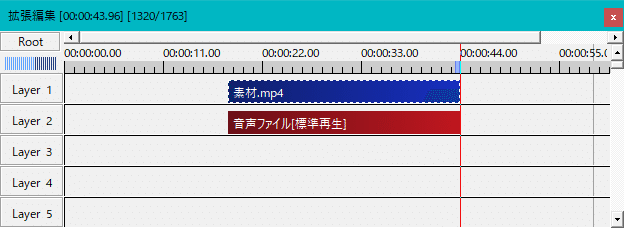
これで必要な部分だけを切り取ることができました。
このままだと中途半端な位置から再生が始まってしまうので、左端までドラッグして、0秒地点から切り取った箇所が始まるようにします。
ちなみにTwitterに動画を上げる際の注意点なのですが、Twitterでは最長2分20秒までの動画しか上げることができません。この時点で2分20秒を超過している場合は、間を切ったりしてなんとか範囲内に収まるようにしましょう。
そして、右側に灰色のラインがあると思いますが、このラインが出力される動画自体の終点になります。このままだと動画が終わった後に長い間ができてしまうので、空白の箇所を右クリック→『範囲設定』→『最後のオブジェクト位置を最終フレーム』と選択し、切り抜きが終わると同時に動画が終わるようにしましょう。
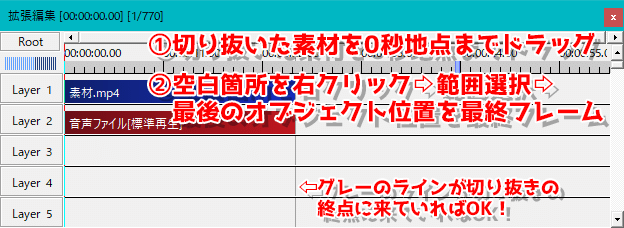
とりあえずこの段階で切り抜き動画としての最低限のところまではきましたが、字幕を入れると切り抜き動画らしさがグッと上がるので入れてみましょう。
4-4.字幕入れ
まずは拡張編集ウィンドウで右クリック→『メディアオブジェクトの追加』→『テキスト』でテキストをのオブジェクトを作成しましょう。
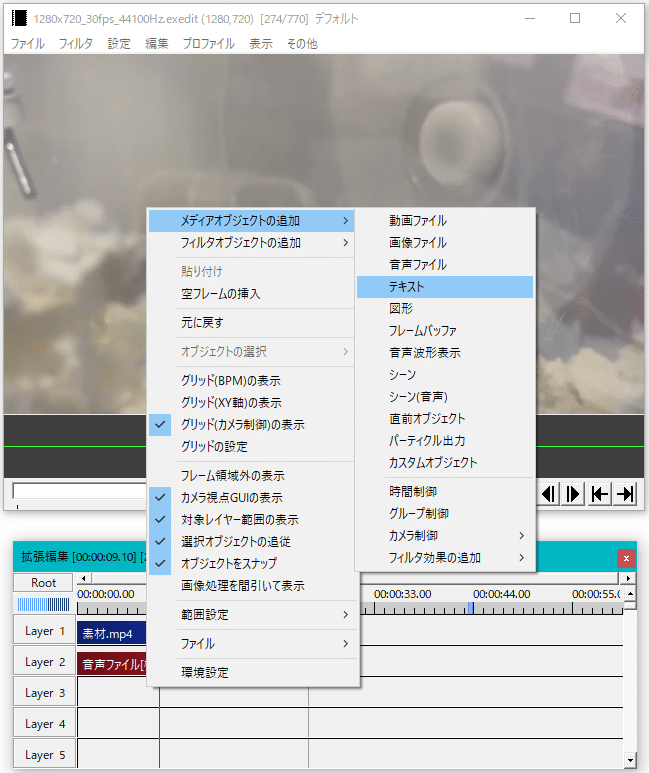

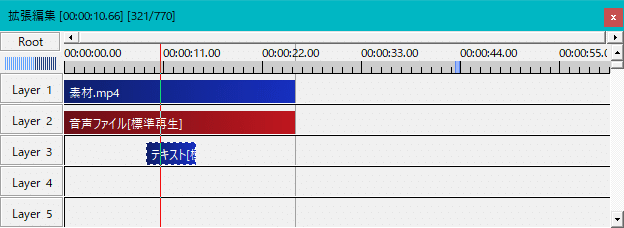
このようにテキストのオブジェクトが作成されます。ただし、この時点では文字を入力していないので画面に変化はありません。
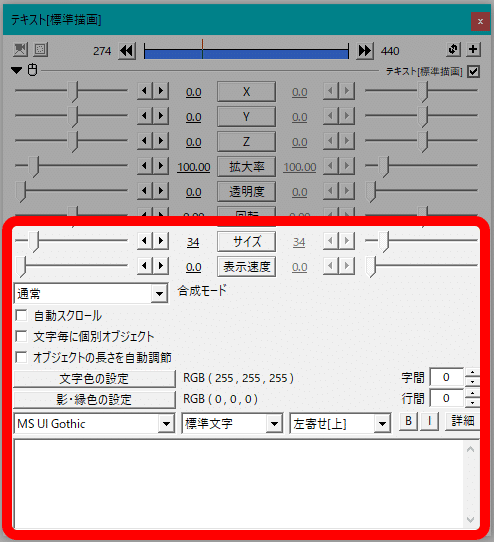
テキストのパラメータは上記のようになっていて、いくつかは動画の素材と同様ですが、独自のパラメータがいくつかあります。
よく使うものをピックアップすると、
・サイズ:文字の大きさを変えるよ!
・表示速度:0.1以上にすると文字が1文字ずつ表示されるようになるよ!
・文字色の設定:文字の色を変えるよ!
・影・縁色の設定:文字に影や縁を付けたときの色を変えるよ!
・各種フォント設定:文字のフォントや影・縁、配置などを設定するよ!
・テキストボックス:ここに表示したい文字を入力するよ!
となります。今回の例では以下の通りに設定してみます。
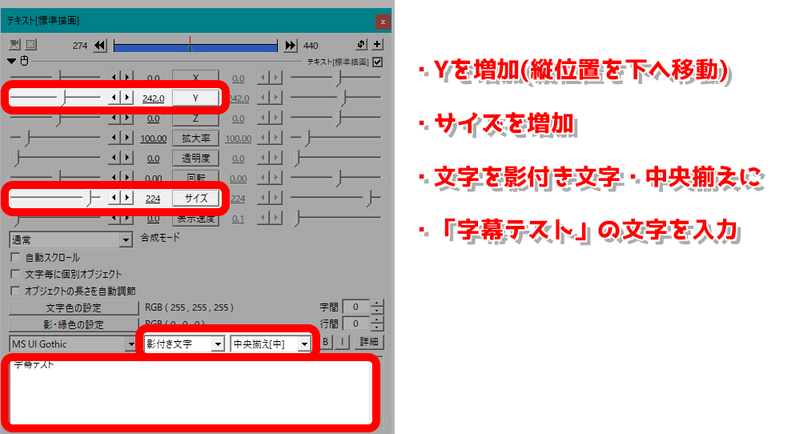
設定した後の字幕がこんな感じになります。
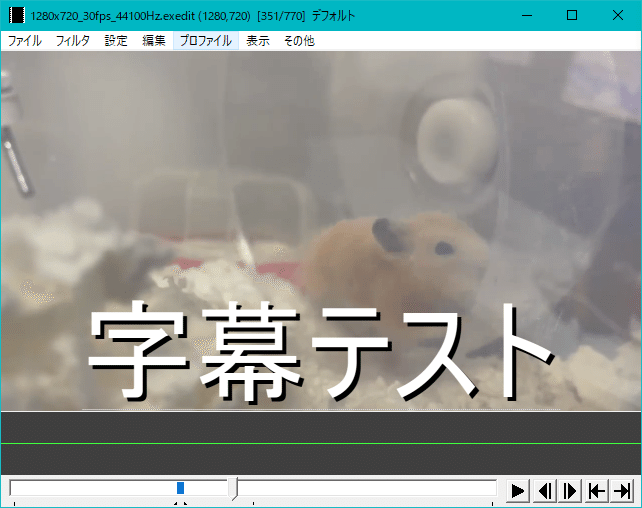
あとはこれを表示させたい場所に配置すれば字幕の設定が完了になります。
テキストオブジェクトの右端、左端にカーソルを合わせると「⇔」表示になり、左右にドラッグすると表示される長さを変更できるので、セリフに合わせてうまく調節しましょう。
さて、これで動画としての形にはなったので、出力してみましょう。
5.動画の出力
まずは、『ファイル』→『プラグイン出力』→『拡張 x264 出力(GUI) Ex』と進みます。
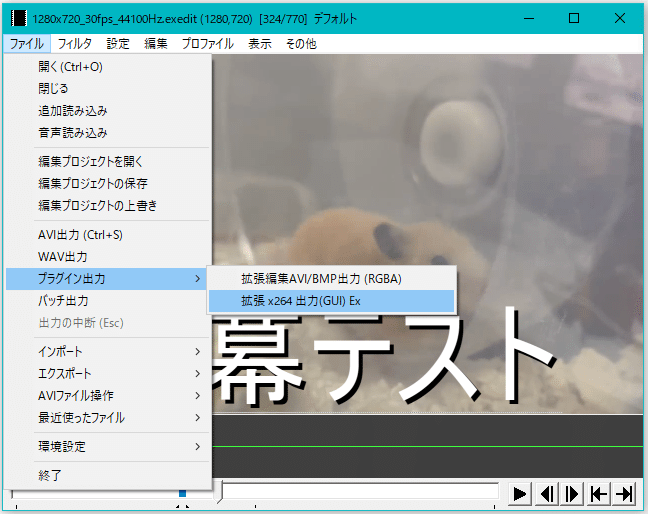
すると保存画面が出るのですが、まずは左下にある『ビデオ圧縮』を選択しましょう。
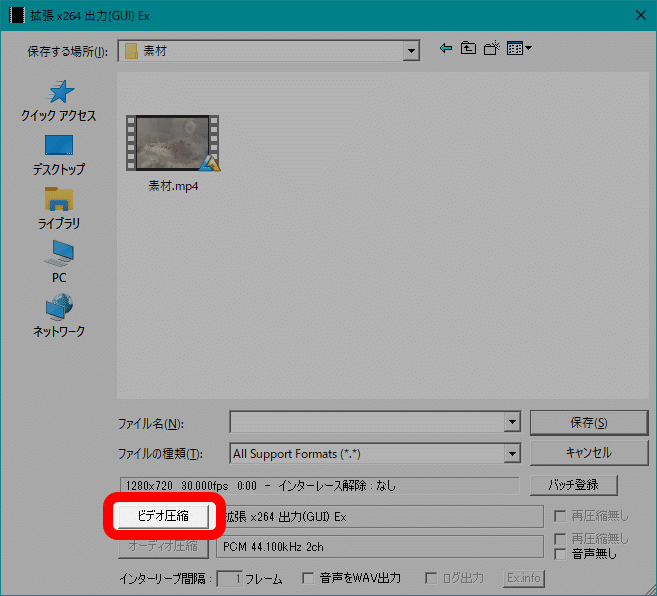
すると設定画面が出るのですが、難しいことは考えず上の『プロファイル』から『Twitter』を選択してOKを選択しましょう。
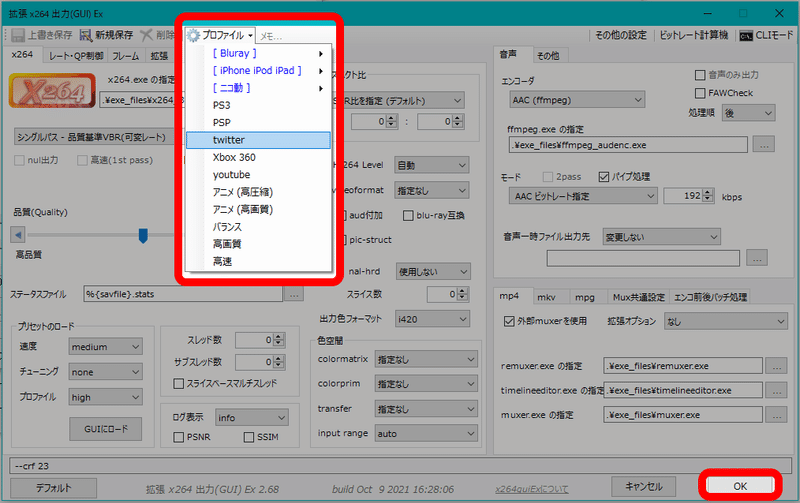
できたらファイル名に好きな名前を入力して保存しましょう。
自動的にエンコードが開始され、ファイルが出来上がっているはずです。
6.完成!!
お疲れさまでした。これで動画は完成になります。後はTwitterにアップロードするなり知り合いに布教するなりして、推し事の一環としてください。
ちなみに今回の解説で作った作った動画はこんな感じになります。
@tos
— しろぐみまーくつー@MDC (@4693mk2) December 2, 2021
アドカレ用 pic.twitter.com/ez612cPgd6
(こっそり字幕追加してるのは内緒)
本当にこれは最低限の編集をしただけですので、突き詰めればBGMや効果音を追加する、他の画像や動画を重ねる、文字を動かす、エフェクトを追加するなど表現の方法は無数にあります。ただ最初からそれらを全て覚えようとしても無理な話ですので、今回の流れができるようになってからご自身で調べて実践するのが良いかと思います。
7.終わりに
いかがでしたか?(言いたかっただけです)
切り抜き動画は上手く布教できれば推しの魅力をピンポイントに拡散できる良い手段です。また、推し本人から見ても「ここが面白いと思ってくれたんだな」という風に伝わるかもしれません。
下手に凝る必要はありません。「ここが面白かったんだ!!」というのが伝わればそれでいいのです。
分からないことがあればGoogle先生に聞けばもう大抵のことは解決するし、私に直接聞いてくれれば基本的なことは答えられると思います。
みんなも!切り抜き!!やろうぜ!!!!
この記事が気に入ったらサポートをしてみませんか?
