
Mac miniをUbuntuサーバー化する #1
タイトルの通り、Mac miniをUbuntuサーバー化して、個人的な興味を満たそうとする記事です。
Mac miniのスペックなど
このMac miniは、だいぶ放置していたものです。
Mac mini (Mid 2011)
CPU : Inte; Core i5 (2.3 GHz)
RAM : 16GB
Mac mini 最下位グレードです。メモリーは、非公式最大まで増設済です。
(↓の世代より1世代古いです)
すでにMac OSのアップグレード対象外となっていることと、とある目的で転用したいという理由で、Ubuntuを入れていきます。
Macあるあるのデュアルブートでなく、とある目的のため、Ubuntu専用にする必要があり、SSDを交換します。(別の意味でMac環境を保存)
交換するSSDは、家に転がっていた↓のSSD 240GB。容量的に当面足りるので、こちらを流用します。
SSDへの交換手順は、省略します。交換手順は、↓のサイトを参考にすれば、比較的簡単にできると思います。(交換は、自己責任で。)
Mac miniへUbuntuのインストール
インストール前に色々と調べてみましたが、面倒そうな記事が多く、ちょっと不安になりましたが、Mac OSでインストールメディア作成して、デュアルブートでのインストール方法でしたので、スルーすることにしました。
インストールメディアの作成
すでにWindows PCでUbuntuのインストールメディアを作成していましたので、これを流用することにします。Ubuntuバージョンは、22.04LTSです。
ここでは、後に試したい事があるので、デスクトップ版を入れています。
インストールメディアの作成方法は、↓の記事を参照ください。
いよいよインストール
ブランクのSSDまたは、HDDの場合、特にMac側でキー操作等は、不要かもしれません。この時、インストール用のUSBメモリーを事前に挿しておく必要があります。
電源を入れると、OSが無いので、ブートメディアの選択画面が現れます。
ここでUSBメモリーを選択すると、インストールが始まります。
インストールが始まると、指示に従って進めると、あっさり完了します。
Google Chromeをインストールしようとすると
次にGoogle Chromeをインストールしようと思い、ダウンロードし、いつもの手順で進めようとしたところ、インストールが始まらない…
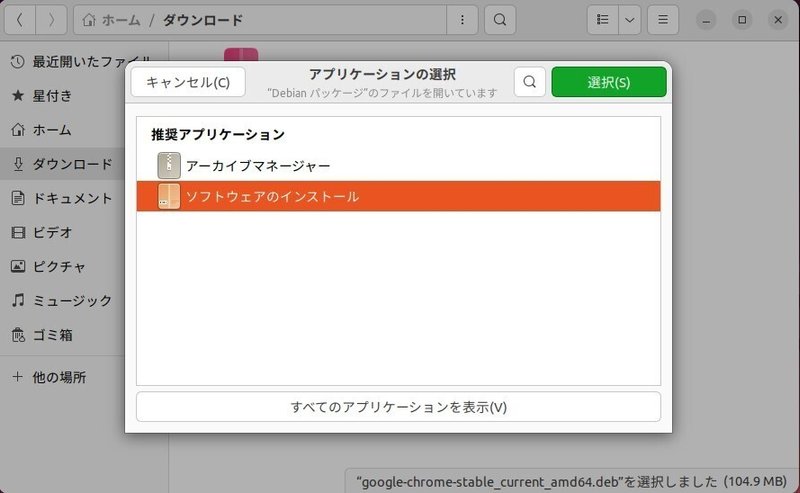
調べてみると、インストールするためのパッケージが足りないらしい
参考したのは、下記の情報。助かります。
下のコマンドを入力して
sudo apt-get install libappindicator1再度、インストールを試したら、無事インストールされました。
UbuntuをインストールするPC仕様によって、対応が異なることを改めて認識しました。
基本的なセットアップができたので、次に試したいことをやっていきます。
この記事が気に入ったらサポートをしてみませんか?
