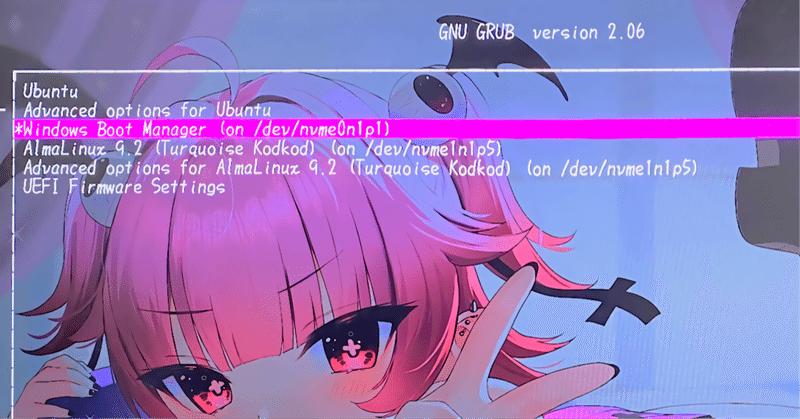
Windows11, AlmaLinux9.2, Ubuntu22.04をマルチブート(インストール編)
こんにちは、よちゅばです。
この記事では、AlmaLinux9.2とUbuntu22.04のインストール手順について説明します。(UEFI対応、有線接続環境を前提としています。)
なお、OS選定やパーティション構成などの概要は、前の記事(計画編)をご覧ください。
OSイメージのダウンロード
AlmaLinux9.2
AlmaLinuxのダウンロードページから、ISOのミラーサイトへアクセスし、「 AlmaLinux-9.2-x86_64-dvd.iso」をダウンロードします。ミラーサイトは、「The following mirrors are nearest to you:」に表示されているリンクから適当に選択してください。
正しくダウンロードできているか確認する場合は、コマンドプロンプトで以下を実行し、ミラーサイトのCHECKSUM.txtと比較してください。
certutil -hashfile {ダウンロード先のフォルダパス}\AlmaLinux-9.2-x86_64-dvd.iso SHA256Ubuntu22.04
Ubuntuのダウンロードページから、Ubuntu Desktop 22.04 LTSをダウンロードします。(日本語Remixをダウンロードしたい場合はこちらからダウンロードします。)
インストールメディアの作成
インストールメディアを作成するためには、以下が必要です。
各OSのイメージ(前章「OSイメージのダウンロード」で入手済)
空のUSBメモリ(最低1つ以上、容量16GB以上推奨)
Rufus等のインストールメディア作成ソフトウェア
Windows11で、OSイメージからUSB上にインストールメディアを作成するためには、専用のソフトウェアを用意する必要があります。私は、Rufusというフリーソフトウェアを使用しました。
Rufusは、こちらからダウンロードが可能です。
USBメモリをPCに差し込み、Rufusを起動してインストールメディアを作成します。

USBメモリを2つ用意できている場合は、各OSのインストールメディアを作成します。USBメモリの容量の目安は、Ubuntuが8GB以上、AlmaLinuxが16GB以上です。
OSのインストール
いよいよ、PCに各OSをインストールします。
OSをインストールする順番は任意ですが、個人的には、パーティションを自動で構成できるAlmaLinuxを先にインストールすることをおすすめします。
また、セキュアブートはあらかじめ無効にしておくことを推奨します。設定の際は、UEFI BIOS設定画面から行ってください。(詳細の手順はPCのマザーボードに応じて異なります。)
AlmaLinux9.2
作成したインストールメディア(USBメモリ)を差し込み、UEFI BIOS設定画面からインストールメディアのブート優先度を最上位に設定します。
PCを再起動し、「Install AlmaLinux 9.2」を選択してインストール画面に移ります。
言語を選択し、「インストール概要」の画面が表示されたら、「インストール先」の設定を行います。インストールするディスクを選択し、「ストレージの設定」項目を「カスタム」にチェックを入れ、完了を押します。なお、私の場合は、前の記事で説明した通り、増設したSSDを選択しました。
AlmaLinuxでは、マウントポイントを自動的に作成することができます。パーティション設定スキームを設定し、自動作成を行います。
パーティション設定スキームに関して、「LVM」はファイルシステムを柔軟に設定できますが、構造が分かりにくい/パフォーマンスが落ちる等の欠点があるため、私は「標準パーティション」でインストールしています。
自動作成されたパーティションの設定を修正します。私は以下のパーティションを作成しました。
/boot/efi: 容量600MB
swap: 容量7.75GB
/: 容量512GB、ext4ファイルシステム

/boot/efiとswapは、自動で作成された内容から変更していません。/は、512GBのext4ファイルシステムに変更しました。また、自動作成された/homeと/bootは削除しました。なお、Ubuntuをインストールするために、約320GBを空き容量として残しています。
/boot/efiはUEFI対応環境では必須のパーティションです。また、swapも基本的には必要で、推奨される容量はPCに搭載されているRAMの容量に応じて変化します。これらのパーティションは、特に理由がない限り、自動作成された内容をそのまま使用することをおすすめします。
/パーティションはLinuxシステム内のすべてのファイルが書きこまれる必須のパーティションです。容量は適宜調整してください。ファイルシステムに関しては、xfsは破損しやすいと聞いたことがあるため、私はext4を選択しました。
/homeや/bootは、保守性の観点から作成が推奨されますが、必須ではありません。作成しない場合は、いずれも/に包含されます。/homeはホームディレクトリ、/bootはカーネルイメージが格納されており、/と切り離して管理することで、障害時の復旧が容易になる等のメリットがあります。私は、パーティション数をなるべく少なくしたい、事前に/homeの容量を決めたくないという理由から、どちらも作成しませんでした。
なお、推奨されるパーティション設定スキームの詳細については、こちら(RHEL9のマニュアル)を参照することをおすすめします。
「インストール先」の設定後は、「ユーザーの設定」から、rootパスワードの設定と、ユーザの作成を行います。作成したユーザーでsudo権限を利用したい場合は、「このユーザーを管理者にする」にチェックを入れるようにしてください。
以上が設定できたら、「インストールの開始」を押下します。インストールが完了したら、「システムの再起動」を押下します。これで、インストールは完了です。
Ubuntu22.04
作成したインストールメディア(USBメモリ)を差し込み、UEFI BIOS設定画面からインストールメディアのブート優先度を最上位に設定します。
PCを再起動し、「Try or Install Ubuntu」を選択します。
言語、キーボードレイアウトを設定し、「アップデートと他のソフトウェア」項目へ移ります。特に理由がない限りは、あらかじめインストールするアプリケーションは「通常のインストール」を選択し、「その他のオプション」は2項目ともチェックを入れます。
「インストールの種類」は、「それ以外」を選択します。パーティションの設定画面が表示されるため、空き領域を選択して+を押下し、必要なパーティションを作成します。私は以下のパーティションを作成しました。
/: 容量約320GB、基本パーティション、ext4ファイルシステム
なお、/boot/efiとswapは、AlmaLinuxで作成したパーティションを共用することが可能です。(特に設定する必要はありません。)
「ブートローダをインストールするデバイス」に関しては、増設したSSDを選択しましたが、この項目は不具合によって機能しないため、どのデバイスを選んでもプライマリハードディスクのEFIパーティションにインストールされます。そのため、私のようにプライマリでないハードディスクにブートローダをインストールしたい場合は、後述する「ブートローダの修復(Ubuntu)」の手順が必要です。
設定が完了したらインストールを開始し、タイムゾーンとユーザの設定を行います。インストールが完了したら、「今すぐ再起動」を押下し、インストールメディアを取り外してEnterキーを押します。これでインストールは完了です。
ブートローダの修復(Ubuntu)
前章で既述したように、プライマリでないハードディスクにブートローダをインストールする場合のみ、本手順を行います。
Ubuntuのインストール後、作成したインストールメディア(USBメモリ)を再度差し込み、UEFI BIOS設定画面からインストールメディアのブート優先度を最上位に設定します。
PCを再起動し、「Try or Install Ubuntu」を選択します。その後、言語を選択し、「Ubuntuを試す」を押下します。
ターミナルを起動し、以下のコマンドを実行します。
$ sudo add-apt-repository ppa:yannubuntu/boot-repair
$ sudo apt update
$ sudo apt install -y boot-repair
$ boot-repair &すると、boot-repairが起動します。「高度なオプション」を選択し、以下の設定を行います。
「主なオプション」で以下にチェックを入れる。
GRUBを再インストール
標準のEFIファイルを使う
EFIのバックアップを復元
ブートメニューを表示
「GRUBの位置」で「別パーティションに/boot/efiを構成」にチェックを入れ、作成した/boot/efiのパーティションを選択する。
「GRUBのオプション」で、全項目からチェックを外す。
その後、applyを押下してブートローダの修復を実行し、正常に完了すれば、正しい位置にブートローダがインストールされます。
次に、プライマリハードディスクにインストールされた不要なブートローダを削除します。Windowsを起動し、管理者権限でコマンドプロンプトを起動してください。
※手順を間違えるとWindows含めてどのOSも起動できなくなる・データが消失する場合があるため、十分に注意してください。
以下のコマンドで、プライマリハードディスクのEFIパーティションを、Zドライブとしてマウントします。ボリュームを選択する際は、ラベルがSYSTEM、ファイルシステムがFAT32のボリュームを選択します。
> diskpart
> list vol
> sel vol {ボリューム番号}
> assign letter=Z:
> exit次に、以下のコマンドでUbuntuのブートローダを削除します。誤って修復後のブートローダを削除しないよう注意してください。
> cd /d Z:
> cd EFI
> rmdir /S ubuntu
> bcdedit /enum /firmware
> bcdedit /delete {Zドライブ上にあるUbuntuブートローダのidentifier}最後に、Zドライブをアンマウントすれば完了です。
> diskpart
> sel vol Z
> remove letter=Z
> exitOSのクリーンアップ
もし、インストールしたOSを削除したい場合は、Windowsから管理者権限でコマンドプロンプトを起動し、以下のコマンドを実行して該当するパーティションを削除してください。
※手順を間違えるとWindows含めてどのOSも起動できなくなる・データが消失する場合があるため、十分に注意してください。
> diskpart
> list disk
> sel disk {ディスク番号}
> list partition
> select partition {削除したいパーティションの番号}
> delete partition override参考記事
おわりに
これで、AlmaLinux9.2、Ubuntu22.04のインストールが完了しました。
次の記事(GRUB設定編)では、両OSに対してGRUBの設定を行っていきます。
この記事が気に入ったらサポートをしてみませんか?
