
電車でGO!3通勤編をWindows11で動かしてみた
初投稿です。よちゅばと申します。
鉄オタでも何でもないのですが、幼稚園の頃によくやっていた電車でGO!PC版のディスクとコントローラを家の中から掘り出したのでWindows11環境で動かしてみました。
せっかくなので備忘録代わりにブログを始めてみることに。
電車でGO!3 通勤編 ダイヤ改正
ゲームの概要はこのサイトに詳しく載っています、参考までに。
さっそくディスクを読み込ませてインストールして始めようとしたら、、、
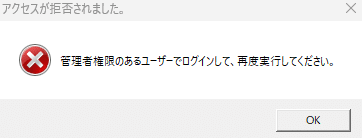
動かし方
①secdrv.sysを用意し、デジタル署名を行う
②dgVooDoo2を導入する
③色化け・表示化けを直す
④起動時・終了時の設定を行う(毎回)
①secdrv.sysを用意し、デジタル署名を行う
基本的には以下のサイトに従えば問題なく設定できます。
サイト中の、次の2項目を指示通りに行います。
まずは、Windows8版相当のsecdrv.sys を入手する。
入手したsecdrv.sysに自己署名をする。
注意点としては、WindowsのSDKを追加しないと署名用のコマンドが見つからずエラーを吐きます。
Visual Studio Communityをインストールする際に、個別のコンポーネントからWindows 11 SDKのチェックを入れておきましょう。
(サイトではVisual Studio Community 2015を使用していますが、Visual Studio Community 2022で問題ありません。Visual Studio CommunityでWindows 11 SDKをインストールすれば、Windows 10 SDKの個別インストールは必要ありません。)
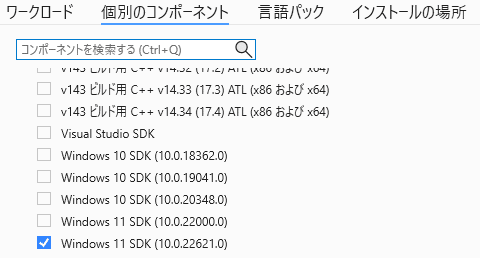
また、最後のドライバにデジタル署名するコマンドで、私はこのようなエラーが出ました。
> signtool sign -v -s my -n %username% secdrv.sys
No file digest algorithm specified. Please specify the digest algorithm with the /fd flag. Using /fd SHA256 is recommended and more secure than SHA1.このエラーは、コマンドを以下に変更することで解決できます。
> signtool sign -fd SHA256 -v -s my -n %username% secdrv.sys②dgVooDoo2を導入する
このままだと画面がまともに映らないため、dgVooDoo2を導入します。
以下のサイトからLatest stable versionのdgVooDoo2.x.x - for regular usageをダウンロードし、zipファイルを解凍します。
解凍したフォルダから、「dgVoodooCpl.exe」とMSフォルダ → x86フォルダの「D3D8.dll」「D3Dlmm.dll」「DDraw.dll」の計4ファイルを、インストール済の電車でGo!3 通勤編フォルダ(C:\Program Files (x86)\TAITO\DENGO3)に移します。
※dgVoodooCpl.exeを起動し、DirectXタブの「dgVoodoo Watermark」のチェックを外すと、dgVooDooのロゴが消えます。
③色化け・表示化けを直す
これでゲームを動かす事前準備は終わりですが、このままだとゲーム画面の色と表示がバグってとても不愉快です。
ここでは、ウィンドウモードでの改善策を紹介します。
※フルスクリーンで解決する方法もありますが、さらに別途ソフトの導入が必要です。個人的にはウィンドウモードの改善策で十分に違和感なく遊べるレベルになると思っています。
電車でGo3 通勤編の実行ファイル(Dengo3.exe)を右クリックし、プロパティを選択します。互換性タブから、「カラーモードを制限する」にチェックを入れ、16ビット(65536)カラーを選択し、適用ボタンを押します。
これで、ウィンドウモードの際は色と表示が正しく表示されるようになります。
④起動時・終了時の設定を行う(毎回)
これで、事前準備は完了です。①~③は一度設定すれば以降は変更しなくて問題ありません。④では、起動する際と終了する際で毎回行う必要がある設定を説明します。
まずは、セキュアブートの解除です。PC起動時にロゴが表示されるタイミングで適切なボタンを押し、BIOS画面を表示します。(ボタンの種類はPCのマザーボードによって異なります)
※ボタンがわからない場合は、設定 → システム → 回復 → PCの起動をカスタマイズする → トラブルシューティング → 詳細オプション → UEFIファームウェアの設定 でBIOS画面を開けます。
BIOS画面もマザーボードによって異なりますが、「Advance Mode」のようなメニューがある場合は開き、「Security」「Boot」等のタブの中からSecure Bootの項目を探し、OFFに切り替えます。
※ASUS製マザーボードの場合は、ON/OFFではなく、Windows UEFI mode/Other OSという選択肢の場合があります。この場合、Windows UEFI modeがON、Other OSがOFFを表しています。
セキュアブートがオフにできたら、Windowsをテストモードへ移行します。コマンドプロンプトを管理者として実行し、以下のコマンドを入力します。
bcdedit /set TESTSIGNING ON「この操作を正しく終了しました。」と表示されればOKです。設定できたら、再びPCを再起動します。
再起動後、デスクトップ画面の右下にこのような表記があれば正しく移行できています。
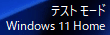
これで準備完了です!デスクトップショートカットの「電車でGO!3 通勤編 ダイヤ改正」を起動し、コントロールデバイスの設定を行います。また、拡張設定から画面モードを「ウィンドウ」に設定します。
設定できたら、「設定を保存してゲームを起動」を押します。

なお、終了する際は、Windowsを通常モードに戻し、セキュアブートもオンにします。Windowsを通常モードに戻す際のコマンドは以下です。
bcdedit /set TESTSIGNING OFF動いたは良いものの、初級すらノーコンクリアできねえ。。。
この記事が気に入ったらサポートをしてみませんか?
