さらにひと手間!Excelの和暦表示において"元年"を出力する方法
こんにちは、Software Engineerの5umerag1です。
前回は、セルの書式設定によって、新元号「令和」の1年を元年と出力する方法をご紹介しました。今回は、さらにひと手間を加えて、「令和」だけではなく、「大正」「昭和」「平成」の元年を出力する方法をご紹介します。使う機会は圧倒的に少ないと思いますが、参考がてらご覧下さい。
1. 条件付き書式とは
読んで字のごとくではありますが、選択しているセル範囲(もちろん単一セルでもOK)のうち、条件を満たすセルにユーザが指定した書式を適用する機能を、条件付き書式と呼びます。
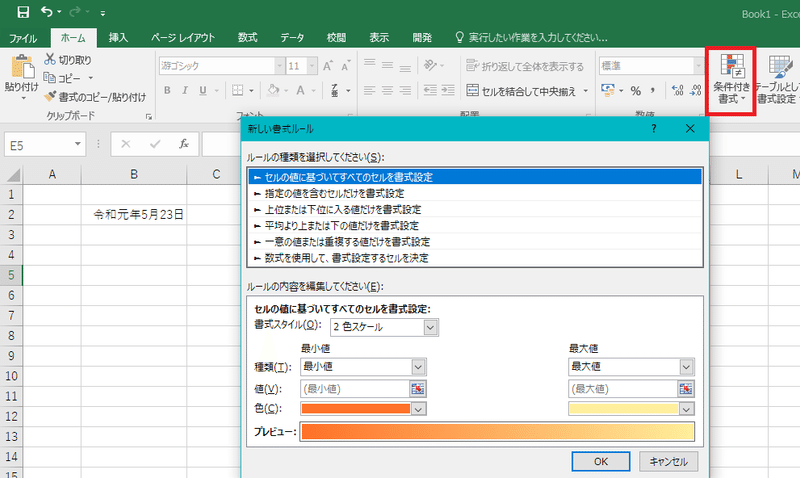
2. ルールの作成と書式の設定
まずは、「大正」から設定してみましょう。
[新しい書式ルール]>[指定の値を含むセルだけを書式設定]を選択し、以下の通り入力します。
[セルの値] [次の値の間] [1912/7/30] [1912/12/31]
※1912/7/30が明治から大正への改元日当日
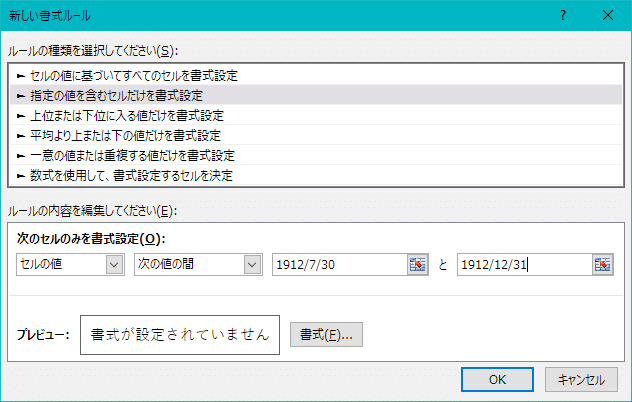
次にルールに対する書式を設定します。同一画面より[書式(F)...]を押下し、書式設定画面を開きます。
表示形式にユーザ定義を指定し、種類に以下を入力します。
[$-ja-JP]ggg"元年"m"月"d"日"
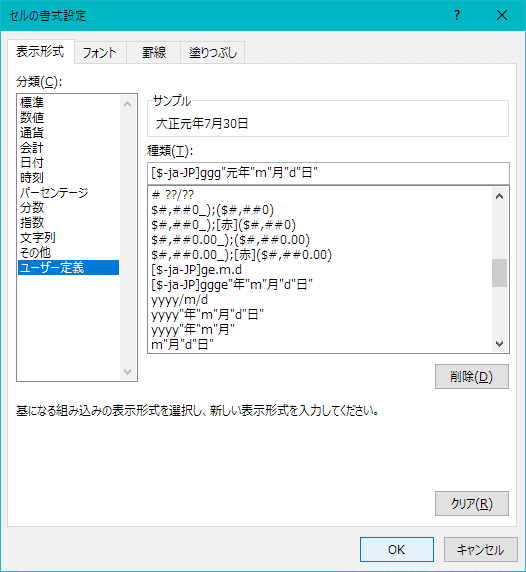
これで「大正」は完了です。あとは適用先のセルを決めますが、その他の元号の設定を実施後にまとめて行いましょう。
「昭和」「平成」「令和」についても設定方法は、同一のため入力値だけを列挙します。
昭和:[セルの値] [次の値の間] [1926/12/25] [1926/12/31]
平成:[セルの値] [次の値の間] [1989/1/8] [1989/12/31]
令和:[セルの値] [次の値の間] [2019/5/1] [2019/12/31]
上記ルールを作成したら、次に適用先を決めて、完了です。
以下例では、B列全体にルールを適用しています。

3. 出力結果
上記を実施頂くと、以下のように境界値等も含めて、無事に元年表記ができるようになります。
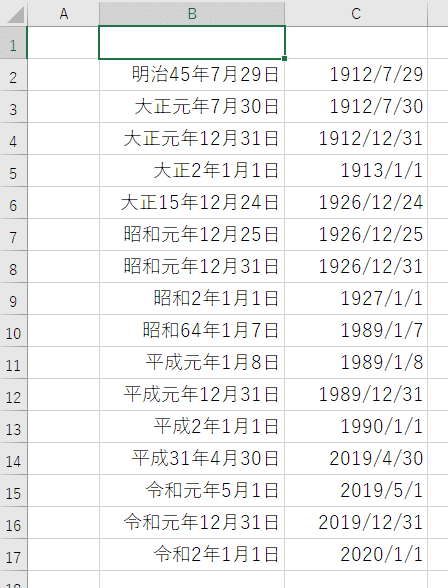
4. そういえば
「大正」「昭和」「平成」「令和」を対象としましたが、なぜ「明治」がないのかと思った方もいるのではないでしょうか。
前回記事にも記載させて頂きましたが、Excelは1900年1月1日(明治33年1月1日)を1として扱っており、それより以前の日付を表記することができません。
※もちろん文字列として扱うことはできますが、例えば、1899/12/31に和暦書式を設定しても明治32年12月31日とは出力されません。
そのため、明治元年がExcel上の書式設定で設定することができないため、対象外とさせて頂きました。決して差別したわけではないですからね。
Excelでの"元年"出力シリーズは以上となります。
また、改元が行われましたら追記したいと思います。...数十年後に。
拙い文章でしたが、最後まで読んでいただき、ありがとうございました。
コメントやスキ頂きましたら幸いです。
この記事が気に入ったらサポートをしてみませんか?
