
Studio One6 完全初心者ガイド pt3 新しいパソコンに移動しよう。
こんにちは678Stylesです。
3月の終わりから4月にかけて色々と忙しくなりますよね。
今回、再インストールについて書いて欲しいと
コメントが来ていたので書いてみます!
超簡単なので👍
パソコンを買い替えた時のインストール方法
・再インストール
・以前のパソコンからデータ移動
・↑達の注意点
こんな感じで書いてみます。
コメントありがとうございます✌︎('ω'✌︎ )
それでは、始めます。
Studio Oneを別のパソコンにインストールする方法。
パソコンを変えてインストールすることは、
簡単ですが、注意点があります。
アクティベーションの回数が決まっていること!
studio oneではどのバージョンも最大5回まで可能になっています。
そして、アクティベーションの解除も可能です。
もし旧パソコンでもstudio oneを使いたいなら、
そのままでも大丈夫です!
ただし5回まで、実際は5台のPCまでインストールが可能です。
古いパソコンを使わないのならアクティベーションを解除した方が空きが出来るので良いと思います。
アクティベーションの確認・解除
※My Presonusのサイトを使いますが画像を使うと自分の個人情報やシリアルナンバーが書いてありますので文字だけで説明します。
まず、↓のMy presonusからログインします。
ログインしてMyプロダクトをクリックします。
そうすると、登録したソフトなどの一覧が出てきます。
次に購入したstudio oneをクリックします。
クリックすると詳細画面に変わり、
ページの最初の方に
"○/5 アクティベーション-管理"という場所があります。
選択すると、インストールされているパソコン名が一覧で出てくるので削除ボタンを押すと
アクティベーションが解除されます。
間違えて削除してしまった場合は、
起動時にまたアクティベーションして下さい。
ソングファイルを移動
意外に簡単ですが、まず保存した場所を知る必要があります。
保存先の確認
知りたいソングにカーソルを充てると保存先が表示されます。↓
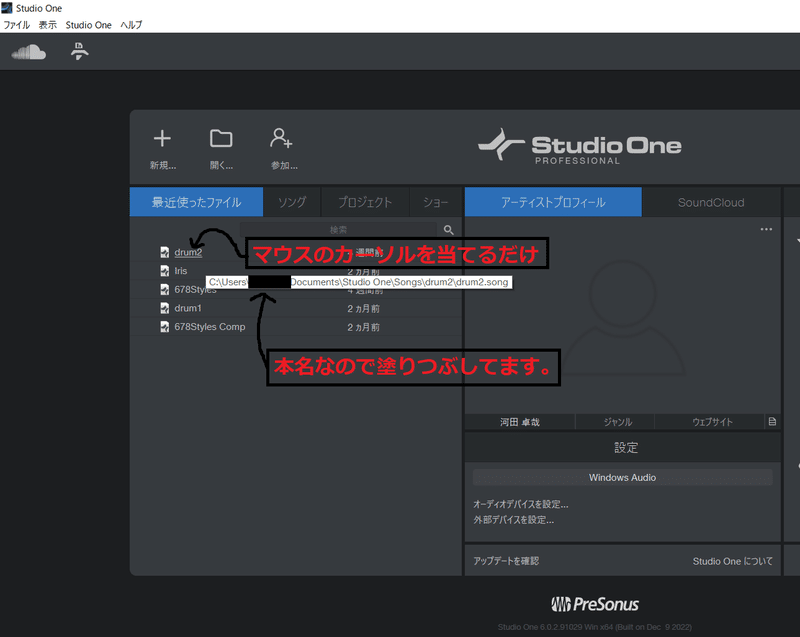
または、知りたいソングの保存先を右クリックすると↓のような画面が出てきますので
エクスプローラーに表示をクリックしましょう。
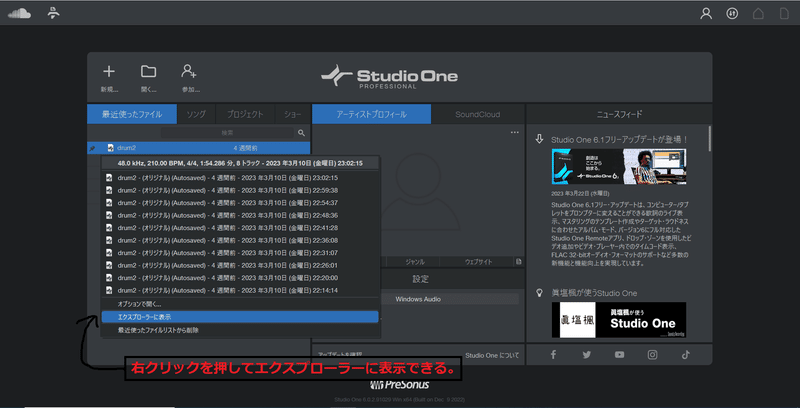
下の画像の赤枠をクリックします。
そうするとフォルダー一覧に戻ります。
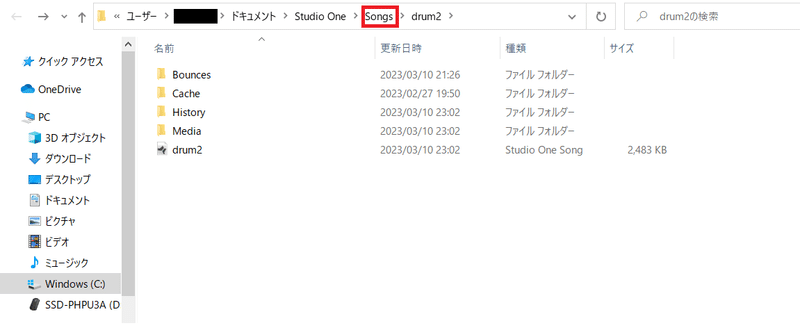
今回はdrum2にしてみます。フォルダーにカーソルを充てて右クリックでコピー。↓
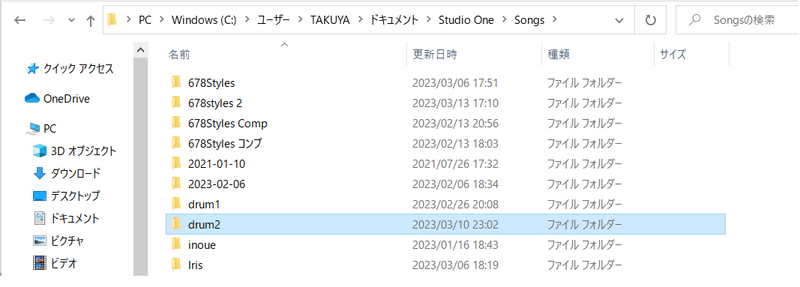
※注意
フォルダーごとコピーして下さい。
この中にはオーディオデータやプロジェクトの構成が保存されていますので一部でもコピーを忘れると
開けなくなる恐れがあります。
次にバックアップ用の媒体に新しくフォルダーを作ります。
フォルダーを作った方が分かりやすいです。
ここではSSDにバックアップとして新規で作りました。↓
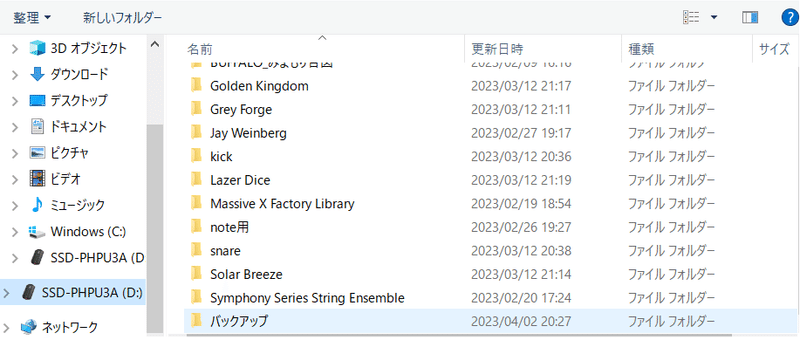
この中にコピーしたソングデータを移します。
新しいPCに接続してそのPCに移し直すか、
開いた状態で保存先を新規で新しいPCに
変えるなど出来ます。
外付けのままだと常に接続する必要があります。
開き方↓今回は外付けのままです。
まず赤枠をクリックします。
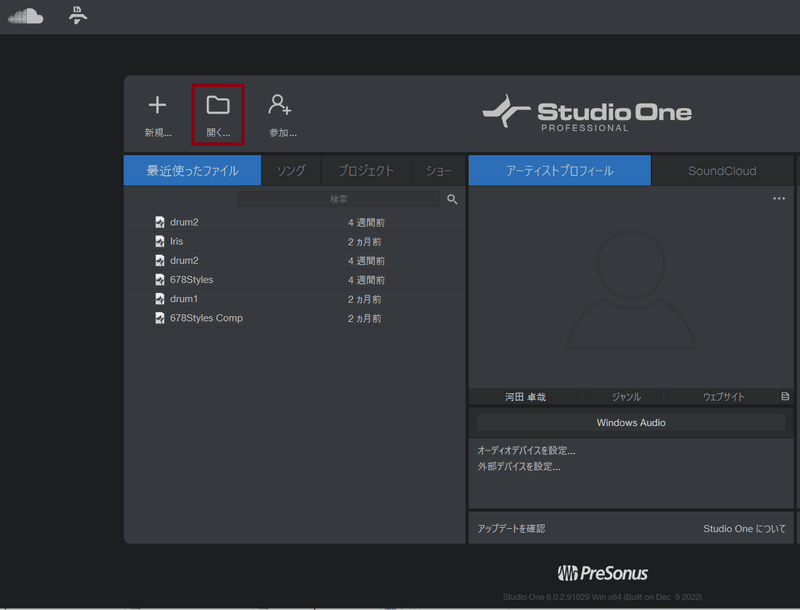
すると、↓のような画面が出てきます。
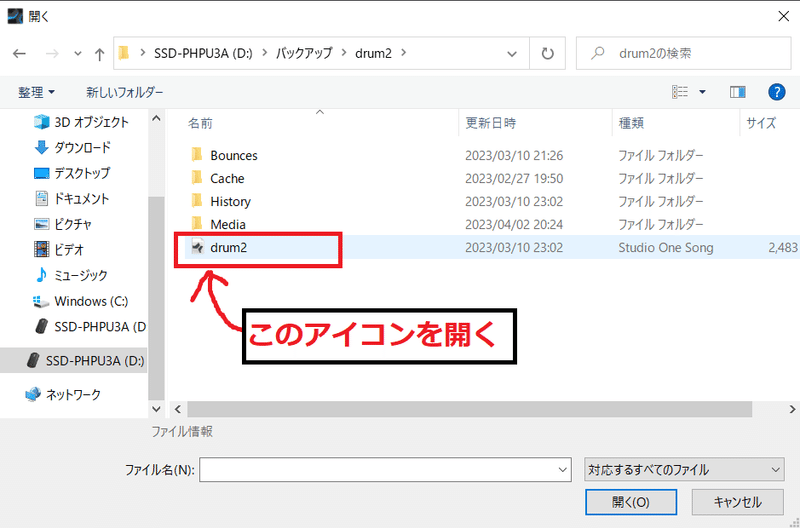
これは拡大してますが、Studio One画面上に出てきます。
赤枠のアイコンマークを選択して開くを押すかダブルクリックします。
開くことが出来ます。
注意点
ソングデータを移動する際の注意点では、
プラグインやソフト音源が移動先に無いと使えないです。
あらかじめプラグインやソフト音源も新しいPCに
移す必要があります。
コピーを間違えると開くことが出来ない可能性がありますのでソングデータはフォルダーごとコピーして下さい。(一様2回書いときます…)
そして、Studio One6で作ったソングデータは5では
開けない可能性があります。
これは試すことが無かったので正確では無いですが、恐らく出来ません!
逆にstudio one4で作ったソングは5や6で開くことは出来ます。
まとめ
パソコンの引越しは大変ですよね。
自分もパソコンを変えた時は苦労しました(T_T)
特にソフト音源の再インストールやiLokの解除が面倒です…
コメントでの要望は可能な場合は書いてみたいと思います👍
勿論自分の知らないことは書けません!ので( ; ; )
今回はここまでになります。
最後まで読んでいただきありがとうございました^_^
前回の記事
この記事が気に入ったらサポートをしてみませんか?
