
Studio One6完全初心者ガイド!pt.2 超簡単!センド・リバーブの解説!
こんにちは、678Stylesです。
今回は、タイトルの通りリバーブにセンドで送る方法を書いていきたいと思います。
・センド・リターンについて
・センドの使い方
こんな感じで書いていきます。
それでは、始めます。
センド・リターンについて覚えよう。
センド・リターンでリバーブに送るなどはよく聞きますよね。
やり方は超簡単ですが、まず覚えておきたいことがあります。
センドとは"送る"という意味ですが、
混乱しがちな点としてセンドは、
トラックからプラグインに送るという意味です。
なのでリバーブの専用トラックを作る必要があります。
このリバーブ専用トラックにセンド(送る)するという意味になります。
下に例として画像を用意しました。(雑…)
ドラム、ギター、ボーカルを同じリバーブトラックを経由したものです。
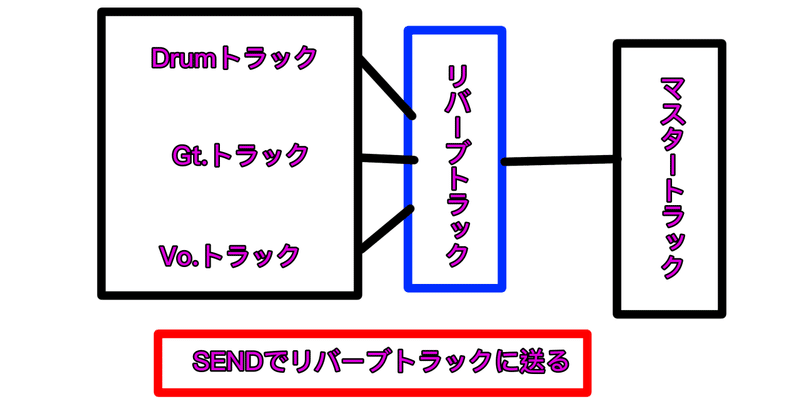
そして、
センドでリバーブに送ると、リバーブ成分だけマスターに行きます。
例えば、ギタートラックからセンドでリバーブトラックに送った場合、
ギタートラックとリバーブトラックは別々で
マスタートラックに行きます。

センドリバーブのやり方
※今回はizotopeのNeoverbを使いますが特に関係はありません。
ミックス画面からの追加方法から
DAW画面下部のミックスをクリックして赤枠の様な空いている場所で右クリックします。↓
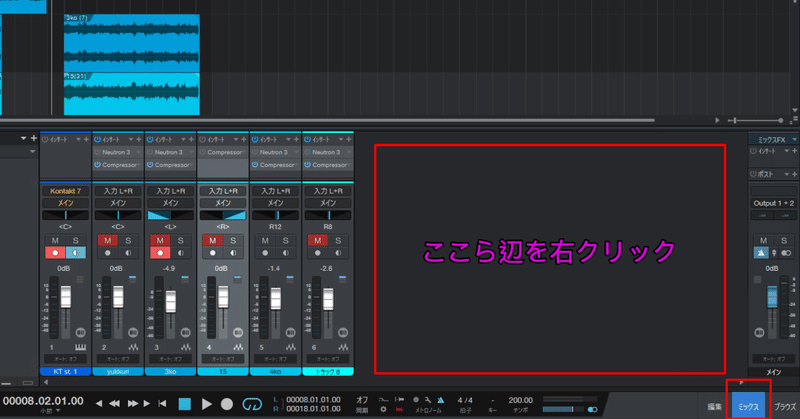
※上の画像の赤枠以外でもミックス画面では右クリックで追加可能なポイントもありますので探してみて下さい。
右クリックでFXチャンネルを追加を押します。↓
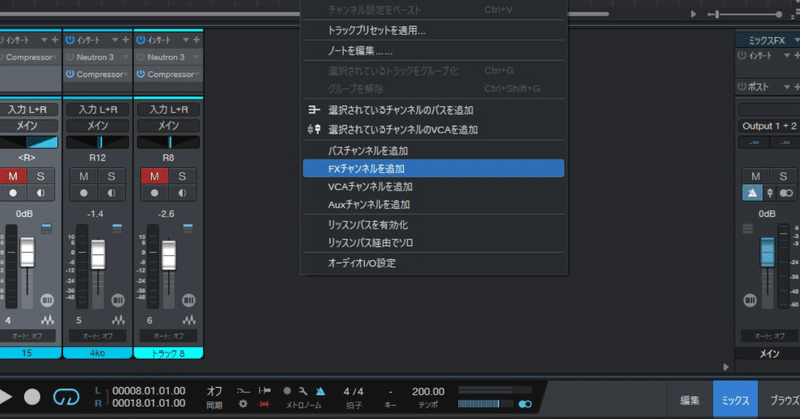
トラックからFXチャンネルの追加方法
↓だいたい赤枠内の範囲で右クリックします。
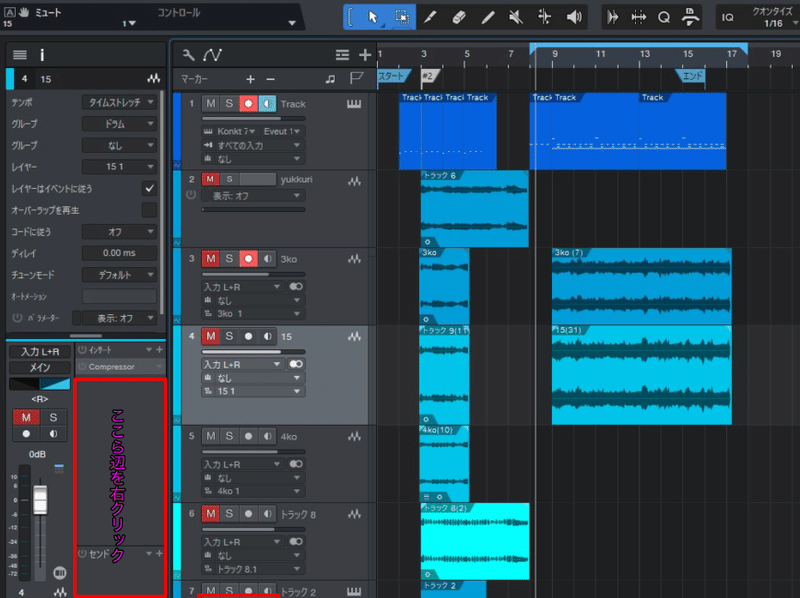
右クリックでFXチャンネルを追加を選びます。
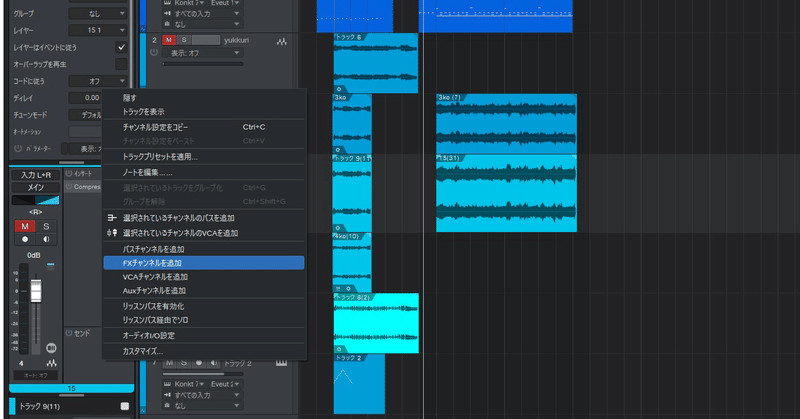
FXチャンネルにプラグインを追加
ミックス画面からでも、トラックからでも、
FXチャンネルを追加すると下の画面ように出てきます。
赤枠が実際のFXチャンネル、青枠の+からプラグインをインサートしましょう。↓

ここでは、Neoverbをインサートしました。
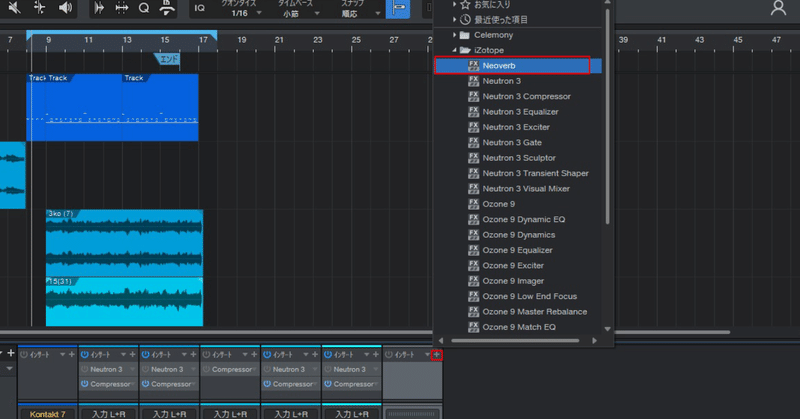
トラックからSENDする
次にトラック側のSENDでFXチャンネルを選択します。
少し見づらいかもしれませんが、
使いたいトラックを選択して、
赤枠のセンドから+ボタンをクリックして、
FX1を選択します。
※今回は一つだけFXチャンネルを作ったのでFX1となっているだけです。

これで設定は終了です。
赤枠の様なメーターが追加されます、
マウスでクリックしながら動かして調節します。
あとは、SENDの量を調節するだけです。↓
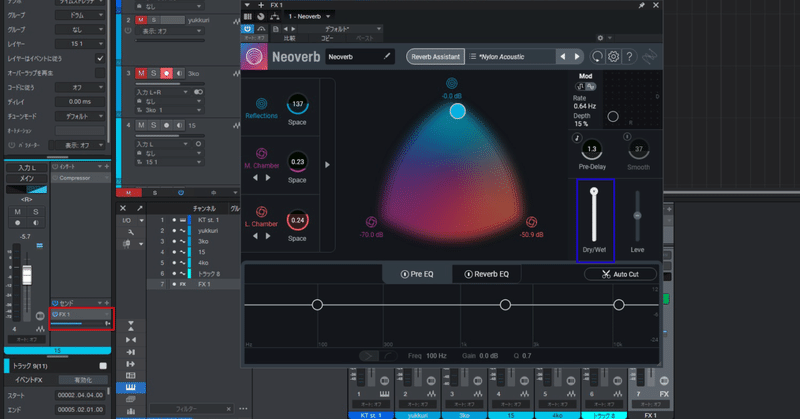
この時のポイント!
↑の画像、Neoverbの青枠を見てください。
基本センド・リターンでリバーブを使う場合は
WETを100%にします。
理由としてドライ音が使用するトラック(実音)なので、使いたいトラック側でdry/wetを操作します。
センド・リターンまとめ
センドでリバーブを使うことにより、
メリットが多くなります。
・同じリバーブを使いたい時は便利!
プラグインを何個も立ち上げなくて良いので作業が楽になること。
・リバーブなどの空間系はCPU負荷が大きいものがありますので、CPU負荷を減らすことが出来ます。
・リバーブのみに別のプラグインを挿せる
どうでしたか?意外に簡単でしたよね。
メリットは主観ですが、
正直、使い方次第ではあると思います。
しかし文字で書くのはやっぱり難しいですね。
アドバイス
DAWは覚えてしまえば、操作は簡単です。
あまり難しく考えずに楽しくやりましょう!
今回はここまでにします。
最後まで読んでいただきありがとうございます。
前回の記事↓
この記事が気に入ったらサポートをしてみませんか?
