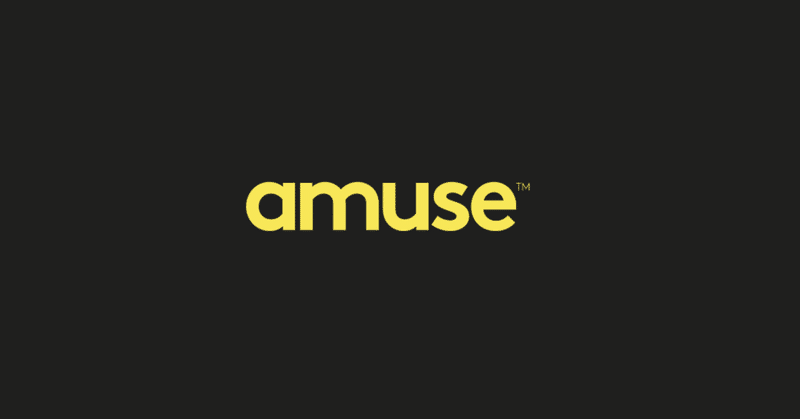
【無料アプリでサブスク】Amuseで音楽配信する方法を解説してみた
どうも、トルク(@torque96k)です。
今回は無料で楽曲配信ができる「Amuse」というアプリの紹介をします。
先日こんなツイートをしました。
(noteアプリだと見れないかもしれないのでブラウザで見ていただけると嬉しいです。)
これすごい
— 🎍Torque🎍 (@torque96k) December 12, 2020
恐らく誰でも0円でストリーミング配信出来るのでは…!
Apple Music
Amazon Music
Spotify
YouTube Music
あと色々対応してた
あとは英語さえ頑張って読めれば……🦅https://t.co/0FRP9zKKUn pic.twitter.com/2Lx7BFsOLs
Amuseは手数料が無料&利益100%還元のアプリで、AppStoreやGooglePlayから誰でも気軽にダウンロードすることができます。
しかし海外製のアプリらしく全文英語で書かれているので、この記事で楽曲配信の方法を解説したいと思います。
音楽制作をしている人、特に海外へ発信していきたい人の参考になればうれしいです。
1. Amuseをダウンロードしてアカウントを作成
iOSユーザーならAppStore、AndroidユーザーはGoogle Playで検索すると出てきますのでダウンロード。もちろん無料です。
一応リンクも貼っておきます。
AppStoreはコチラ
GooglePlayはコチラ
初めてAmuseを使う場合はアカウントの作成が必要になります。
1番最初の画面から「CREATE ACCOUNT」をタップ、会員情報を入力していきます。

Welcome の画面ではFacebookやGoogleのアカウントを使用することができるよ、という説明があります。
今回は下から2番目の「Continue With Apple」(Appleのアカウントで登録)を選択しました。
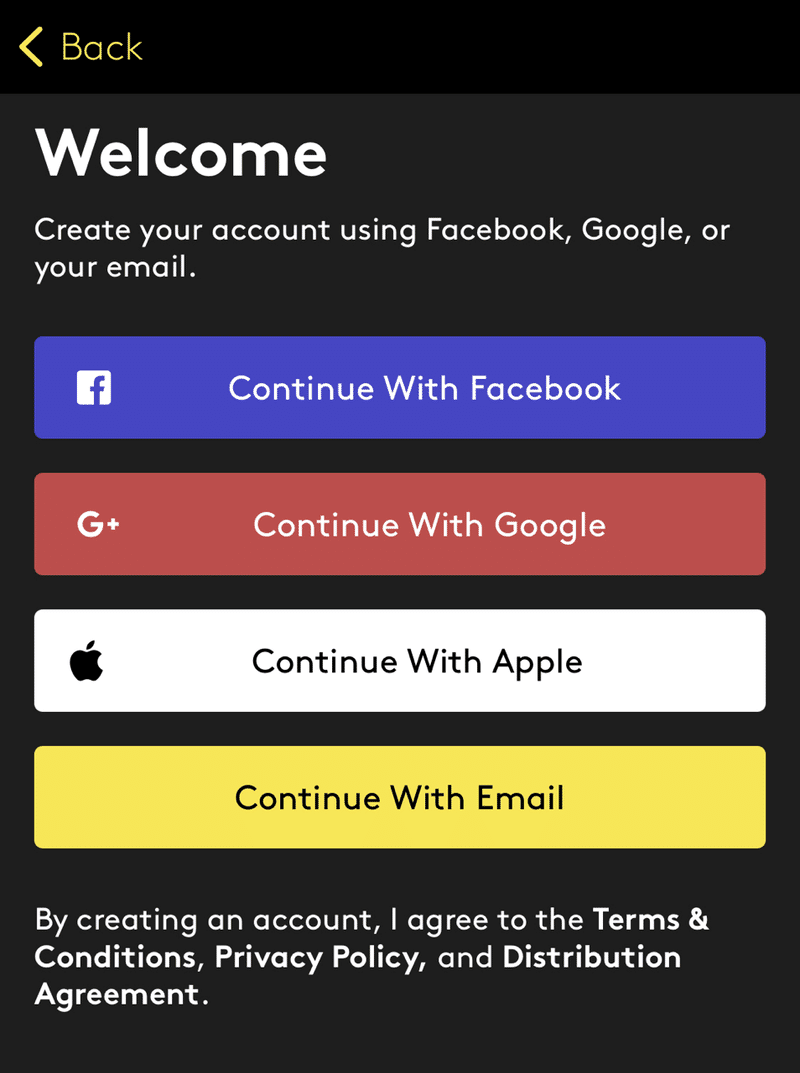
Face IDまたは暗証番号を入力すると画面が移動します。
次にHELLOの画面で国籍とニュースレターが欲しいかどうかを選択します。一番下のチェックボックスは18歳以上かどうかの確認なので問題なければチェックを入れてください。
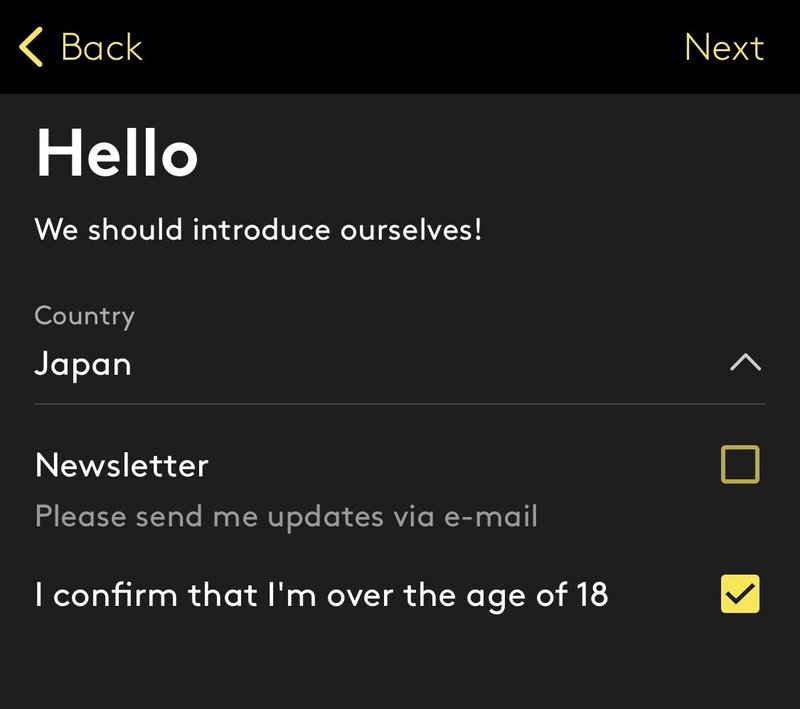
Nextを押すとアカウントの作成が完了です。
次はアーティストの情報を入力していきます。
まずはアーティストの名義を入力します。
Spotifyですでに配信をしているアーティストは下のチェックをYes、初めて登録する場合はNoを選択してください。
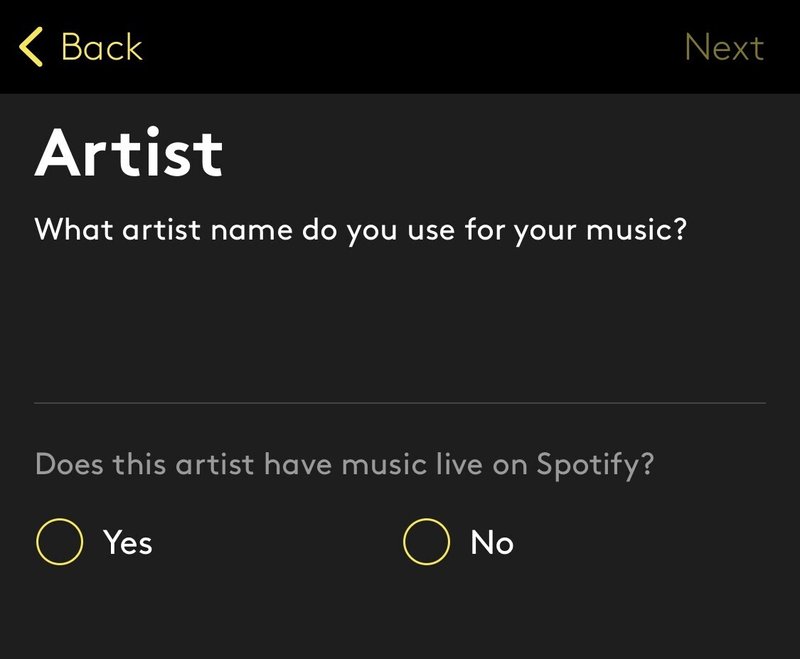
Nextをタップすると以下のような画面が表示されます。

英語がたくさん並んでいるので超ざっくり訳してみます。
fcqmhkrygx@appleid.com というメールアドレスをちゃんと受け取れるようにしておいてください。なぜなら、
1 適切で早いサポートが受けられます
2 安全に資金を引き出すことができます
3 パスワードのリセットに使います
このメールアドレスは後で[設定]タブで見れます
こんな感じです。下のOKか右上のEditをタップすると次へ進みます。
上の説明どおり、後でamuseからメールが来ますので「Verify your email」をタップしておきましょう。"メールを認証します"的な意味です。

これでアーティスト情報の入力が完了です。
次から曲の登録方法を説明していきます。
2. + NEW RELEASEタップして楽曲登録へ
アカウントの作成が終わるとこんな感じの画面に移動します。

曲を登録するには画面下の「+ NEW RELEASE」をタップします。
すると以下のような画面に切り替わります。ここから曲の画像をアップロードしたり、曲の情報を登録することができます。

3. Cover Artを登録
大きな+マークをタップするとCover Art( =ジャケット画像)をアップロードすることができます。
使用できる画像は3000ピクセル以上の正方形で、jpgまたはpng形式のみとなっています。
画像をアップロードすると3つの質問がでてくるので回答します。
その1. 画像のなかに文字はありますか?
1 : アーティスト名または曲名が入っています
2 : 1以外の文字があります
3 : 文字はありません

その2 画像のなかにロゴが入ってますか?
1 : FacebookまたはInstagramのロゴが入ってます
2 : 1以外のロゴが入ってます
3 : 周囲や背景にもロゴはありません

その3 画像の一部がボヤけたりゆがんでいませんか?
1 : いいえ、すべて鮮明です
2 : はい、しかしそれは意図的な表現です
3 : 画像の端などが少しボヤけています

上記の例だとボヤけたりはせず文字やロゴも入っていないので 3 → 3 → 1 と回答しました。
これで画像のアップロードが完了です。
4. Release Title、Release Title Languageを入力
つづいてタイトルを入力していきます。
英語の意味はこんな感じ。
Release Title : タイトル。複数の曲を登録するときはアルバム名などを入力します。
Release Title Language : タイトルに使用している言語 (日本語や英語など)を選択します。
例としてトルクのオリジナル曲「HORIZON」を入力してみました。
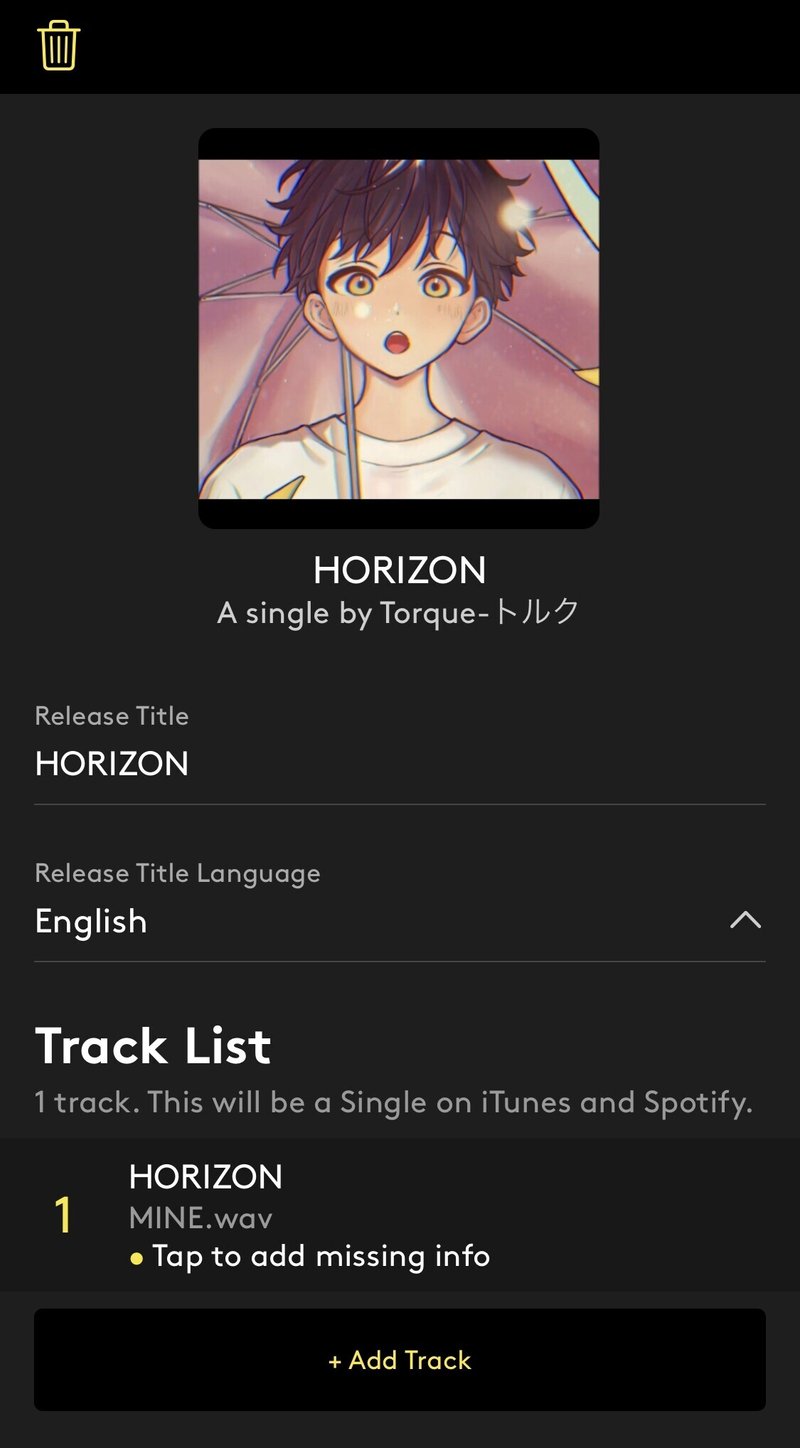
次はTrack Listから曲のオーディオファイルの登録などをしていきます。
意外と設定する項目が多いのでがんばっていきましょう!
5. Track List から曲の詳細データを登録
Track Listの1番目をタップするとこんな画面が表示されます↓。
上から順に入力していきます。
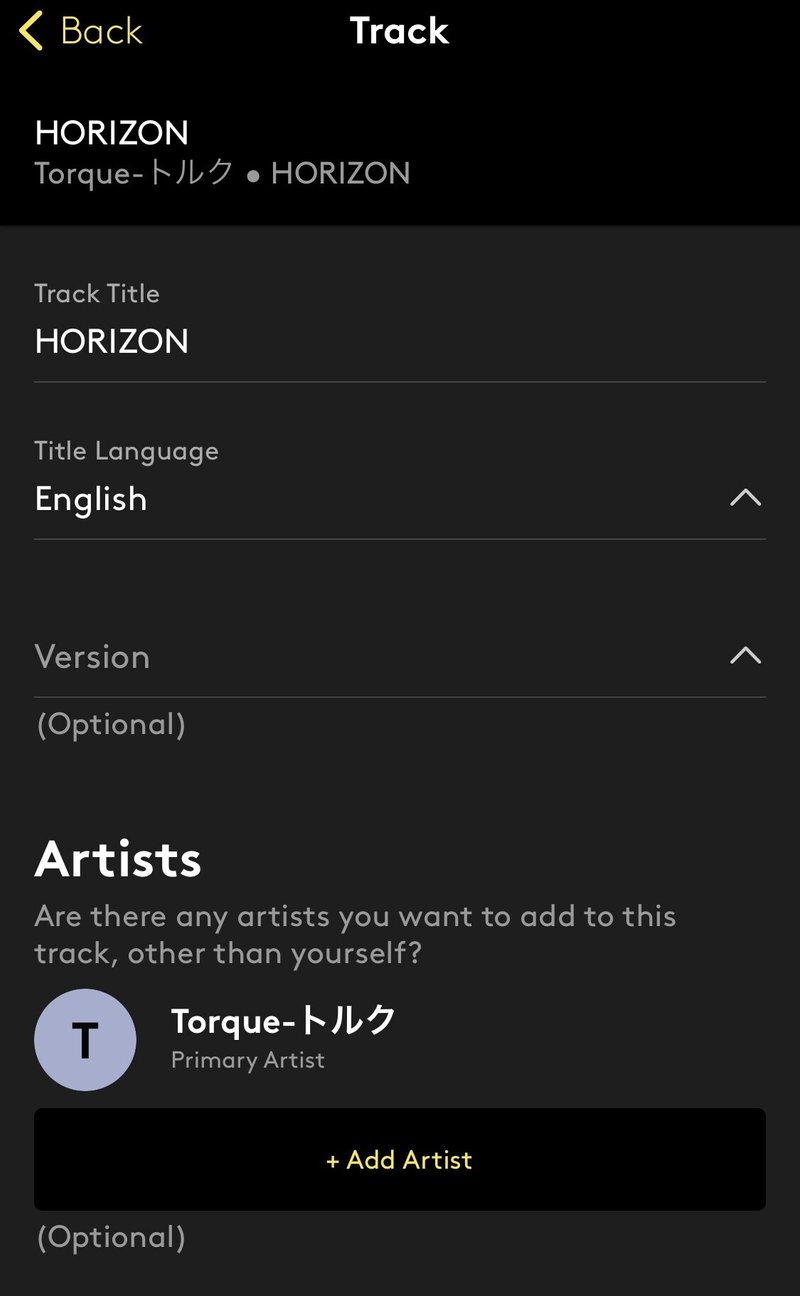
まずはTrack TitleとTitle Language。曲名を入力します。
さっきはCDの名前、こちらはCDの中の曲名のようなイメージです。
Versionは任意の項目(Optional)なので今回はスルーします。
(オリジナル曲が別にあり、Remix作品などの場合に使用します)
Artistsは最初に設定した自分のアーティスト情報が自動で登録されます。
複数のアーティストでコラボしていれば+Add Artistから追加します。
下にスワイプして残りの項目も入力していきます。
Audio の "+ Select Audio File" をタップしてオーディオファイルを登録します。「WAVまたはFLACフォーマットで44.1kHz、16bitのみ対応」と書いてあるので注意です。
Yes/Noの質問は「歌やラップなど、ボーカルが入っていますか?」と聞かれています。歌モノはすべてYesですね。
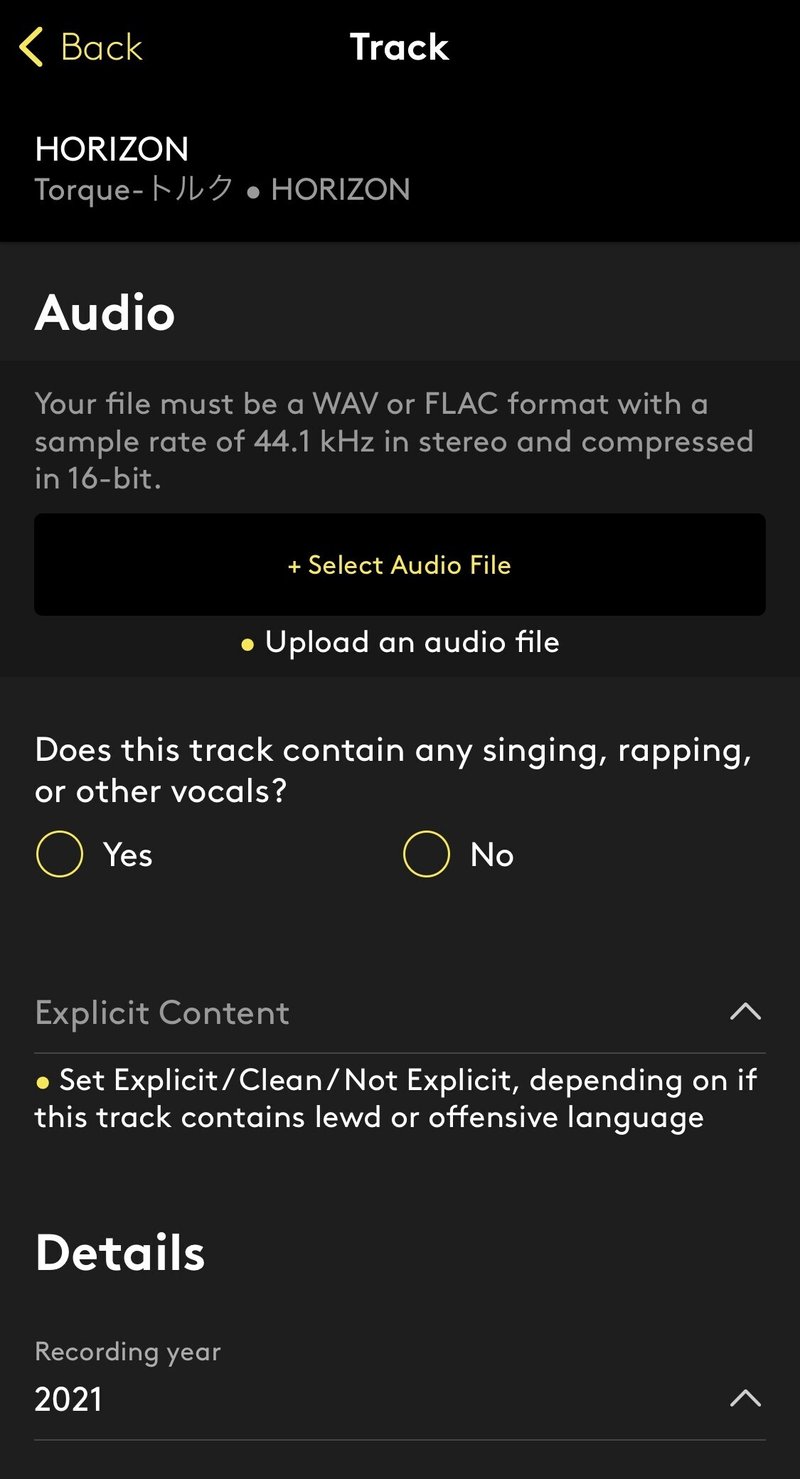
次に、Explicit Contentをタップすると以下の質問が表示されます↓。
過激な表現や暴力表現が含まれていないかという質問です。
3択のうち当てはまるものをチェックします。
1 : Explicit Content → 不快な言葉や冒涜的な表現が含まれます。
2 : Clean → 不快な言葉や冒涜的な表現が含まれますが、この曲は修正が入っているバージョンです。
3 : Np Explicit → 不快な言葉や冒涜的な表現はありません。
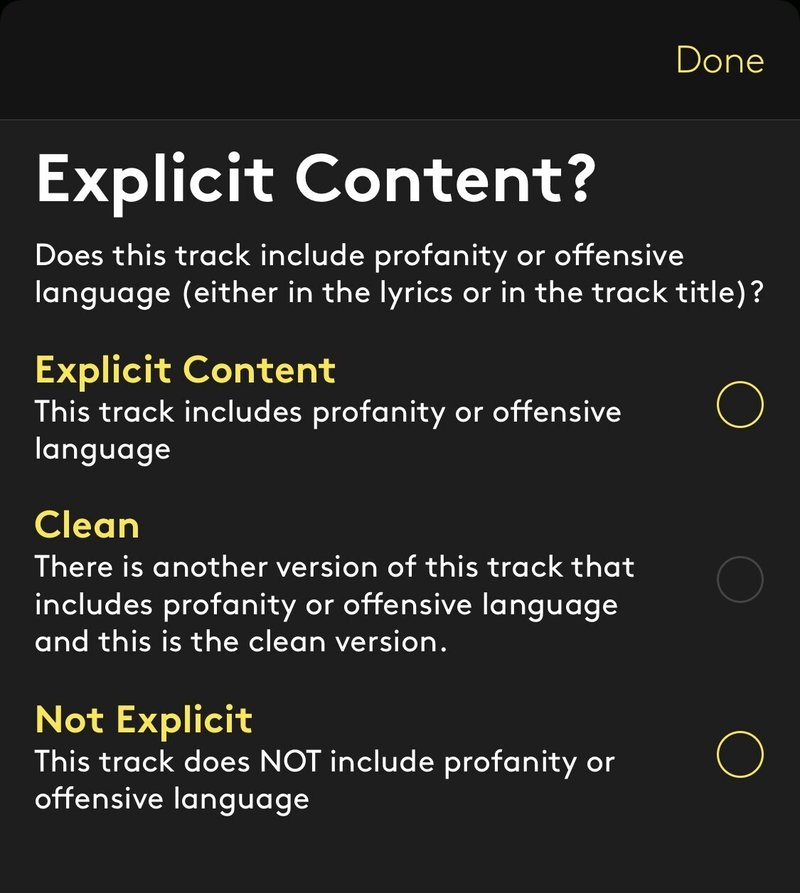
過激な表現を含まない内容か、修正したデータじゃないと審査に通らなさそうですね。
次は ISRC です。これは著作権的に重要なシリアルナンバー的なものです。初めてアップロードする曲は空けておくと自動で登録されます。
Youtube Content ID は有料会員むけの項目なのでスルーします。

Original/Remix/Cover ではオリジナル曲か、リミックスか、カバー曲かを選択します。
Writers は作曲者を入力します。自分で作った場合は自分のアーティスト名を入力すればOKです。
Contributors は手伝ってくれた他のアーティストなどがいる場合に追加します。こちらはオプションなのでスルーしても問題はナシです。
以上で曲データが入力完了です。
あとひと息です!
6. Gemreからジャンルを決める
Genre から曲にあったジャンルを選択します。
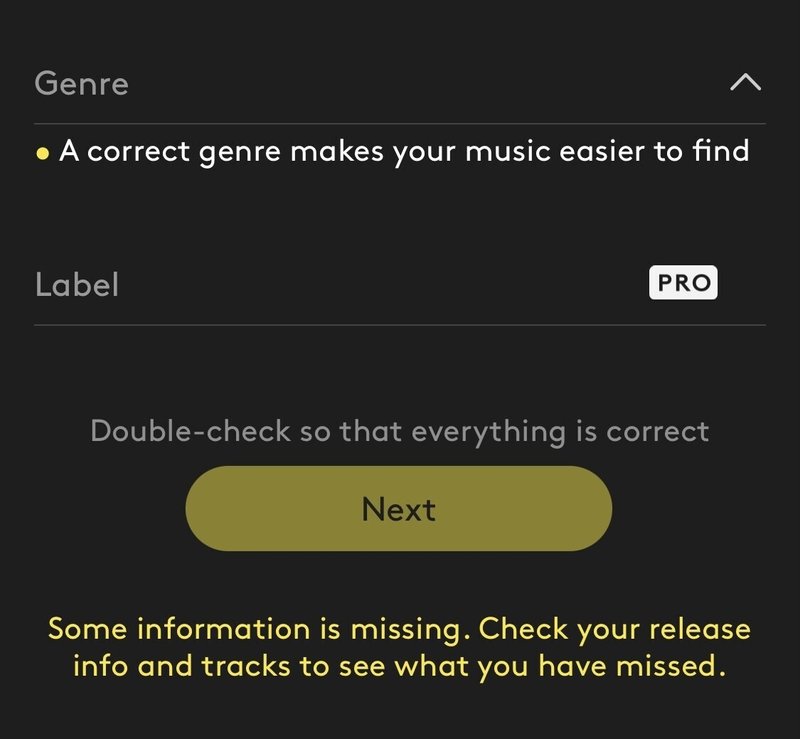
以上、楽曲情報の入力は完了です。
ここまで適切に入力していると下のNextが黄色になり、タップできるようになります。不足部分がある人は戻って確認しましょう。
7. 利益の配分を決める
次の画面 Splits では予算の配分を決めることができます。2人以上のアーティストでコラボした場合はここで取り分を決めましょう。個人で制作した楽曲の場合はなにもせずSaveをタップします。

利益が100%還元されるのはすごいですよね。
(運営側に1円も入らないのにどうしているんだろうか…)
8. Delivery Optionsで配信する国やサービスを選ぶ
配信する地域や音楽サービスを選択します。
デフォルトでは 242ヶ国すべてが選択されているので特にこだわりがなければこのままでいいと思います。
Music storesで配信サービスを選びます。
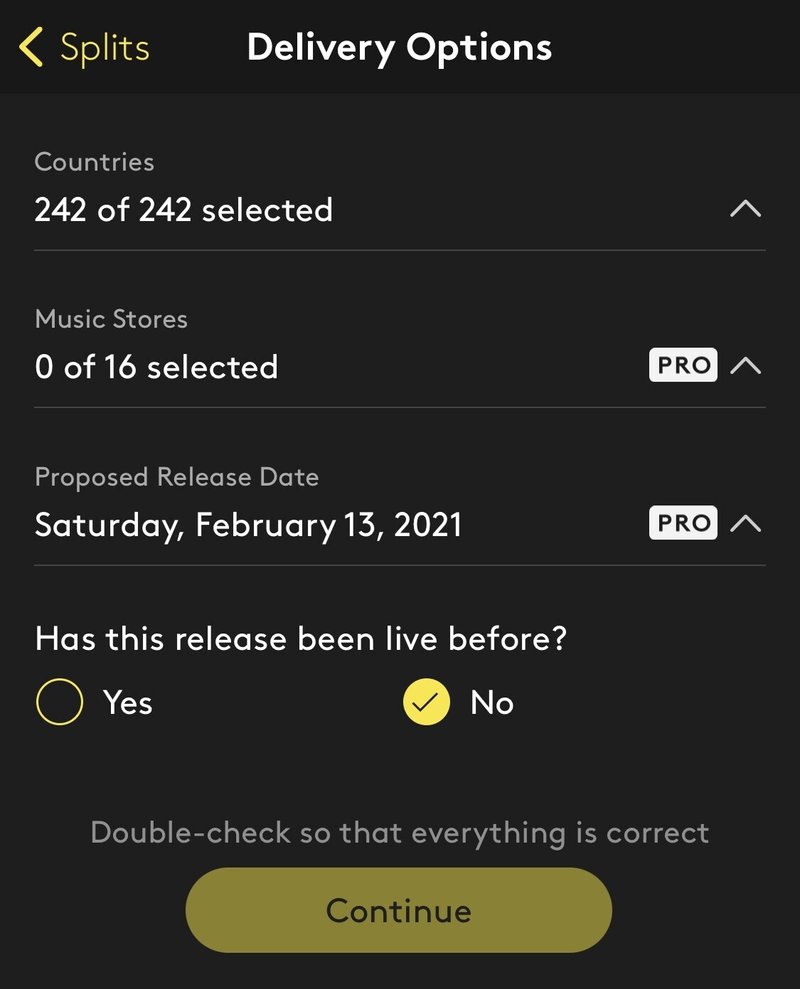
いろいろなサービスがありますが、全てに配信するにはPRO、つまり有料会員にならないといけないみたいです。
ちなみに有料会員も月額5.0$とかなり安いのでオススメです。
小さく Included in Free と書いてあるものは無料でも配信OK、Amuse Pro only と書かれているサービスは有料会員のみ配信可能です。

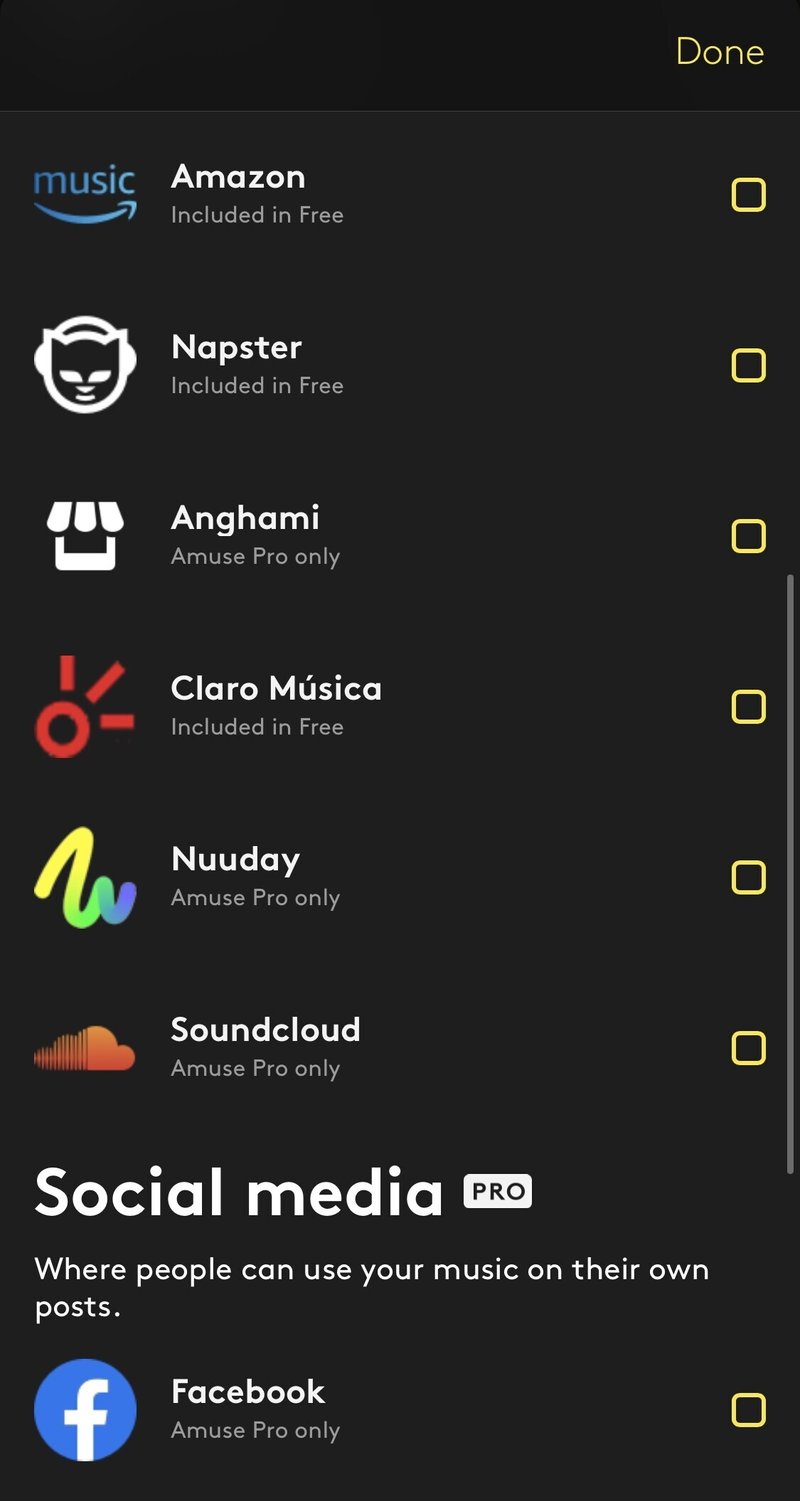
Amuseの強みはDeezerやTIDAL、Nuudayなど海外で流行っている配信サービスへ登録できる点です。
海外志向がつよいクリエイターの方はぜひチェックしてみてほしいです。
9. Submit Releaseで申請完了!
最後に確認画面が表示されます。
箇条書きで配信の情報が再確認されています。
問題ないことを確認しましょう。
下の文章をザックリ訳すとこんな感じ。
これから我々はあなたの申請内容をレビューします。
修正点などがあれば数営業日以内にemailで連絡します。
リリースが承認されると配信開始日が連絡されます。
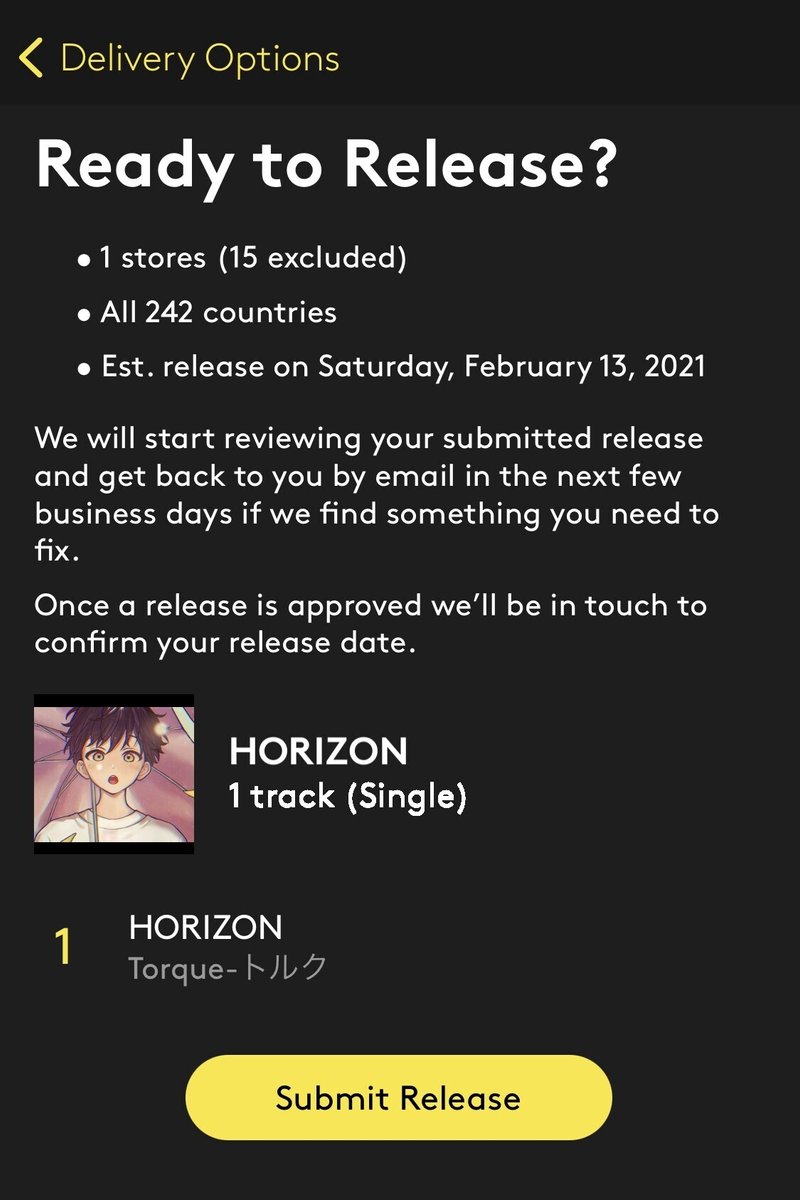
Submit Release をタップして申請しましょう!
これで申請完了です。おつかれさまでした。
修正点があればメールで連絡が来ますので早めに対応しましょう。
最短3週間で楽曲がリリースされます。
(HORIZONは実際に3週間で各種サービスに配信が開始されました。)
10. 最後に ~使ってみた感想やメリットデメリットなど~
Amuseをつかってみた感想は「やっぱり英語を読むのがしんどい」でした。。笑
しかし本当に0円で配信ができてしまっているのですごくありがたいです。クレジットカードや銀行口座の登録も一切なかったので、知らないうちに支払いが発生してた、ということもなさそうです。
他のサイトで紹介されていた一般的な音楽配信サービスと比較したAmuseのメリットとデメリットについて紹介します。
メリット
・全て無料で利用でき、収益の100%が還元
・海外の音楽サービスに曲をアップロードできる
・海外の音楽レーベルと契約できる可能性がある・アプリで管理できる・PayPalで収益受け取り可能
デメリット
・英語のみ
・細かな価格設定はできない
・国内の配信サービスに対応していない(LINE Music, レコチョクなど)
・TuneCoreのように一括でリンクをシェアできない
海外のレーベルと契約できるチャンスなんかもあるらしいですね!
(詳細は引用元のDTMer.infoさんの記事からどうぞ ↓↓)
個人的にはLINE Musicに対応していないのがすこし悲しいかなと思いました。
国内の音楽配信サービスにもBIG UP!など無料のサービスがあるらしいので試してみたいなと思っています。
以上、最後まで読んでいただきありがとうございました。
僕自身も音楽活動をしていますので、よければ曲を聴いていただけるとうれしいです。
それではまた、トルク(@torque96k)でした。
🌄お知らせ🌄
— 🎍Torque🎍 (@torque96k) January 1, 2021
HORIZONのサブスク配信を開始しました!
たくさん聴いてやってください◎
よろしくお願いします🙇♂️🙇♀️
●Apple Musichttps://t.co/AkM3t6T4KB
■ Spotifyhttps://t.co/Pnc5AhO42x
▲ YouTube musichttps://t.co/s3pWdf5bst pic.twitter.com/azLicczElJ
YouTube ↓↓↓
読んでくれてありがとうございます!
