
Word原稿でAmazon kindle出版する方法
こんにちは。77Book七瀬京です
私はセルパブで本を出版していますが、以外に簡単に出版出来るんですよ!
ということをご紹介したくて、この記事を作りました。
用意するものは「原稿」「表紙」あとはあらかじめdirect Publishingの登録が必要ですが、これもマイナンバーカードがあればすぐに終わります!
それでは、以下、手順です。
1.原稿を用意します
2.Amazonに行く
3.一番下「本を出版する」を選択
4.サインインします
5.タイトルの新規作成から「電子書籍または有料マンガ」を選びます
6.Kindle 本の詳細を入力します
7.原稿を登録します
8.表紙を登録します
9.アップロードしたデータを確認する
10.終わりに
1.原稿を用意します
まず、電子書籍にしたい原稿を用意します。
私の場合はwordで作っています。実際の画面でお送りします。

私の場合の設定は「B5タテ」に文字縦書きにしています。
固定リフローでなければ、電子書籍は閲覧側の環境に最適化されるので、それほど拘る必要はなし。
2.Amazonに行く
(事前に登録が必要です)
・Amazonの会員になる
・direct Publishingに登録(マイナンバーがあればすぐに出来ます)
3.一番下「本を出版する」を選択

ここの中に入ると、以下の画面になります。

4.サインインします
「サインイン」を押して、サインインして下さい。
次の画面に移ります。
管理画面ですね。ここからキャンペーンなどの設定を行うことも出来ます。
5.タイトルの新規作成から「電子書籍または有料マンガ」を選びます

6.Kindle 本の詳細を入力します
言語や本のタイトルなどの必要項目について入力します。

シリーズやレーベル、著者などの情報に加え、商品紹介、カテゴリの選択などを入力します。
7.原稿を登録します
原稿と表紙を登録します。
wordの場合は.docxのみ対応です。日本語縦書きで出版する場合は必ず「ページを読む方向」を「右から左」に設定して下さい。

そして「電子書籍の原稿をアップロード」を押して、原稿をアップロードします!!
ちなみに、word原稿内で目次を付けても「目次がない」というメッセージが表示されますが問題なく出版出来ます。

そして目次も動作します!
(word原稿での目次の設定方法とか需要ありますか?)
なお、ここの文章校正は当てにしない方が良いですよ・・・。
8.表紙を登録します
原稿を登録し終えたら、今度は表紙です。
画像形式はjpgです。pngは出来ませんでした。

9.アップロードしたデータを確認する
kindle本のプレビュー(上の画像参照)で「プレビューアを起動」を押すと、現時点の表紙と本文のイメージがビューアで表示されます。

上記は「タブレット」で表示したイメージ。
画面の右上で切り替えます。
ビューアを終わりにする時は、左上で戻ります。


こんなかんじで表示の確認が出来ます。
10.価格の設定
表紙と本文に問題がなければ「保存して実行」をして
次は価格の設定です!!!

まず「KDPセレクトへの登録」ですが
ここに登録すると、Kindle unlimitedに登録されます。
ようは、読み放題会員の読者様が無料で読めるようになるのです。
ただし、そうすると作者は無料なの・・?
ということではなく、作者はPVに応じてKENPというポイントが付きます。
このポイントが利益になるわけです。
(この解説とか需要あります・・?)
出版地域も選べます。
世界中の人に読んでいただきたければ「すべての地域」を。
なお、わたくしはインドの方に読んでいただいていたようです!
(在印の日本人かも知れませんが!)
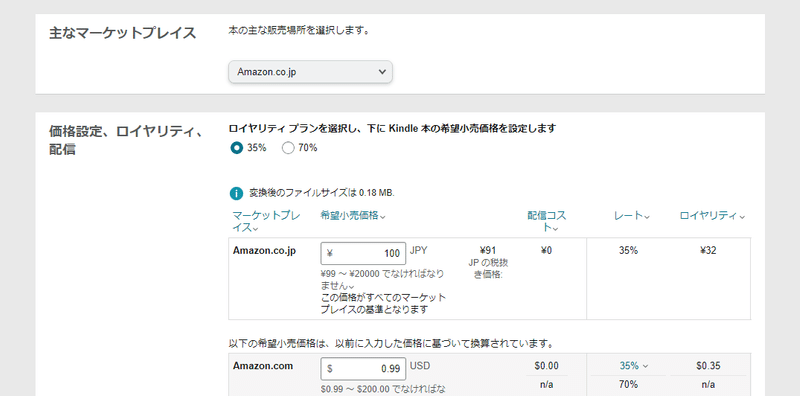
次に「主なマーケットプレイス」ですが、これは日本での頒布だと思いますので「Amazon.co.jp」で。
そして、価格、ロイヤリティです!!
ロイヤリティは書籍が売れたときに、幾らのロイヤリティが入るかということですね。
ちなみに70%のロイヤリティにする為には、一定以上の価格でなければなりません。
今回の場合は100円ですので35%しか選べません。
なお、価格は99円~上限なしですが、0円で頒布する方法をこの間フォロワーさまに教えていただきました。
そういう方法もございます。(ただし面倒そうです・・)
あと必要事項を入力して保存すると・・・。

こんなかんじで書籍の提出が出来ます。
なお、登録したからと言って、すぐに電子書籍として頒布開始出来るわけではありません。
Amazon様のほうで、レビューがあり、それが通ると、晴れて頒布開始と言うことになります。

管理画面のステータスも「レビュー中」になっていますね!!
実際、頒布開始されますと、Amazon様から登録したメールアドレスに通知が来ます。
そして無事、出版されたのがこちらになります!!!

10.終わりに
どうでしたか?
そんなに難しくないと思います。
基本、原稿を用意して、必要事項を登録して、あとは審査を待つだけ!
セルパブをお考えの方のお役に立てたのでしたら幸いです。
もし、「こんなことが知りたい」というようなことがありましたら
私に解る範囲で記事にしますので、是非ともネタの提供をお願いします。
ついでに、今回出版した小説のリンクを張っておきます。
ついでに私の著者ページも!!
この記事が気に入ったらサポートをしてみませんか?
