
FaceRigでの配信方法
FaceRigを用いたYotube配信方法を調べてみたので、その備忘録です。
用意するもの
・FaceRig
・FaceRig Live2D Module(Live2Dモデルを使いたいならこれも)
・カメラ
・マイク
私はこれを買いました。カメラとマイクがセットになっています。1800円。
この手の機材には疎いので、何が良いかは分かりません。おすすめ教えてください。
・OBS Studio(配信用ソフトウェア)
・Youtubeのアカウント
ちなみに
私のチャンネルはこちらです。
FaceRigの設定
日本語化
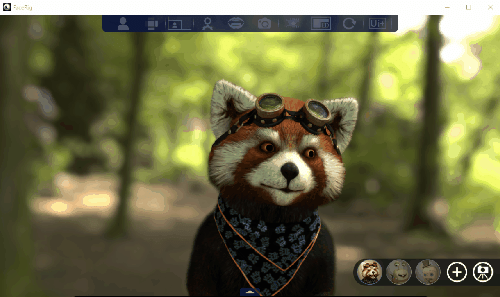
画面上部にあるメニューの一番右のアイコンをクリックするとメニューが増えます。
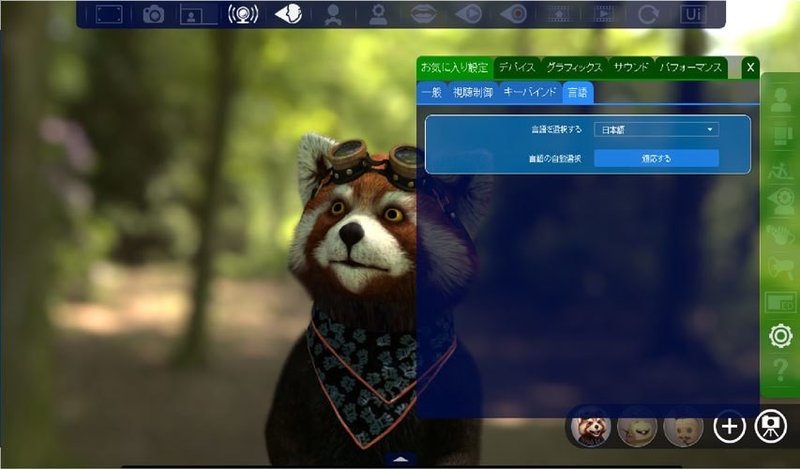
歯車→お気に入り設定→言語 から日本語を選択すれば日本語化は完了です。
キャリブレーション
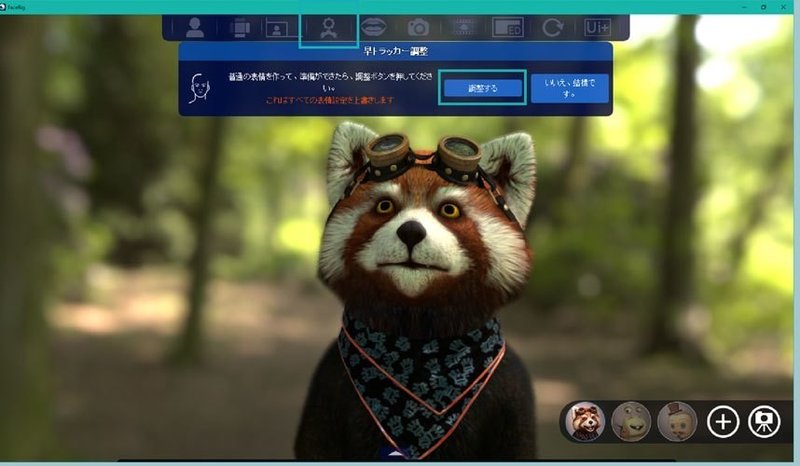
自分の表情とアバターの表情を一致させる設定です。
普通の顔の状態で設定をすると、その状態がアバターの初期値になります。
アクション設定
FaceRigでは、キャプチャだけでは補えない動き(手を挙げる、頬を染める 等)をキーボードショートカットを使って補完します。
最初にアバター設定からカスタム動作を有効にチェックを入れてください。
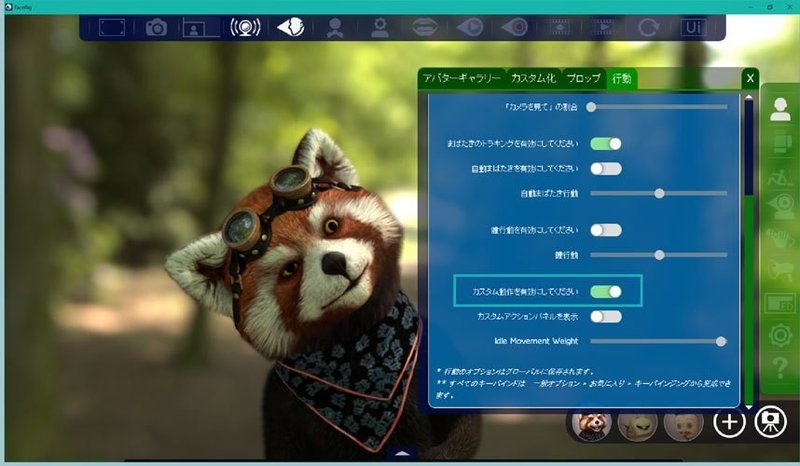
アバター→行動
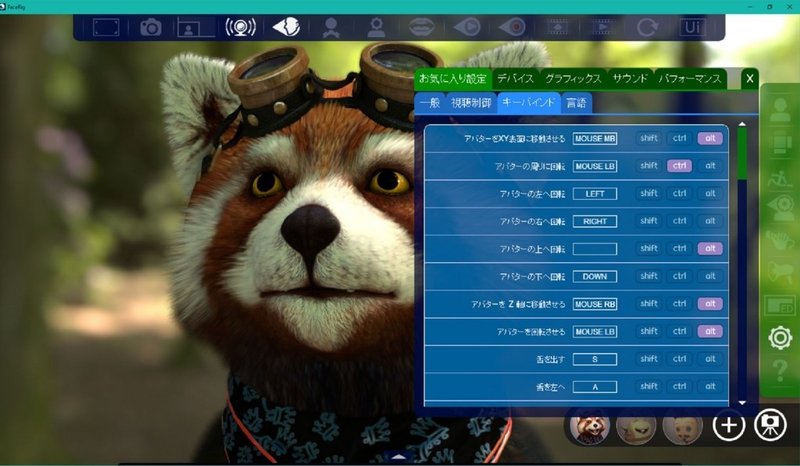
歯車→お気に入り設定→キーバインド

かわいい~~
背景を変更
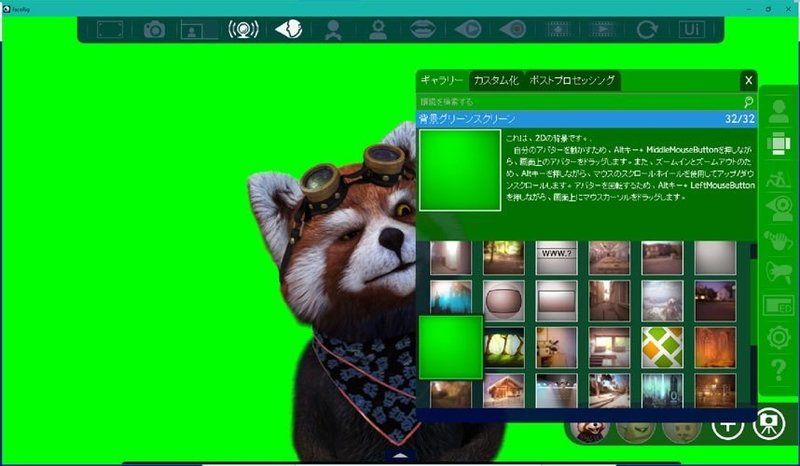
画面と合成するために背景を黄緑色に変更します。
背景→ギャラリー→グリーンスクリーン
OBSの設定
次は配信をするための設定を行っていきます。
映像や音声の設定については省きます。(よくわかっていません)
Youtube配信情報の登録
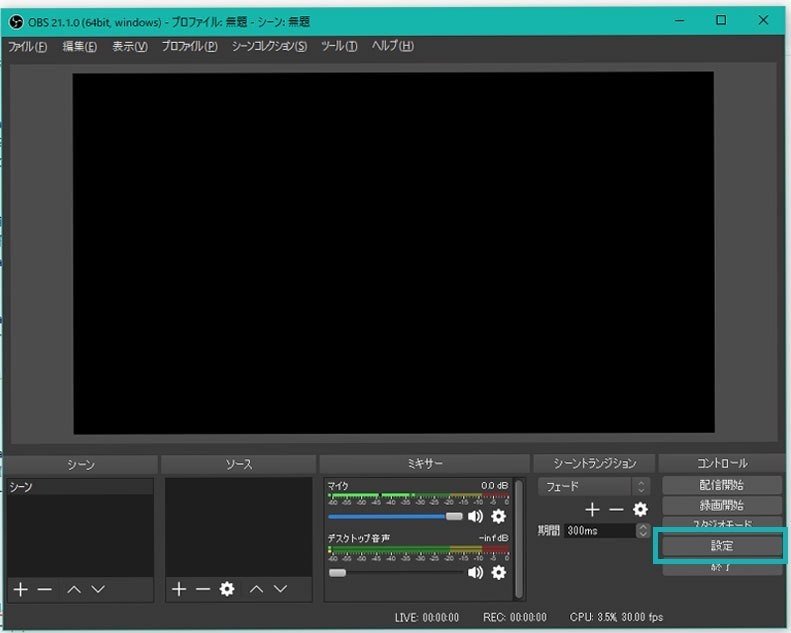
設定を開きます。(最初場所に気づかなかった
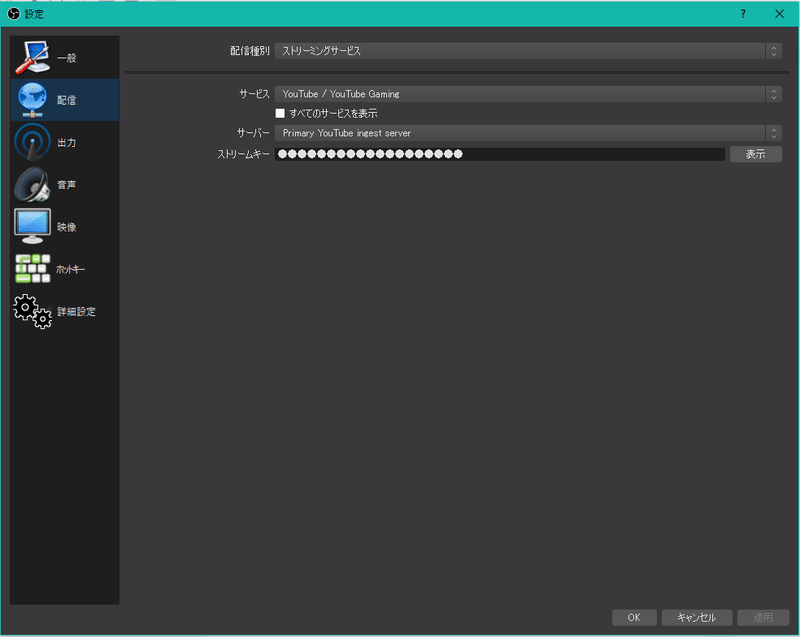
ここには自分のキーを入力します。
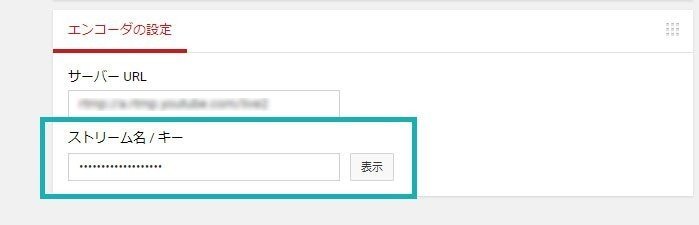
ストリームキーは、Youtube→クリエイターツール→ライブストリーミング の下部にあります。
画面を映す
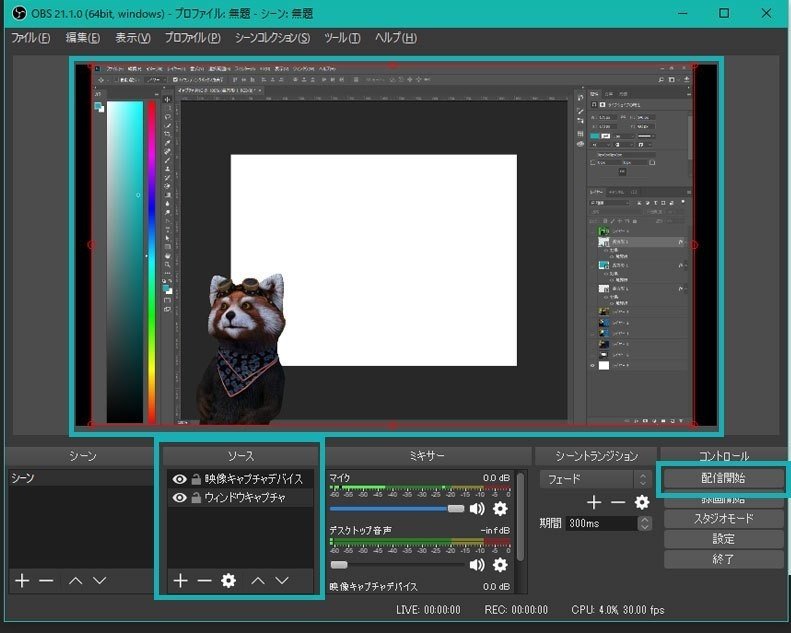
ソースに映したいものを追加して、画面を作ります。
レイヤーみたいに好きにレイアウト出来て、かなり手軽ですね…。(そういうもの?)
FaceRigを追加
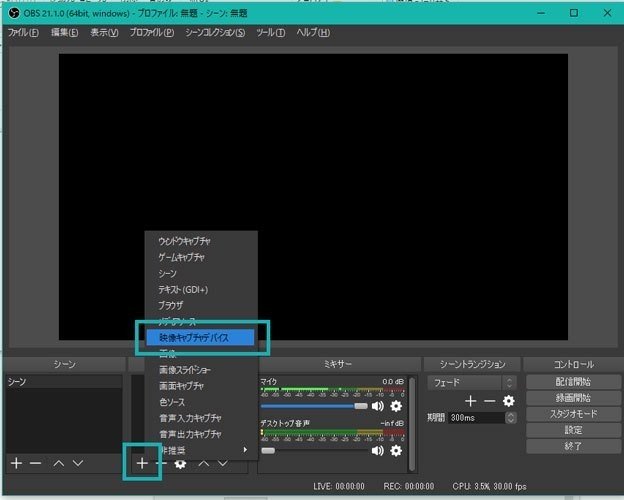
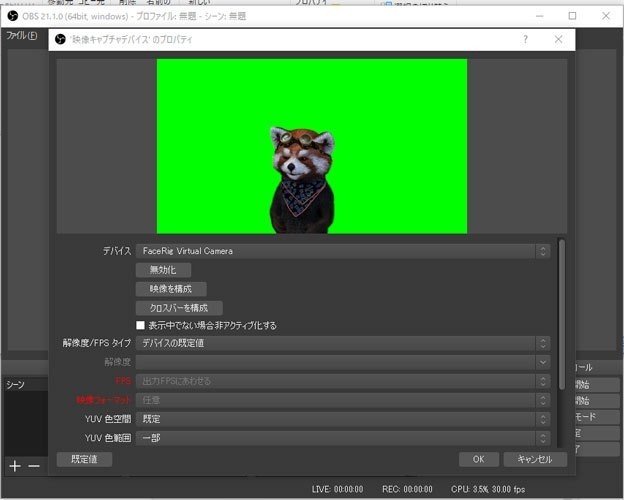
+→映像キャプチャデバイス→OK→FaceRig Virtual Camera→OK
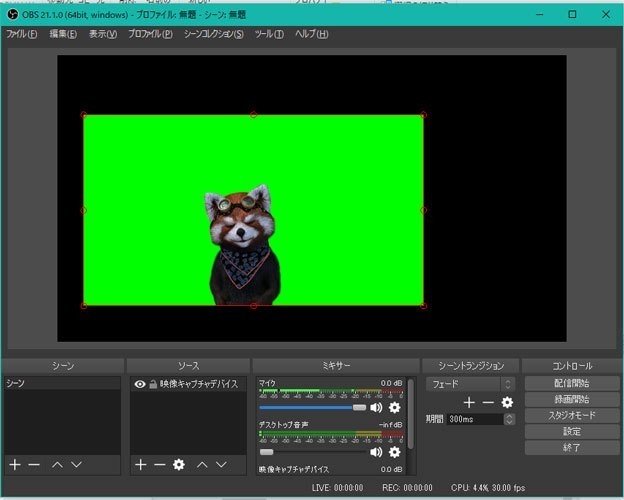
配置が出来ました。
画面をドラッグで移動、枠をドラッグすると拡縮することが出来、好きな位置に配置が出来ます。
背景を抜く
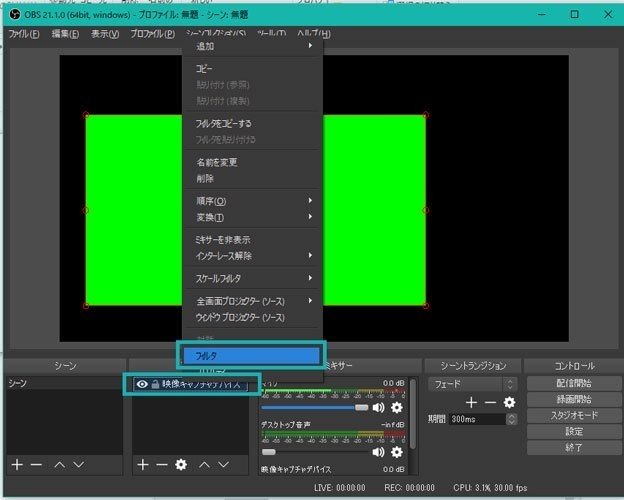
FaceRigのソースを右クリック→フィルタ
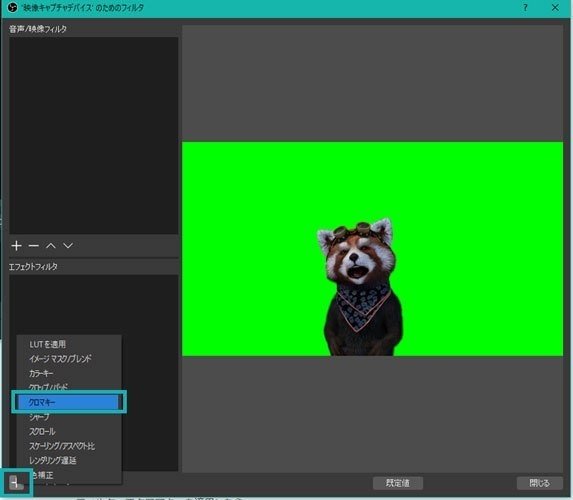
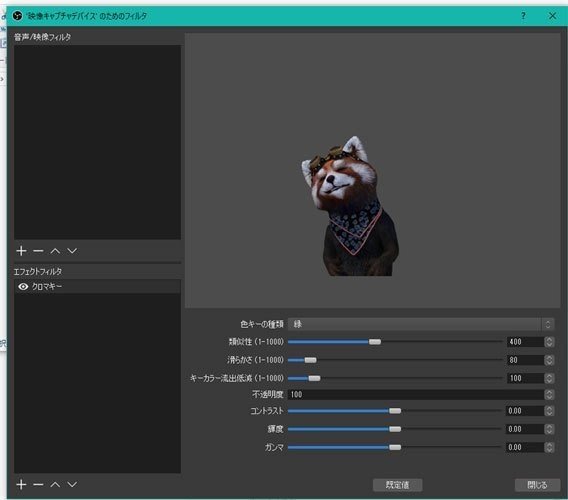
抜けました。
画面を追加する
ソース→+→ウィンドウキャプチャなどを選択し、映したい画面を選択します。
配信開始
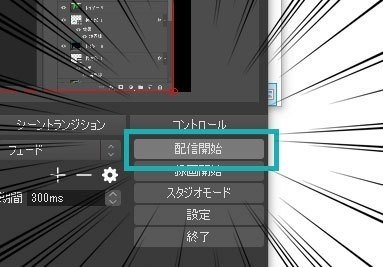
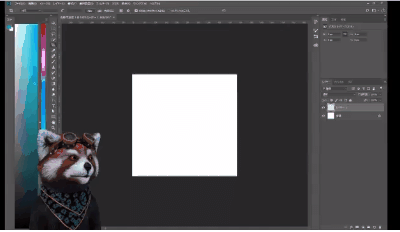
これであなたもバーチャルユーチューバー!
思った以上に手軽に導入できたので、皆さんもぜひやってみてください。
結構面白かったので、そのうち何かやるかもしれません。
この記事が気に入ったらサポートをしてみませんか?
