
Photoshop/写真の暗い部分を明るくする方法
お世話になります。最近、note記事のサムネイルの見え方の変化に悩まされています。現役グラフィックデザイナーのsenatsuです。
記事内での横長表示を優先してレイアウトすると、正方形のサムネイルで切れまくるという、あっちを立てればこっちが立たずですね!
さて、今回は、photoshopのレタッチで、暗い写真を彩度を保ったまま明るくする方法をご紹介いたします。
今回の目標物です。
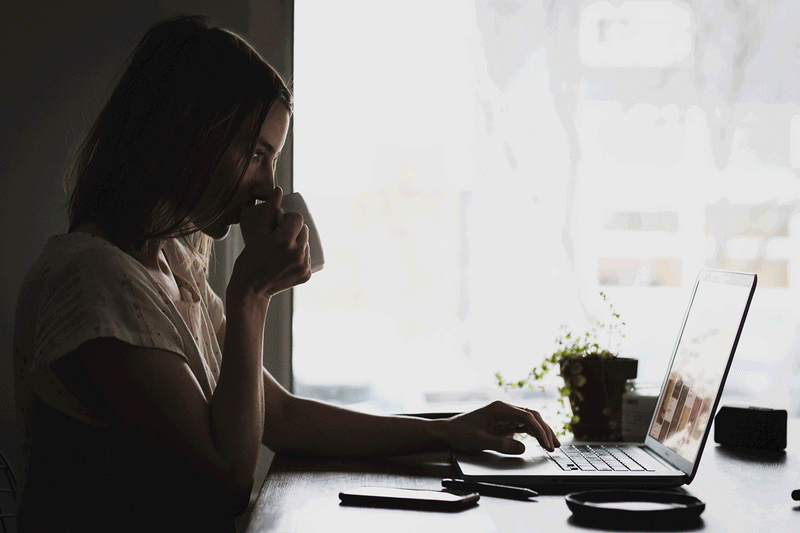
noteがgif投稿もできるらしいので、作ってみました!わかりやすいですね!gifのおかげでトーンジャンプしまくってますが、それは置いといて。。。
今回のサンプル画像を、明るくしていきましょう。
【1】明るさ・コントラストフィルター作成

レイヤー下のアイコン>明るさ・コントラスト
【2】レイヤー効果のブレンド条件を変更
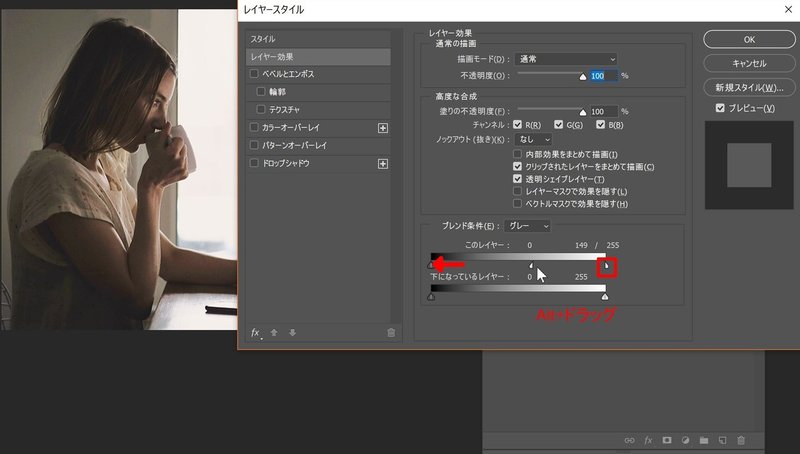
先ほど作成した、明るさ・コントラストフィルターをダブルクリック>レイヤースタイル>ブレンド条件:グレー
白い△のアイコンをAltを押しながら、左端の黒まで移動させます。
画像によっては細かくここで調整しますが、今回は簡単な方法のご紹介なので、めいっぱい振り切りましょう。
【3】明るさをあげる。
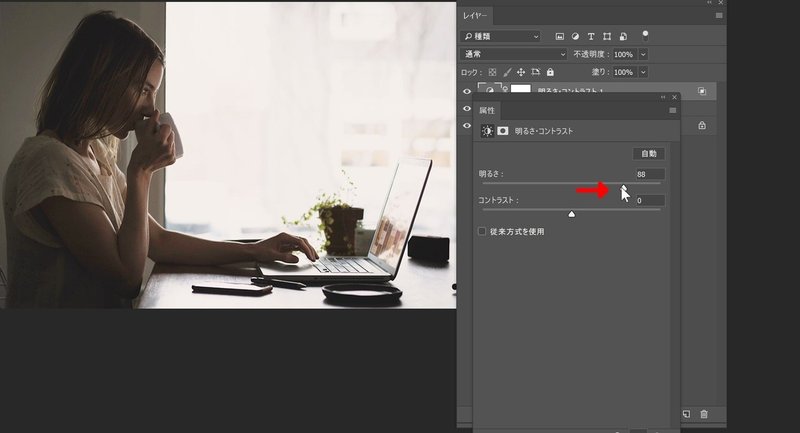
レイヤースタイルを閉じ、先ほどの明るさフィルターで、明るさのスライダーをあげていきます。
目標の明るさまでスライダーを動かしましょう。
【Finish!】

お疲れ様です。元の彩度、雰囲気を損なわずに、暗くつぶれた部分を明るくできました。
レベル補正で明るくするよりも、彩度やディティールが飛ばないので、おすすめの方法です。
また、トーンカーブでするよりも、数人で仕事をする場合、データを渡された側が、作り手の意図を汲みとりやすく、手直し、再編集しやすいのも利点です。
よく、複雑なレイヤーで自分だけにしか分からない補正をかけて、最高の作品に仕上げてくる人がいますが(過去の私です。)
現場では、とても嫌がられます!この世界はスピード重視です。簡単早くて尚且つ綺麗が、最も重宝されます。
【おまけ】
暗い画像を明るくするとカラーノイズが目立ってくることがあります。
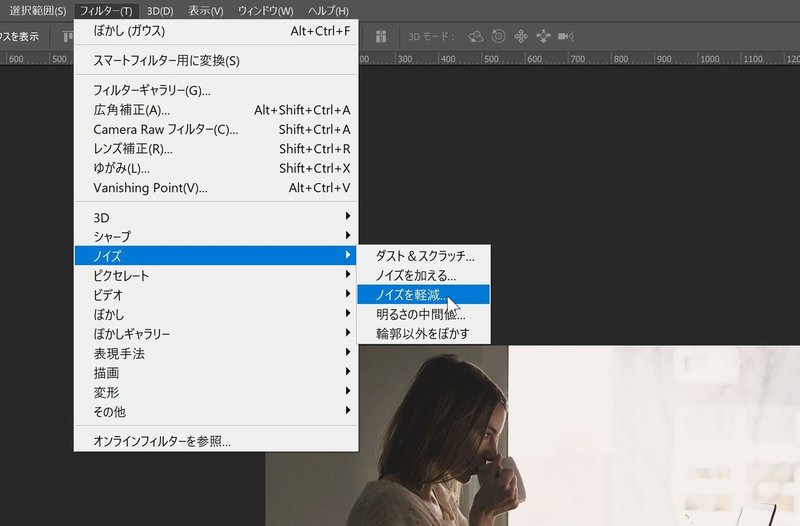
その場合は、フィルター>ノイズを軽減 から
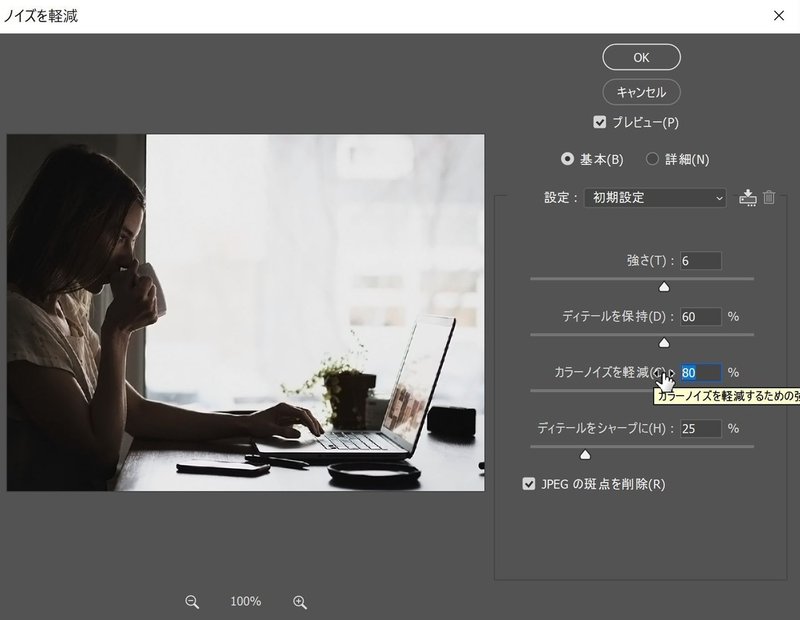
カラーノイズを軽減スライダーで調整しましょう。気にならなくなることが多いです。
ここまでお付き合いいただき、ありがとうございました!
ここまで御覧頂き、誠にありがとうございます。 サポートして頂いた資金は、photoshopやillustratorの月額使用料、素材費用など、大切に使わせて頂きます。
