
アドベントカレンダー2023#21:LINE Chatを利用する(LINE Developersの登録とDialogflowの連携)
SlackからLINEへの転換
最近の作業では、Slack APIの設定を進めていましたが、レスポンスが表示されないという問題に直面し解決ができませんでした。そのため、今回はクライアントをLINEに変更し、LINE botの設定に取り組みましたので、作業手順を記事にします。
LINEビジネスIDの開設
LINE botを設定するためには、まずLINEビジネスIDを開設する必要があります。LINEは無料枠があり、メールアドレスだけで登録ができます。手順は比較的簡単です。
作業手順は以下の通りです。(細かいので読み飛ばす場合は、目次より「DialogflowとLINEの統合設定」に進んでください。)
LINEビジネスIDの開設は、以下の画面より進めます。
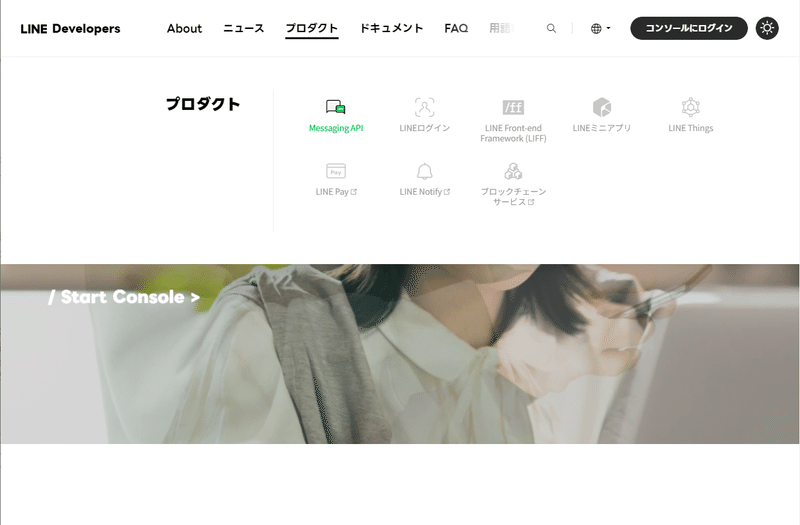

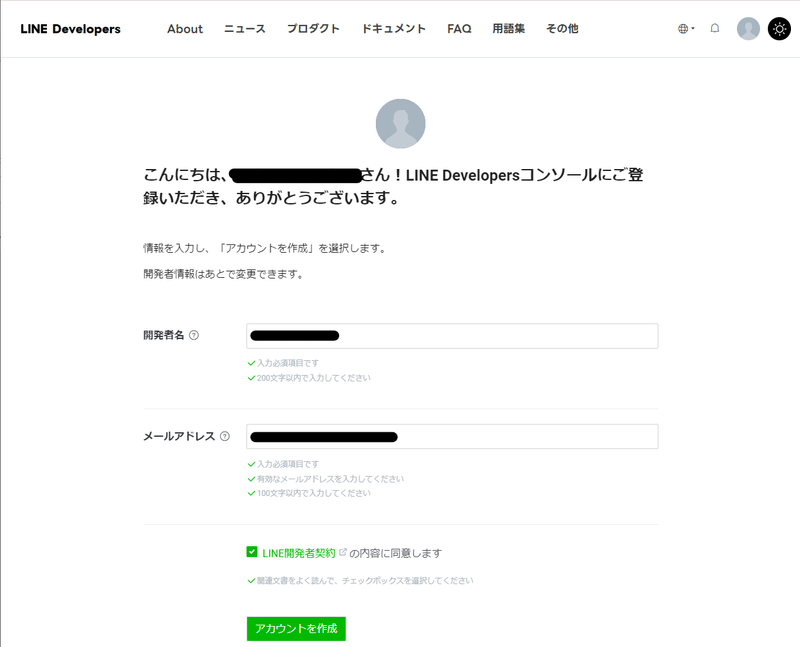
DialogflowとLINEの統合設定
DialogflowとLINEを統合するには、以下のステップに進んでください。
LINE側の設定:
LINE Developer Consoleにアクセスして、新しいLINE botを作成します。
必要な情報を入力し、LINE botの基本設定を完了させます。



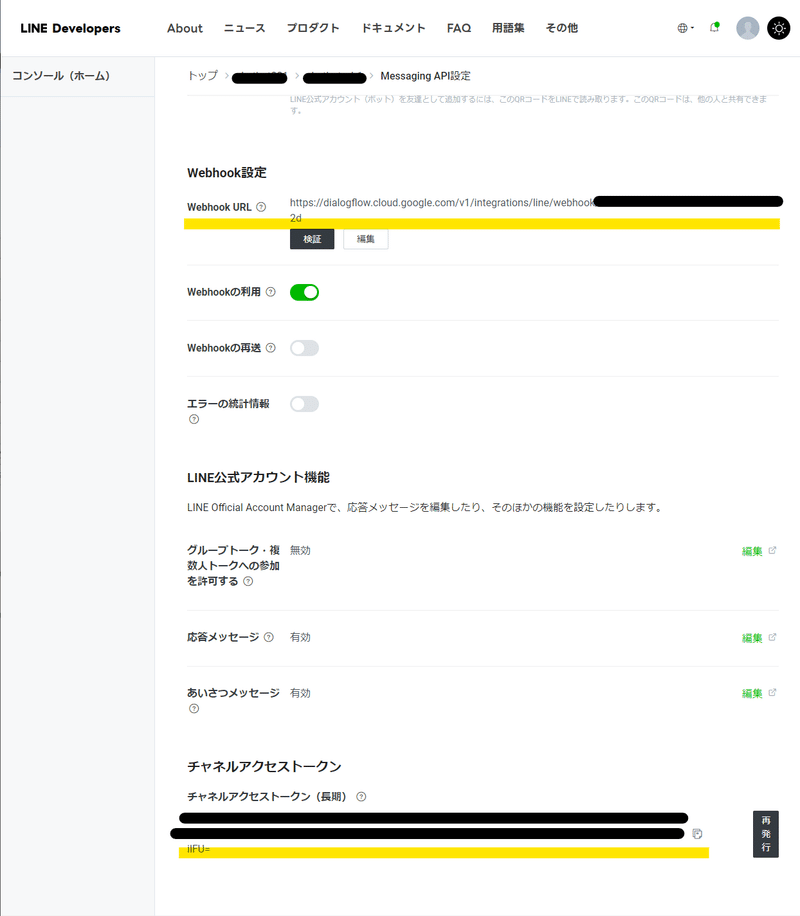
Dialogflow側の設定:
Dialogflowのコンソールより「Integrations」を選択し、「LINE」を有効にします。(表示されているLINEのアイコンをクリックすると設定画面に進みます)
LINE Developer Consoleで取得した情報(チャネルID、チャネルシークレット、チャネルアクセストークン)をDialogflowに入力します。
Dialogflowで取得した情報(Webhook URL)を、LINE Developer Consoleに入力します。
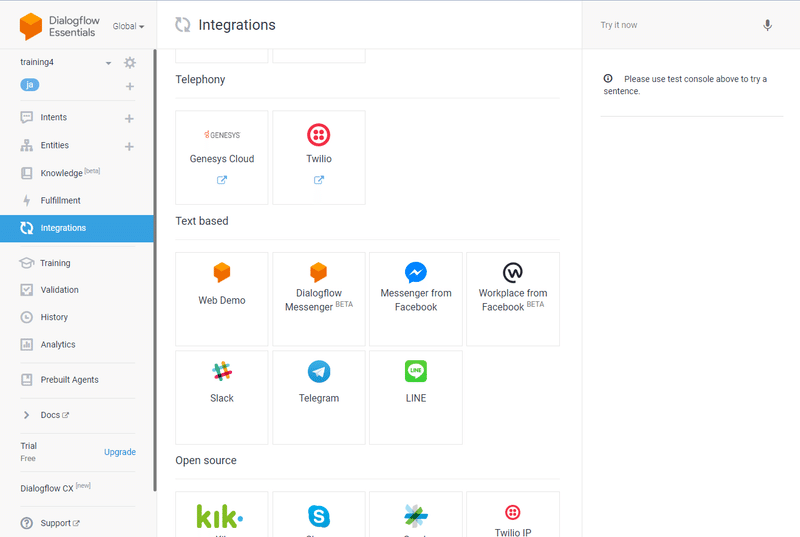

ユーザ登録を行い、LINEで動作確認
LINE Developer ConsoleのAPI設定にあるQRコードを使用して、テスト用のユーで動作を確認します。

GASからLINE APIを使用したメッセージ送信の確認
Google Apps Script(GAS)からLINE APIを使用して、メッセージを送信できることも確認しました。(上記画像の分析の結果をお知らせします。とURLの送付が動作結果です)これにより、非同期処理の完了時に、ユーザーに向けたPush型のメッセージ送付が可能になります。画像の生成などの時間がかかる処理を、後からユーザに送付する際に使用します。
まとめ
LINE botの設定は、意外とスムーズに進みました。今回の作業を通じて、LINE botの基本的な設定方法とその統合プロセスを理解することができたので、この設定を活用して、LINEユーザー向けのChatBotに仕上げていきます。ここ数日のSlackのAPI調査では、画面遷移の掲載に助けられましたので、今回は画像が多い記事となっています。ご容赦ください。
この記事が気に入ったらサポートをしてみませんか?
