
【ARCHICAD】カメラをつかう① / カメラツール、配置、移動
カメラ、なかなか思い通りにできない。
ビューを使っちゃえば良くない?というシーンが多い。
「もっと良く知れば活用の場が広がるかも!」ということでカメラツールを紹介していきたいと思います。
※ARCHICAD25のサンプルプロジェクトS造オフィスビルを使用
1.カメラとは
平面図に任意の数のカメラを配置して、静止画像またはアニメーション(フライスルー)形式のパースビューを生成できます。
パースカメラを使用すると、3Dウィンドウにプロジェクトの全体または選択した部分を表示して編集することができ、プロジェクトの現在の状態のスナップショットを表すレンダリングを作成できます。パースカメラは、視点、目標点、開き角度によって定義されます。
カメラなので静止画像ができるのは分かりますが、アニメーションも作成することができます。
ですが、最近はARCHICADで作成したモデルをTwinmotionにインポートして動画を作ったり外部サービスを利用することも多いですよね。
高さや角度を調節できることから、細かい作業に向いているのが分かります。
2.簡単配置
「なかなか思い通りにできない」とは言いましたが、カメラの配置自体はものすごく簡単です。
平面図を開いて、カメラツールを選択します。
1回目のクリックでカメラの位置、2回目のクリックで目標点の水平位置を決めます。

2回目のクリックが終了すると、下図のようなマークで表示されます。
カメラのマークがあると分かりやすいですね。
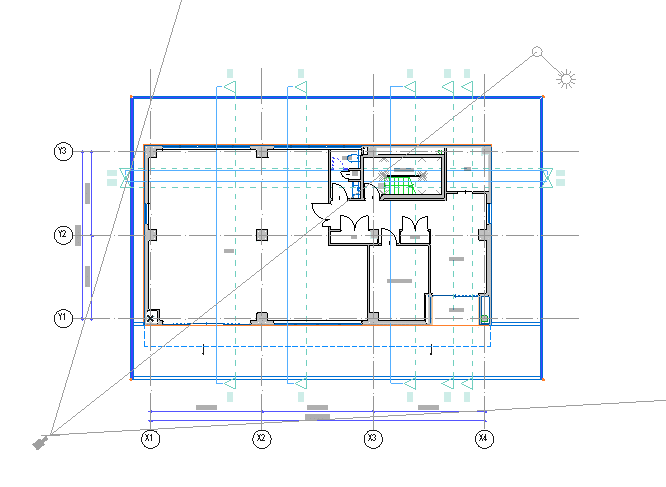
配置だけであれば、このように簡単にできます。
実際に配置したカメラは[プロジェクト一覧>3D]からカメラのアイコンから確認できます。(今回は00 レンダリングのカメラ 1)
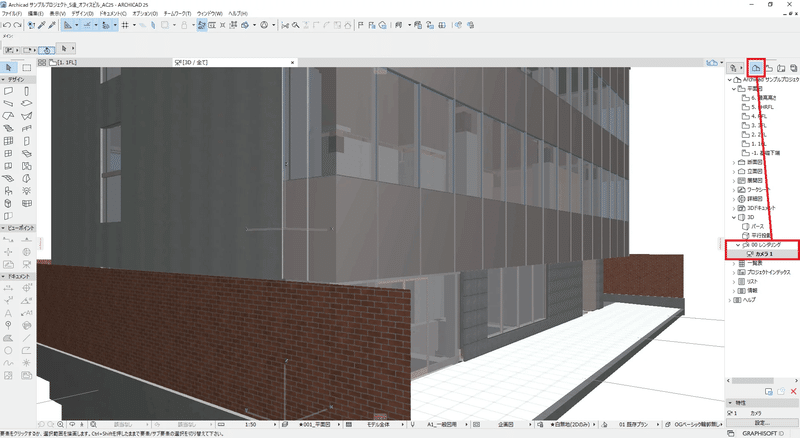
配置したカメラを見たら、思ったより近い…
ビュー保存であれば3Dを表示しながら設定できるが、カメラは平面図で操作するから少し工夫が必要です。
3.カメラ配置後の調整
思ったより近くに配置してしまいましたが、配置後にカメラの位置調整が可能です。
カメラ(もしくは目標点)をクリックすると、カメラが選択状態になります。選択状態でカメラ(もしくは目標点)の黒い点をクリックすると、ペットパレットが出てくるので、移動や回転が可能になります。

カメラの近くには黒い点が3つありますが、カメラの移動は真ん中の点をクリックしてください。(他の端の点はアニメーションで使用します)
目標点近くにある太陽のマークは、太陽の方位を決めることができます。
これもカメラと同じく移動できます。
少しカメラの位置を調整して、再度配置したカメラを確認します。
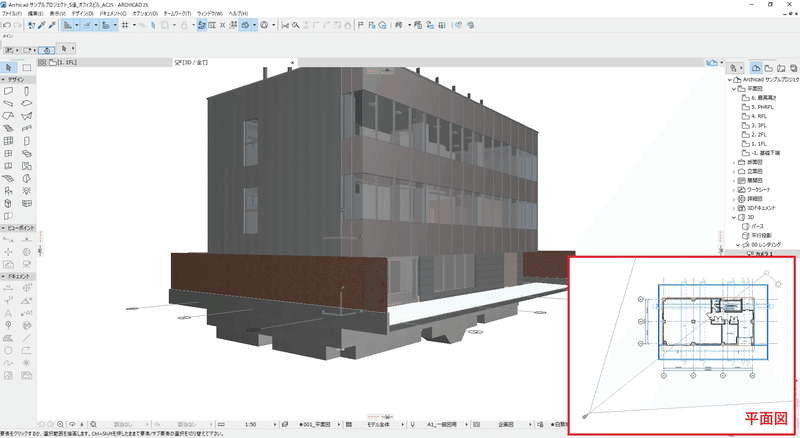
カメラを遠くへ離してみると、ほとんど建物全てが表示されました!
ですが、画面の中で建物が上に寄っていて、あまり魅力的なものではありません。これを修正していきたいと思います。
次回はカメラに角度をつけて、数値入力で設定していきます。

この記事が気に入ったらサポートをしてみませんか?
