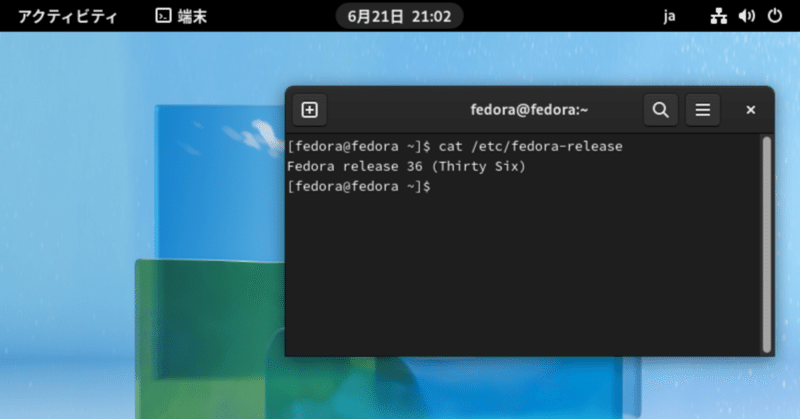
Fedora 35 Workstation から Fedora 36 Workstation へシステムアップグレード
Fedora35 Workstation から Fedora 36 Workstation へのアップグレード
Fedora 36 Workstationは、まだリリース直後で不安定なのか一部の仮想マシンの環境によっては、起動途中で CPU LOCKでインストールイメージがブート出来なかったり、「FEDORA 36 へようこそ。」から先に進めない事がありました。
Fedora 35 Workstation の起動
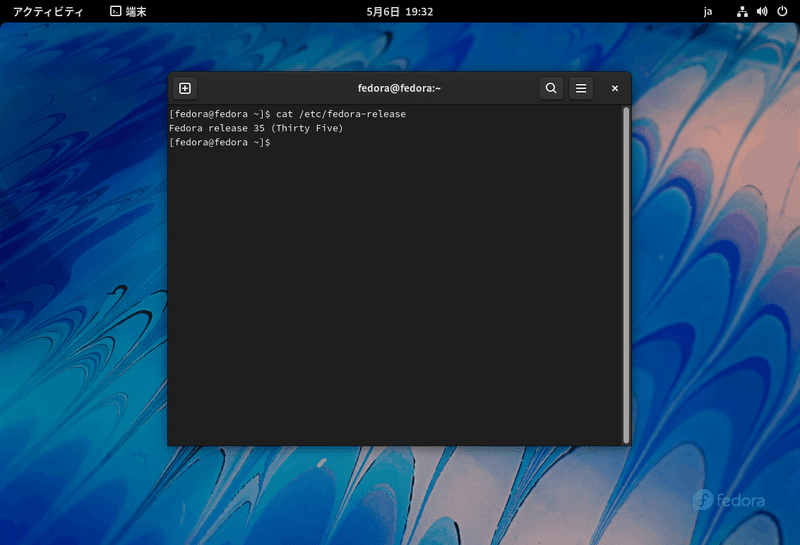
そこで、Fedora 35 Workstationから、Fedora 36 Workstationへシステムアップグレードしようと思います。
バージョンの確認
$ cat /etc/fedora-release
Fedora release 35 (Thirty Five)まず、/etc/fedora-releaseの内容を確認して、バージョンを確認してみます。
パッケージの更新
$ sudo dnf upgrade --refresh次に、Fedora 35 Workstationのパッケージを更新します。[--refresh]は、パッケージ情報のキャッシュを強制的に更新します。
$ sudo dnf autoremove不要なパッケージを削除します。
$ sudo dnf install dnf-plugins-core念の為、dnf-plugins-coreをインストールします。既に最新版がインストールされている旨が表示されるかと思います。
$ sudo vi /etc/dnf/dnf.confdnfの設定を変更します。「vi」以外のエディターでも構いません。
#最終行に追記
$ max_parallel_downloads=10
$ fastestmirror=Trueインストール時等に変更していない場合、ネットワーク接続時に最寄りのミラーサーバーに接続されていると思われるので、パラレルダウンロードと最速のミラーサーバーへの接続に変更します。
$ sudo dnf install dnf-plugin-system-upgradednfのシステムアップグレードプラグインをインストールします。既に最新版がインストールされている旨が表示されるかと思います。
システムアップグレードのダウンロード
$ sudo dnf system-upgrade download --releasever=36システムアップグレードをダウンロードします。
#ダウンロード時にエラーになる場合
$ sudo dnf distro-sync
$ sudo dnf system-upgrade download --releasever=36システムアップグレードダウンロード時にエラーが出る場合、distro-sync後にシステムアップグレードダウンロードを行ってみて下さい。upgradeが最新バージョンへのアップグレードのみなのに対して、distro-syncは場合によってはダウングレードを行うようになっています。
$ sudo dnf system-upgrade rebootしばらくすると、[dyysudo nf system-upgrade reboot]を入力するように要求が来るので、入力して下さい。
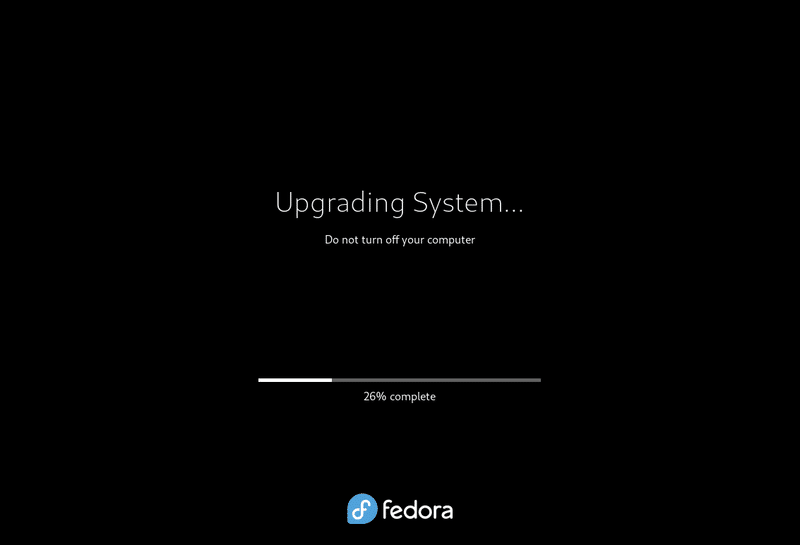
再起動後、システムのアップグレードが始まります。終了するまで、暫くお待ち下さい。
バージョンの確認
$ cat /etc/fedora-release
Fedora release 36以上で、Fedora 36 Workstationへシステムアップグレードされました。
この記事が気に入ったらサポートをしてみませんか?
