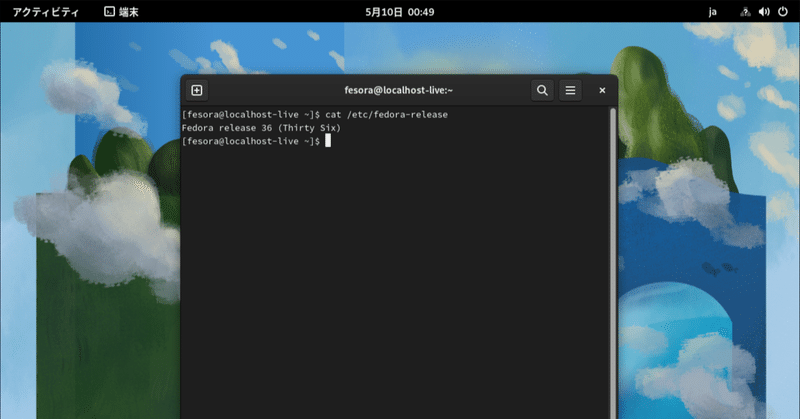
Fedora 36 Workstation Beta インストール
Fedora 36 Workstation Beta インストール
Fedora 36 Workstation beta( デスクトップPCおよびノートPC向け,2022年03月プレリリース ) のインストールイメージは、下記の公式サイトからダウンロード可能です。
https://getfedora.org/ja/workstation/download/
ダウンロードしたISOイメージから、ブート可能なメディア(DVD,BD,USBメモリ等)を作成して下さい。
メディア(DVD,BD)ドライブ、または作成したブート可能なUSBメモリから、ブートして下さい。
Fedora Workstation Live 36 Beta ブートメニュー
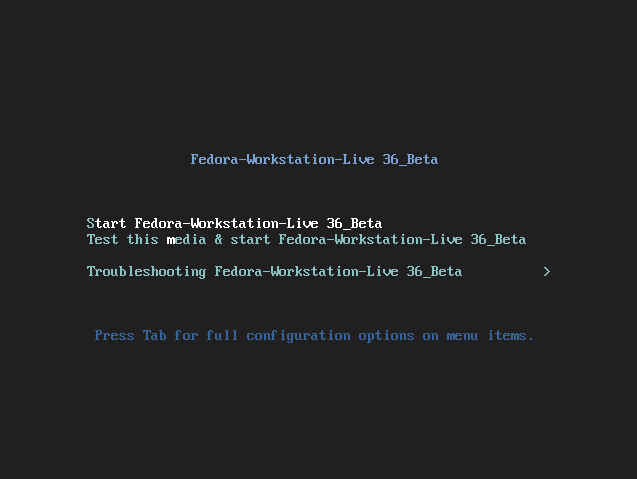
メニューが表示されるので、[↑],[↓]矢印キーで、ハイライトされているカーソルを移動して、通常のデスクトップのインストールであれば、そのまま[Start Fedora-Workstation-Live 36]を選択して[enter]キーを押下します。
Welcome to Fedora
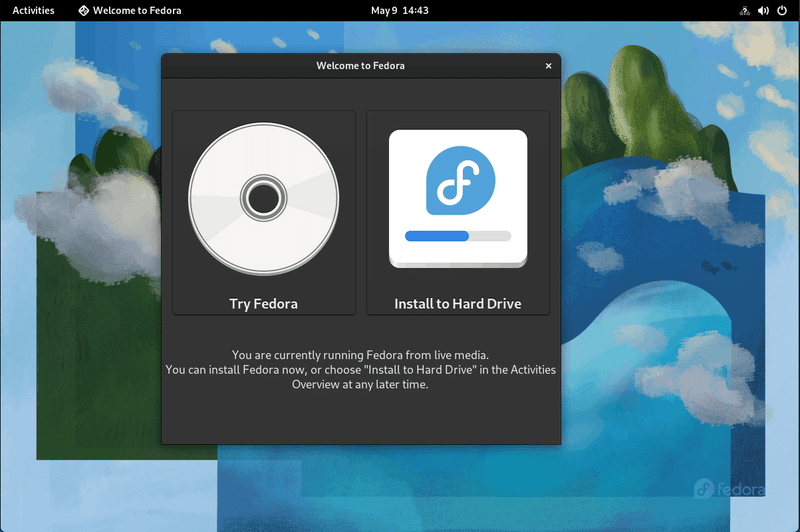
[Install to Hard Drive]を押下します。
FEDORA 36 Beta へようこそ。
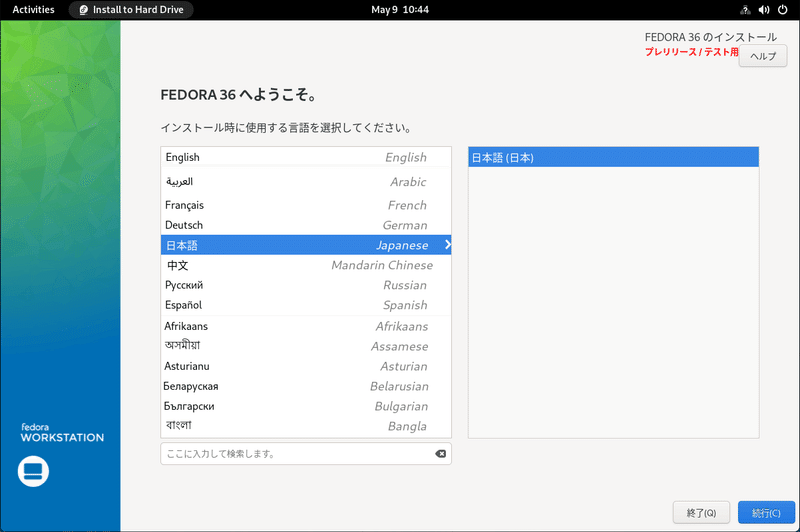
日本国内でネットワークに接続していると、自動的にインストール時に使用する言語として、[ 日本語 ]が表示されているかと思います。オフラインで起動した場合や、他の言語を使用したい場合は、インストール時に使用する言語を選択して、[ 続行 ]を押下します。
リリース前の不安定なソフトウェアです。
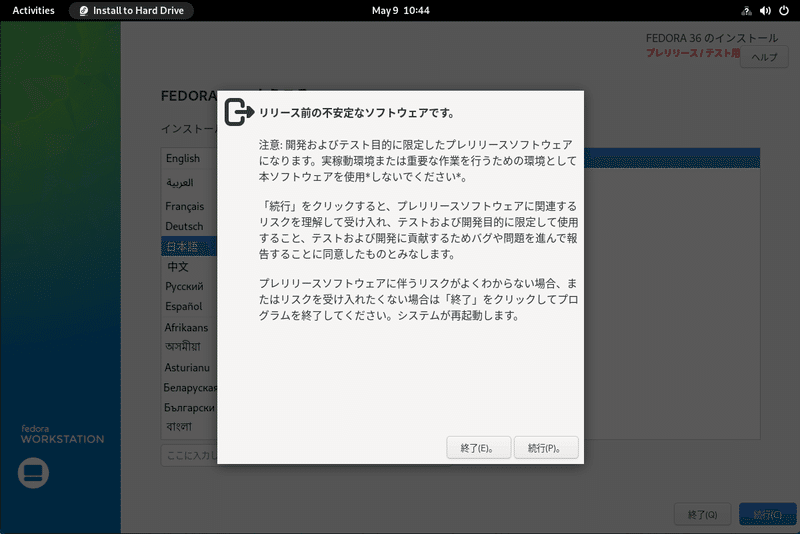
プレリリースの為、非常に不安定で、一部の仮想マシンの環境によっては、起動途中で CPU LOCKでインストールイメージがブート出来なかったり、「FEDORA 36 へようこそ。」から先に続行する事が出来ない事があるようです。問題なければ、[続行。]を押下します。
インストール概要
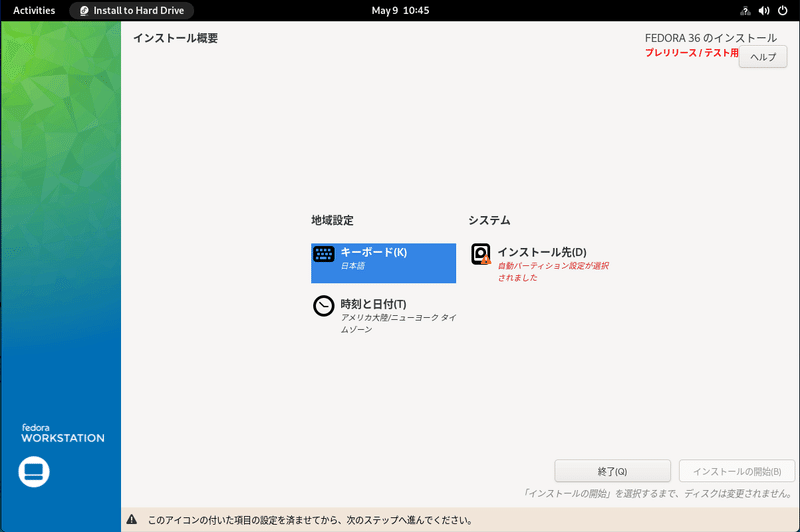
インストール概要が表示されます。ネットワークに接続されている場合、この時点で [ キーボード ]と[ 時刻と日付 ]が自動的に設定されているかと思います。アイコンが表示されている [ インストール先 ]を押下して下さい。
インストール先
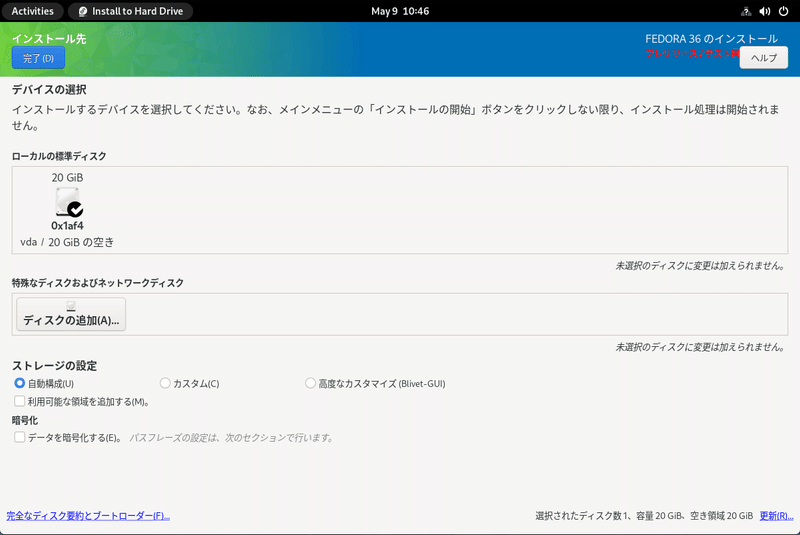
インストールするデバイスを選択して、[ 完了 ]を押下して下さい。
キーボード
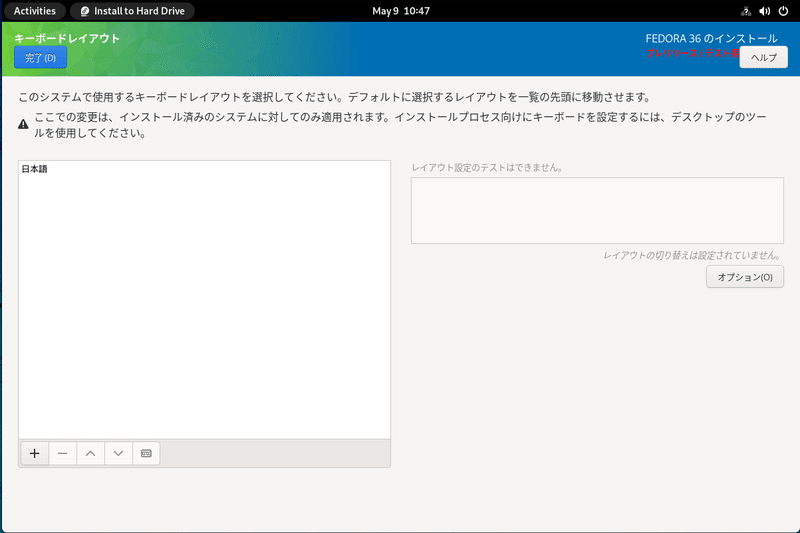
[ 日本語 ]を選択します。
キーレイアウトが違う事があるので念の為、[レイアウト設定をテストする]に実際キー入力した方が良いでしょう。日本語キーボード以外の方は、それぞれ対応したキーボードを選択して下さい。
時刻と日付
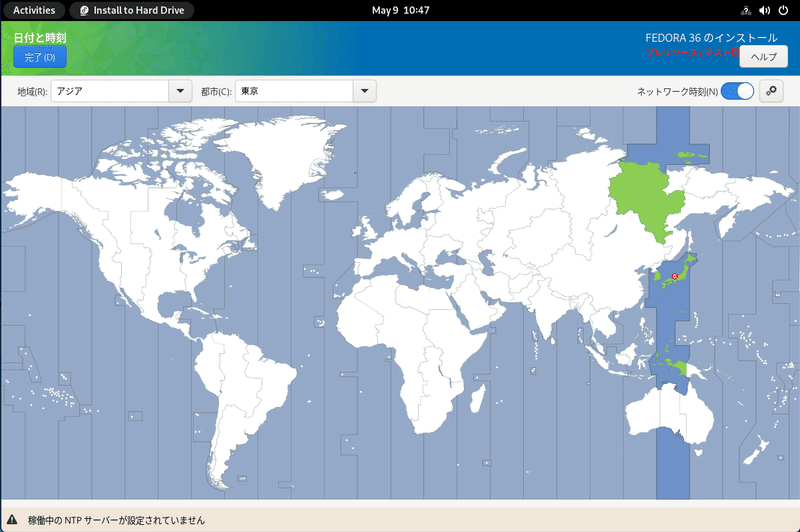
お住いの地域を選択して、[ 完了 ]を押下して下さい。
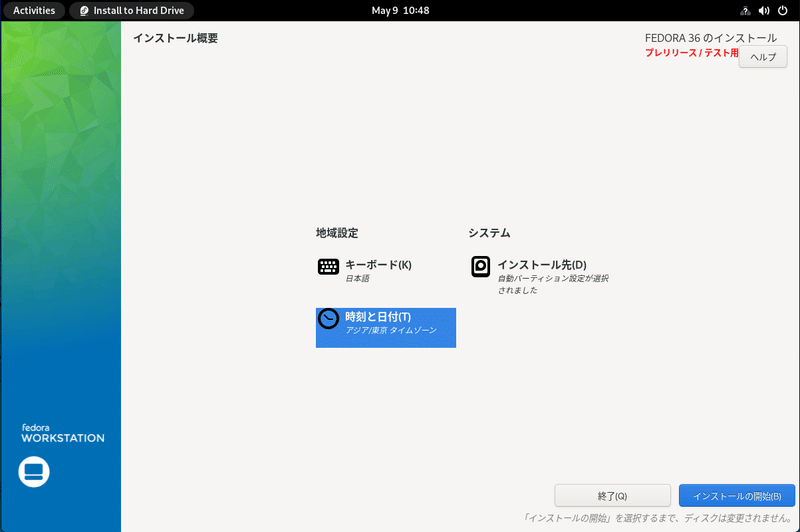
[インストール開始]を押下すると、インストールが開始されます。
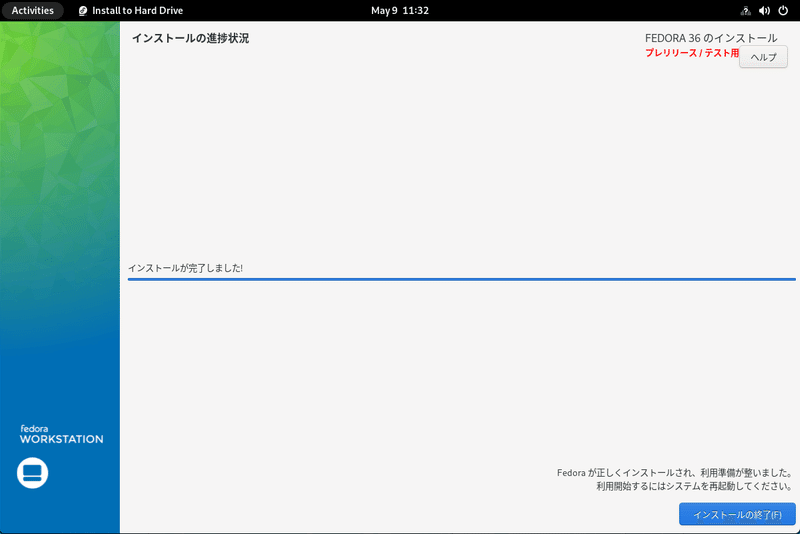
[インストールの終了]を押下するとインストーラーが終了するので、再起動して下さい。
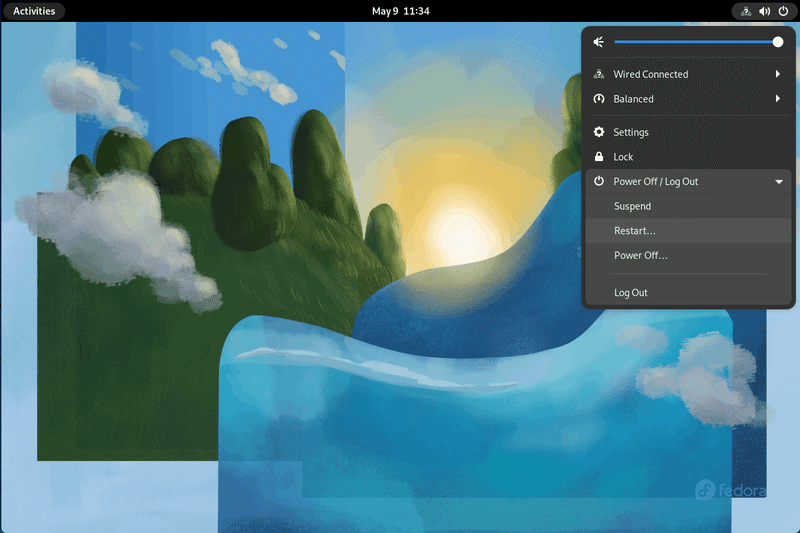
右上の電源マークアイコンを開いて、[Restart]を押下して下さい。
Fedora Linux 36 へようこそ!
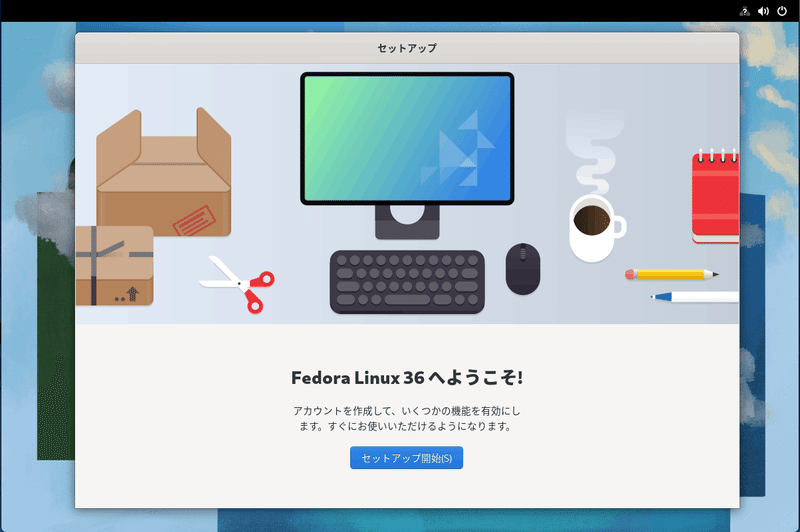
[ セットアップ開始 ]を押下して下さい。
プライバシー
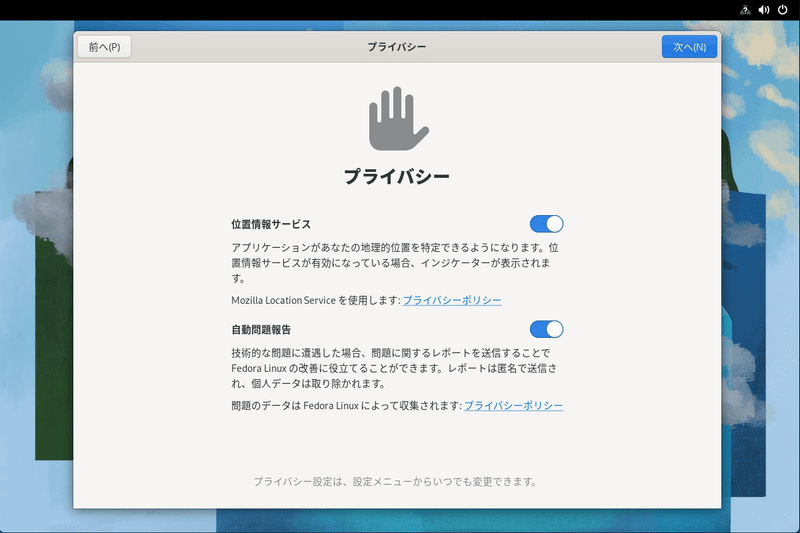
位置情報サービス:アプリケーションが、位置情報を特定できるようになります。
自動問題報告:技術的な問題が発生した際に、自動的にレポートを送信します。
位置情報を共有したくなければ、[オフ]にして、[次へ]を押下します。
サードパーティーのリポジトリ
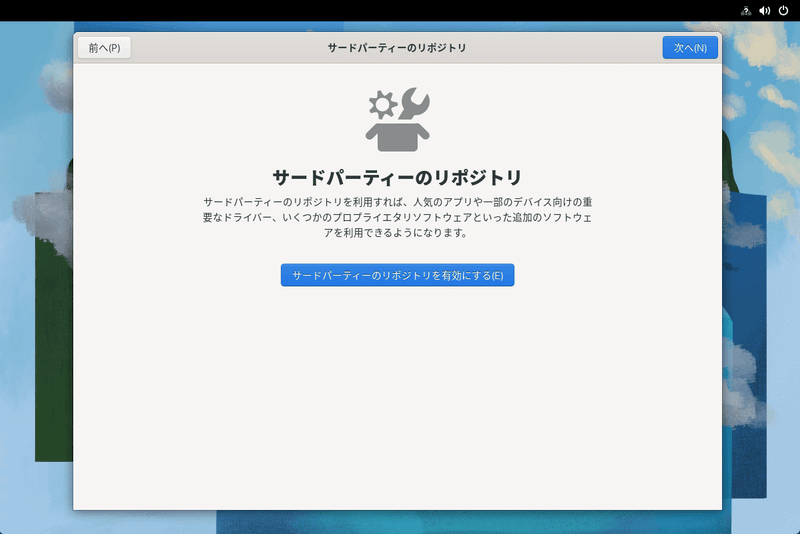
サードパーティ製のリポジトリを許可するかの選択です。許可する場合は、[ サードパーティーのリポジトリを有効にする ]にして、[ 次へ ]を押下します。
オンラインアカウントへの接続
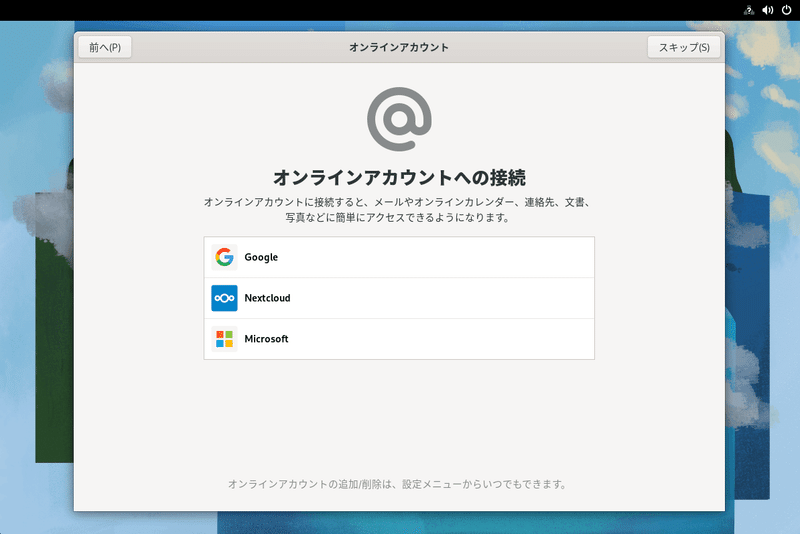
アカウントへの接続しない場合は、[スキップ]を選択します。
ユーザー情報
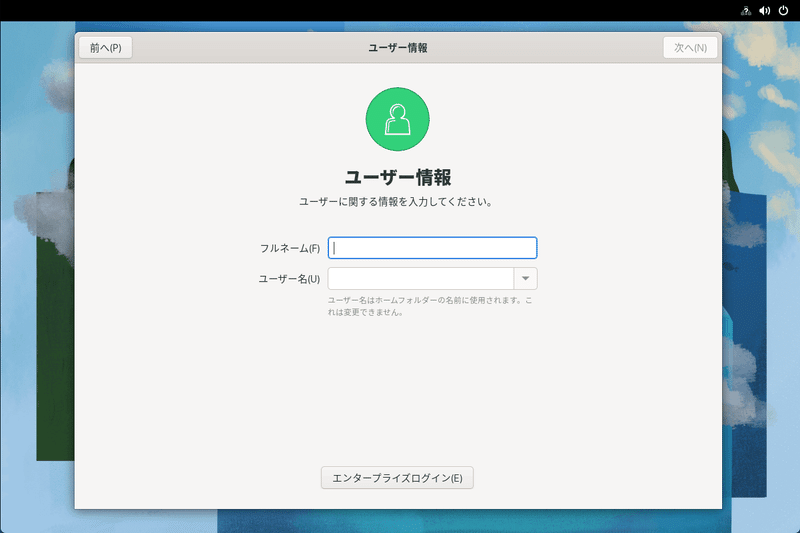
フルネーム,ユーザー名入力して、[ 次へ ]を押下して下さい。
ドメインへ接続をする場合は、[ エンタープライズログイン ]を押下して下さい。
パスワードを設定する
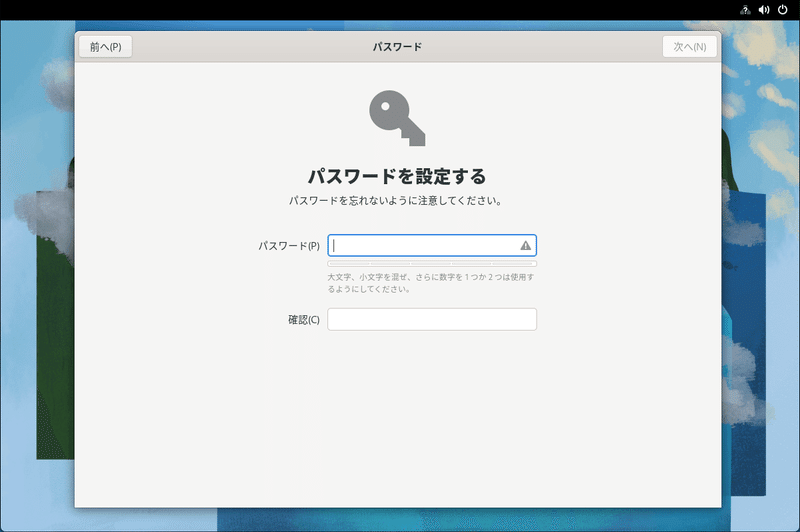
パスワード入力して、[ 次へ ]を押下して下さい。
セットアップ完了
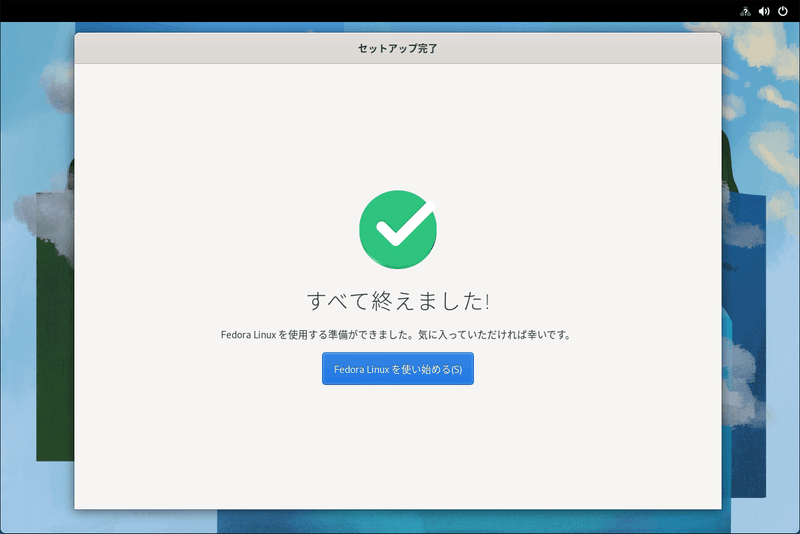
セットアップ完了です。
Welcome to GNOME 42
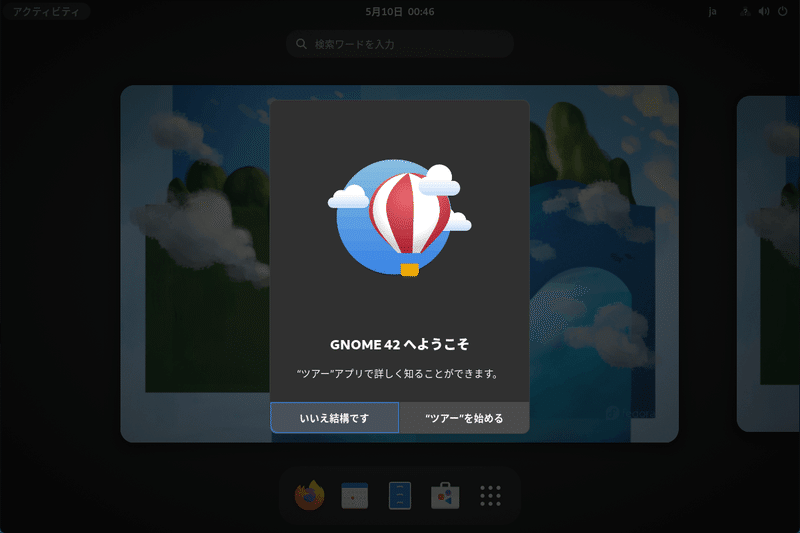
GNOME デスクトップのガイドツアーが表示されます。必要なければ、[ いいえ結構です ]を押下します。
インストール完了
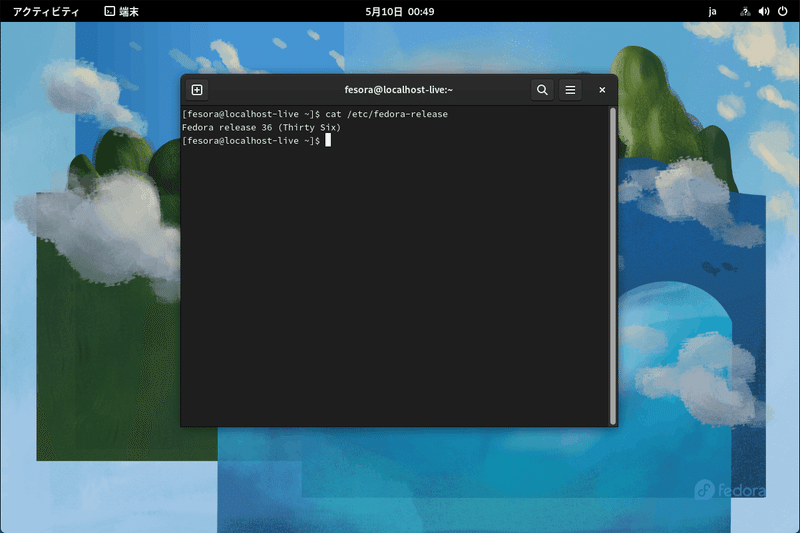
Fedora 36 Workstation Beta のインストール完了です。
この記事が気に入ったらサポートをしてみませんか?
