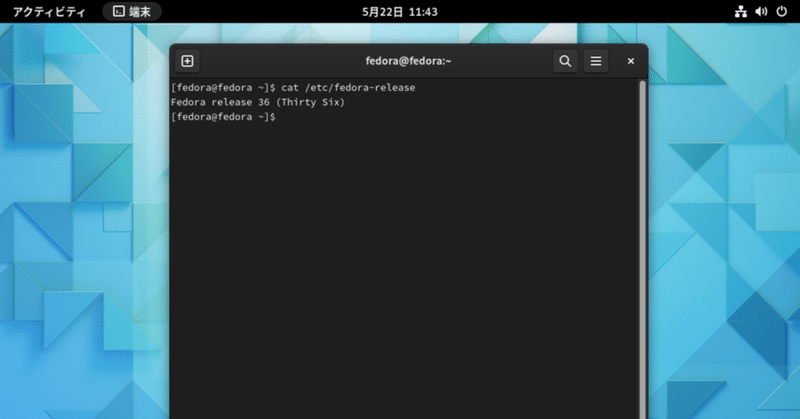
Fedora 36 Server インストール
Fedora 36 Server インストール
Fedora 36 Server( サーバー向け,2022年5月リリース ) のインストールイメージは、下記の公式サイトからダウンロード可能です。
x86_64 Architecture用とaarch64 Architecture用のイメージが用意されています。
ダウンロードしたISOイメージから、ブート可能なメディア(DVD,BD,USBメモリ等)を作成して下さい。
メディア(DVD,BD)ドライブ、または作成したブート可能なUSBメモリから、ブートして下さい。
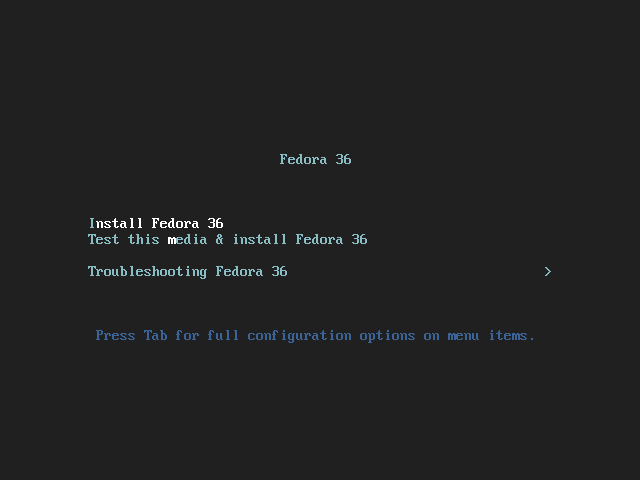
メニューが表示されるので、[↑],[↓]矢印キーで、ハイライトされているカーソルを移動して、[Install Fedora 36]を選択し[enter]キーを押下します。
FEDORA 36 へようこそ。
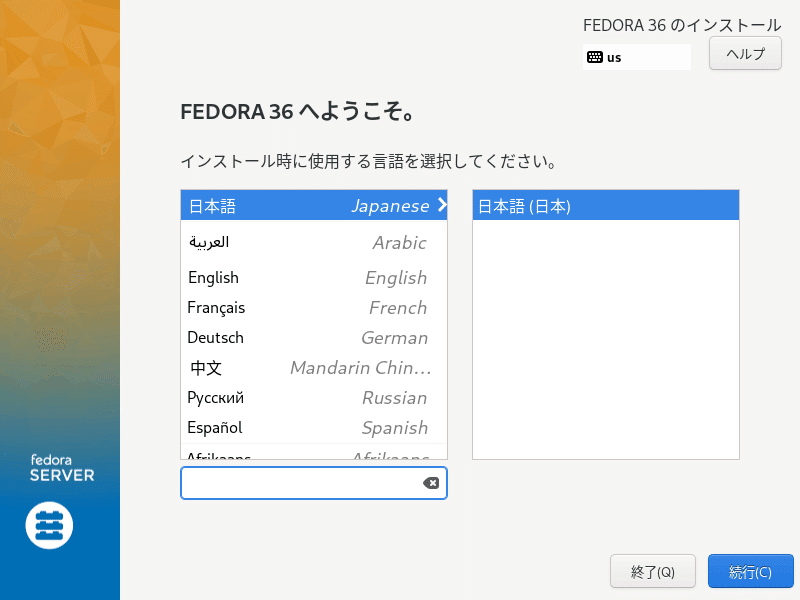
日本国内でネットワークに接続していると、自動的にインストール時に使用する言語として、[ 日本語 ]が表示されているかと思います。オフラインで起動した場合や、他の言語を使用したい場合は、インストール時に使用する言語を選択して、[ 続行]を押下します。
インストール概要
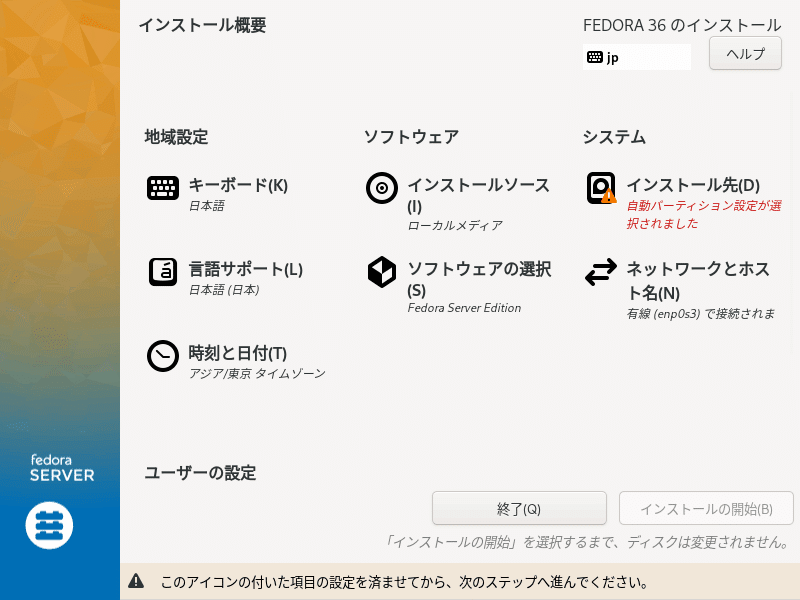
ネットワークに接続されている場合、この時点で [ キーボード ],[ 言語サポート ],[ 時刻と日付 ],[ インストールソース ],[ ソフトウェアの選択 ], [ ネットワークとホスト名 ] が、デフォルト設定されているかと思います。[!]アイコンが表示されている [ インストール先]を押下して下さい。
インストール先
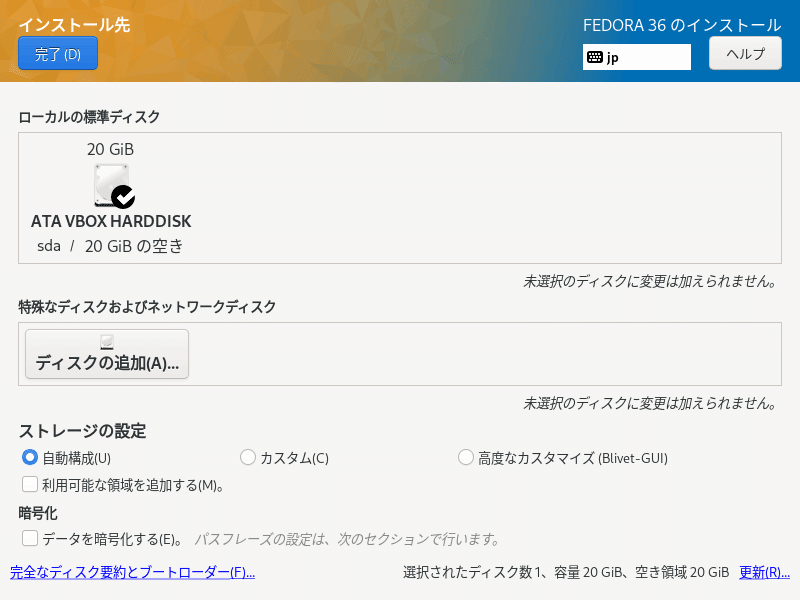
インストール先のデバイス設定を行います。ストレージの領域サイズなどを変更する場合は、カスタムや高度なカスタマイズを選択して下さい。
自動設定で良い場合は、インストール先など内容を確認して、[完了]を押下して下さい。
高度なカスタマイズ(BLIVET GUI パーティショニング)
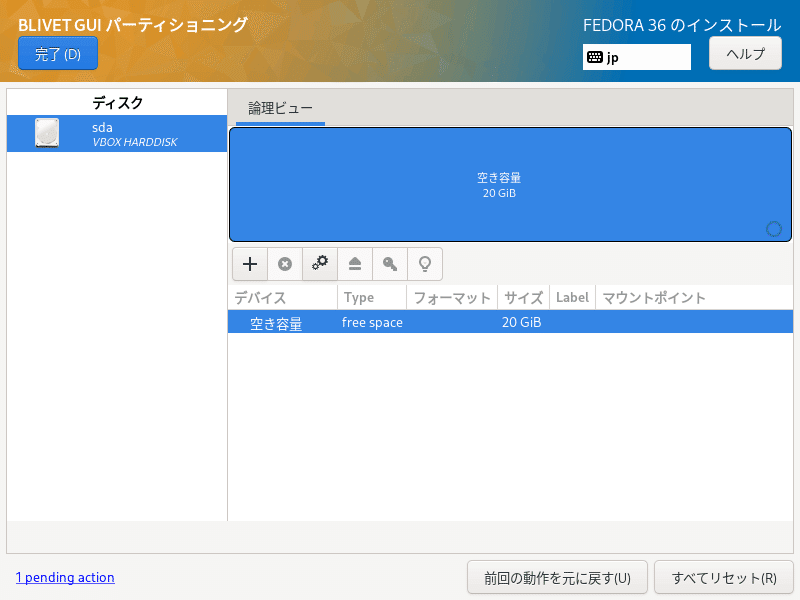
高度なカスタマイズを選択すると、BLIVET GUI パーティショニングでパーティションの変更が行えます。運用方法に合わせて変更して下さい。
手動パーティション設定
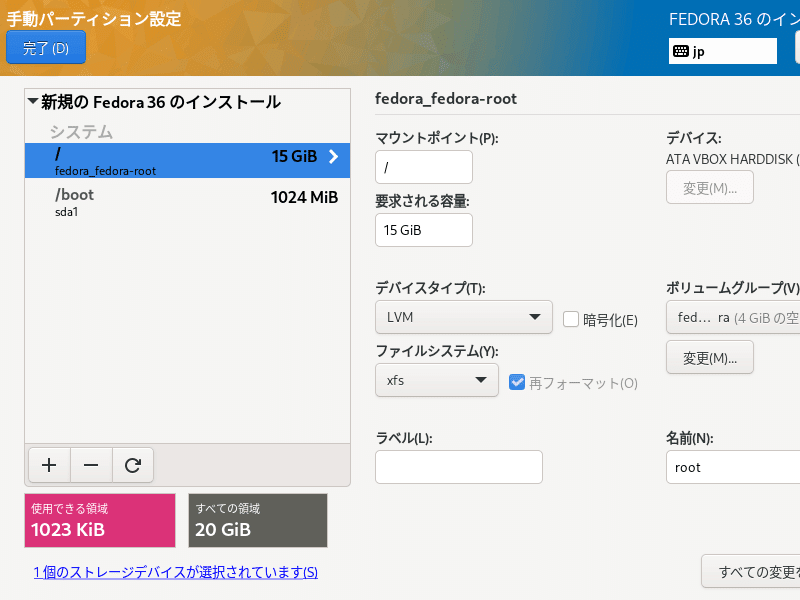
カスタマイズを選択した場合は、手動パーティション設定でパーティションの変更が行えます。運用方法に合わせて変更して下さい。
キーボードレイアウト
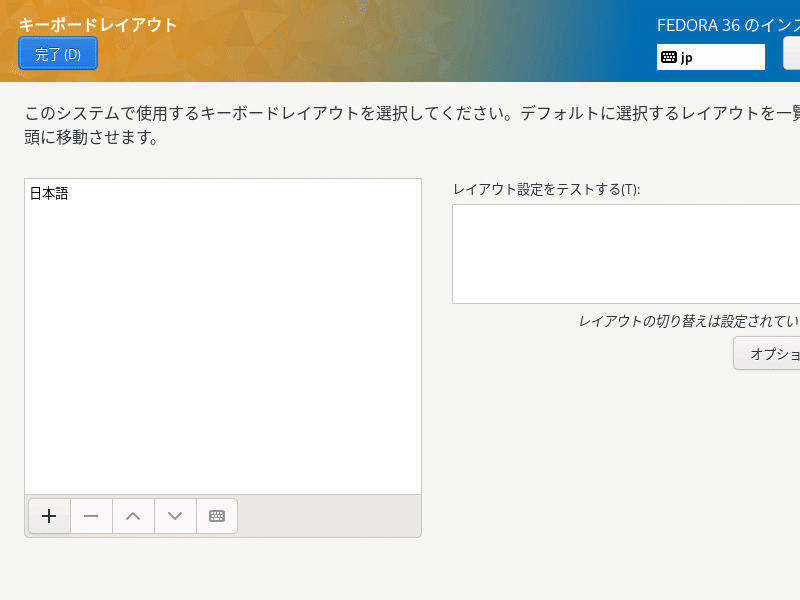
キーボードレイアウトは自動的に設定されている場合は、日本語になっているかと思います。英語でインストールしている場合などは、日本語の追加や使用するキーボードに合わせて、追加して下さい。確認して[完了]を押下して下さい。
言語サポート
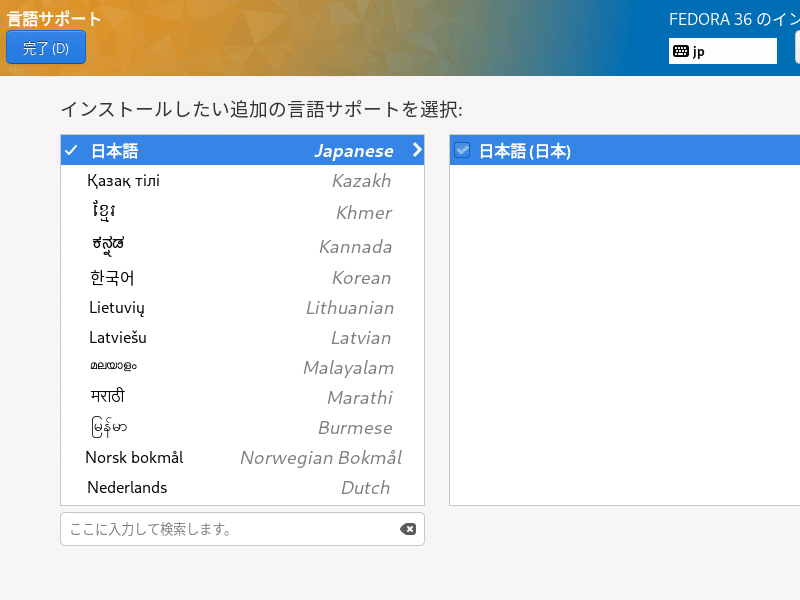
言語サポートについても、自動的に設定されている場合は、日本語になっているかと思います。英語でインストールしている場合などは、日本語の追加や使用するキーボードに合わせて、追加して下さい。確認して[完了]を押下して下さい。
日付と時刻
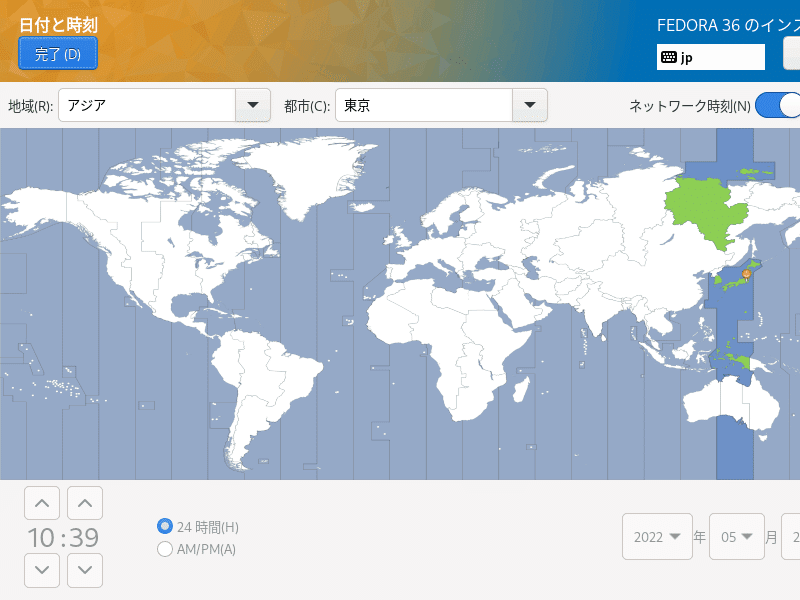
お住いの地域(コンピュータを使用する地域)を選択して、[完了]を押下して下さい。
インストールソース
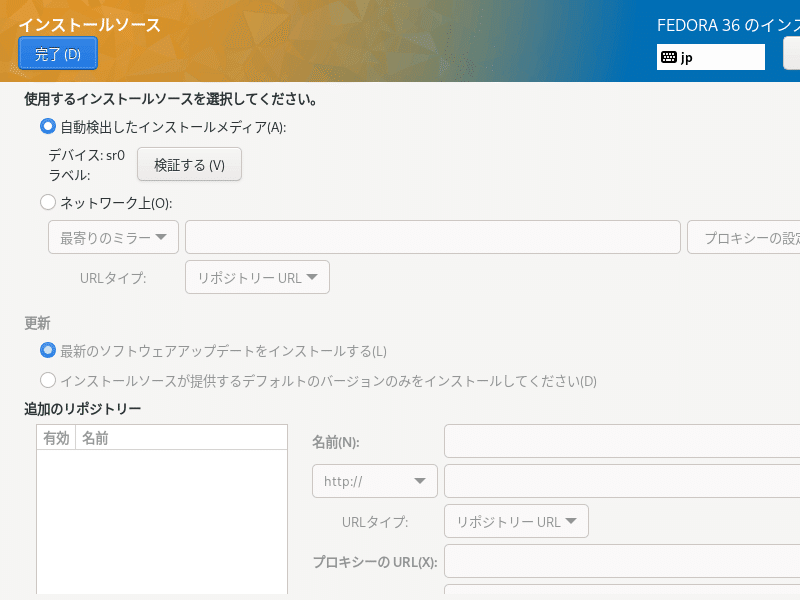
インストールソースを変更したり、リポジトリを追加することができます。必要に応じて変更したら、確認して[完了]を押下して下さい。
ソフトウェアの選択
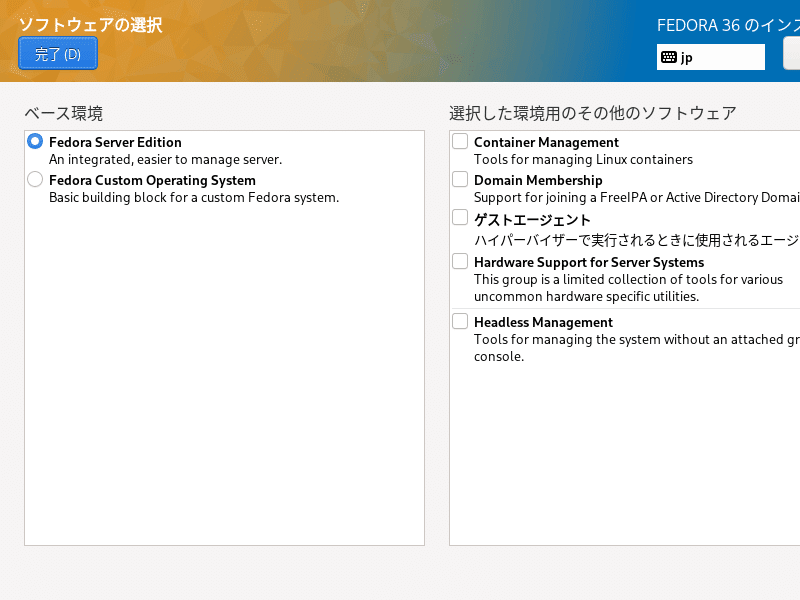
ソフトウェアの選択については、後から必要なソフトウェアをインストールすれば良いので、必要であれば、選択して[完了]を押下して下さい。
ネットワークとホスト名
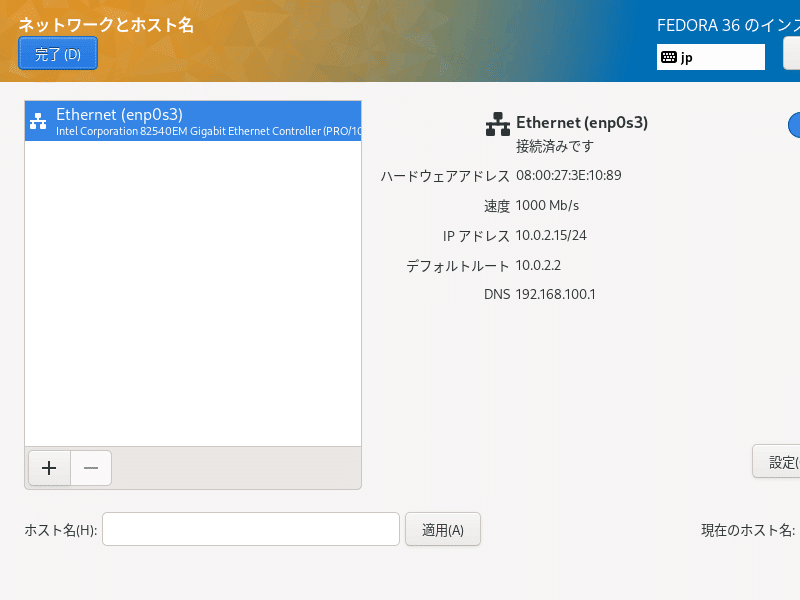
LAN線が接続がされていてDHCPに接続されている場合、自動で判別されているはずです。変更が必要な場合や新しく接続を作成したい場合は、変更または作成して下さい。変更の必要が無い場合は、[完了]を押下して下さい。
ROOTアカウント
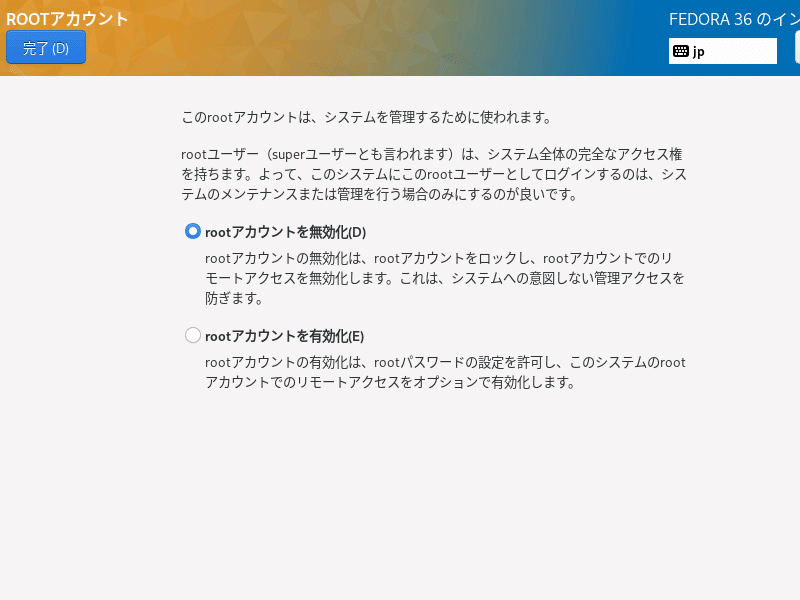
最近は、ROOTアカウント無効化して、管理者ユーザーで管理を行うような設定が初期値となっているようです。セキュリティ上もROOTアカウントを使用するのは、リスクがあるので必要ないようであれば、ROOTアカウントを作成せずに管理者ユーザーで管理するようにしましょう。また、通常の運用に使用するユーザーも用意して、普段は管理者ユーザーを使用しないようにする方が良いかと思います。
ユーザーの作成
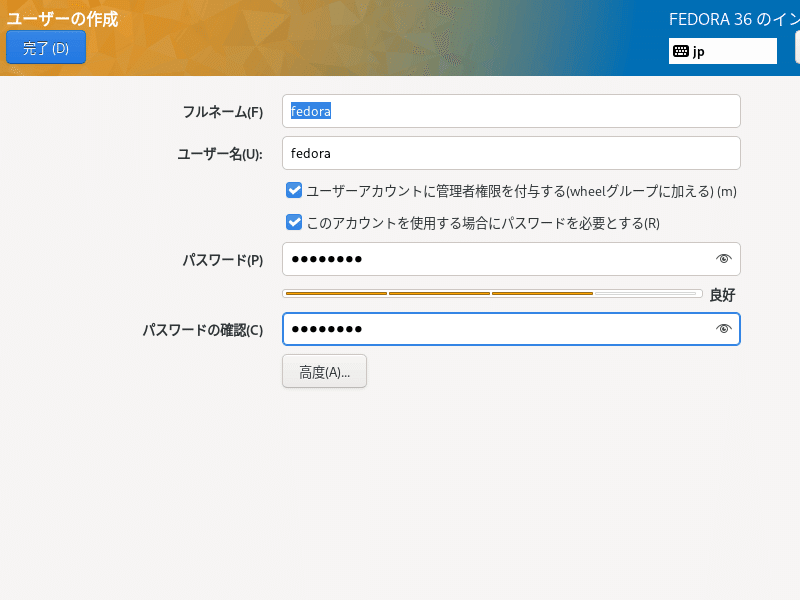
管理者権限を与える場合は「このユーザーを管理者にする」にチェックを入れて、フルネール,ユーザー名,パスワードを入力して、[完了]を押下して下さい。
インストール概要

インストール概要に設定していない項目が無いか確認して下さい。[インストールの開始]ボタンを押下すると、インストールが開始されます。
システムの再起動
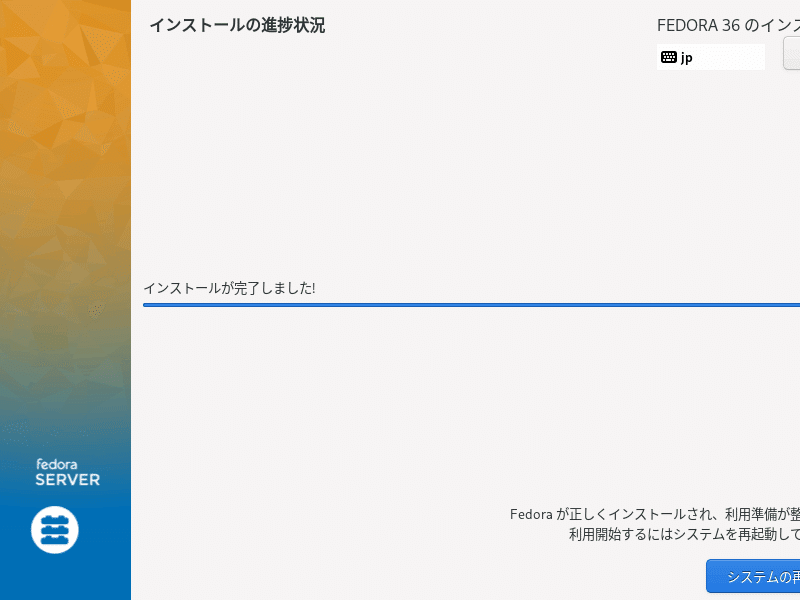
インストールが完了すると再起動を促されるので、[システムの再起動]ボタンを押下して再起動して下さい。
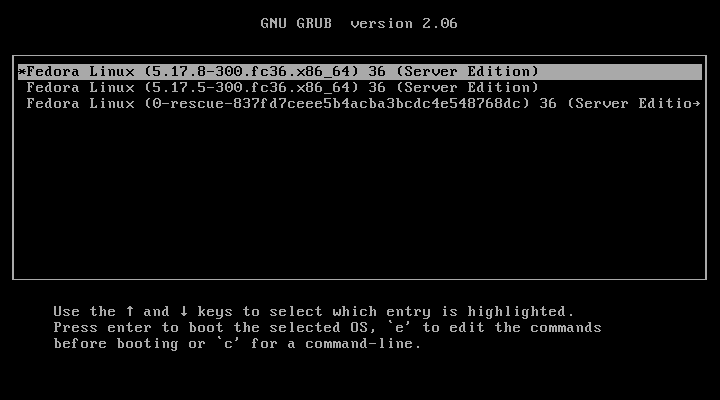
再起動後、ブートローダーが表示されて、暫くするとシステムが起動されます。
ログイン画面
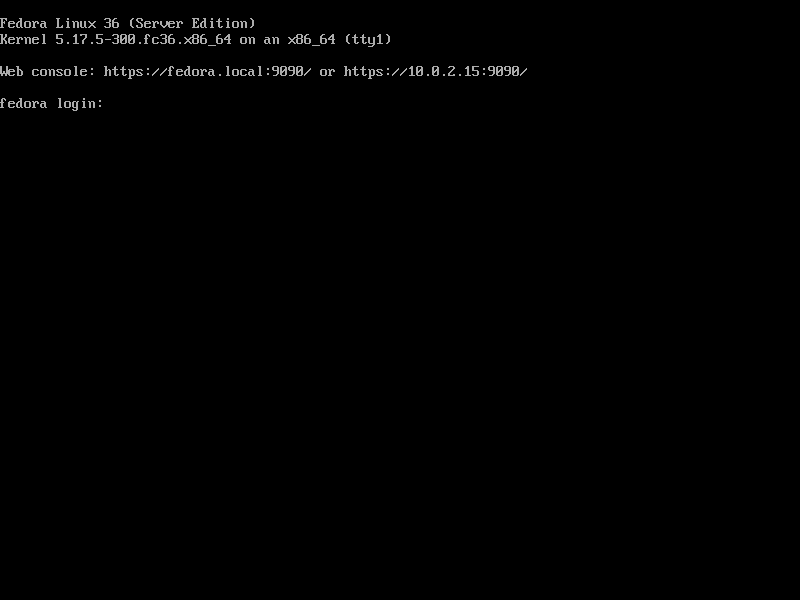
システムが起動するとログイン画面が表示されます。
以上で、インストール完了です。
日本語を選択してインストールしましたが、LANG環境変数を確認すると、
$ echo $LANG
en_US.UTF-8「en_US.UTF-8」が設定されているかと思います。CUIのターミナルでLANG環境変数に「ja_JP.UTF-8」を設定してしまうと、日本語が文字化けしてしまいます。GUIでのみ、ターミナルを使用するのであれば…
$ localectl set-locale LANG=ja_JP.UTF-8
$ source /etc/locale.conf
$ echo $LANG
ja_JP.UTF-8LANG環境変数に、「ja_JP.UTF-8」を設定してしまってもよいのですがCUIコンソールを中心に使用する場合などは…
$ localectl set-locale LANG=C
$ source /etc/locale.conf
$ echo $LANG
CLANG環境変数に、デフォルト(英語)を設定しておき、GUIを中心に使用する各ユーザー固有で日本語環境に設定した方が無難かと思います。
$ vi ~/.bash_profile
# 最終行に追記
LANG=ja_JP.UTF-8
export LANG
$ source ~/.bash_profile
$ echo $LANG
ja_JP.UTF-8以上で、CUIを中心に使用するユーザーや管理者ユーザー,システム全体のLANG環境変数は、デフォルト(英語)のままに、GUIを中心に使用するユーザーは、日本語環境で使用出来るように設定されたかと思います。
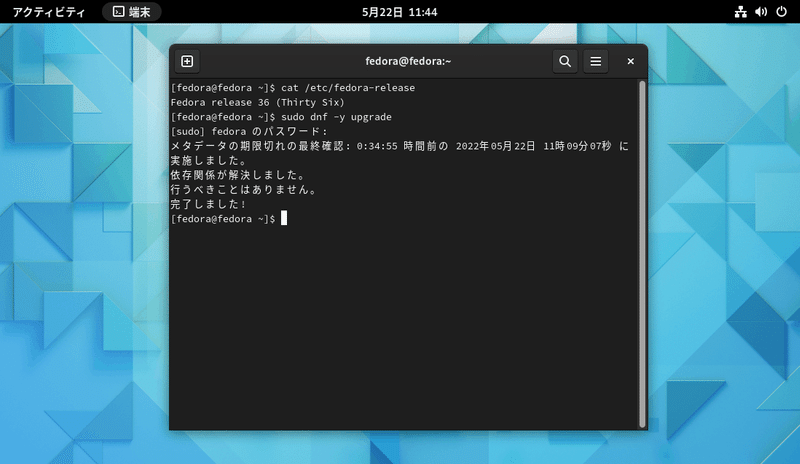
この記事が気に入ったらサポートをしてみませんか?
