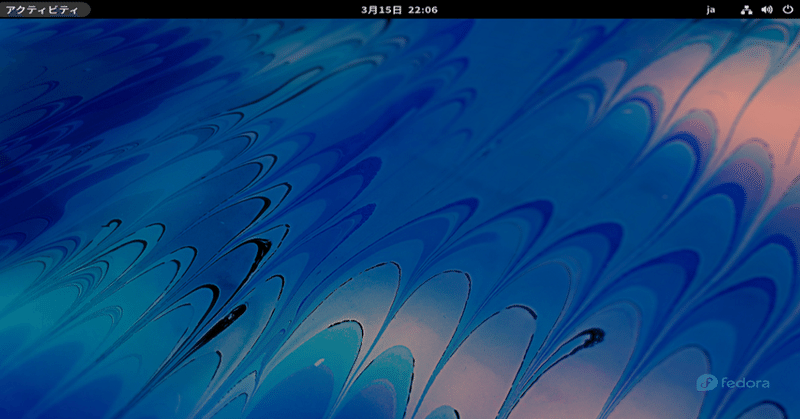
Fedora 35 Workstation インストール
Fedora 35 Workstation インストール
Fedora 35 Workstation( デスクトップPCおよびノートPC向け,2021年11月リリース ) のインストールイメージは、下記の公式サイトからダウンロード可能です。
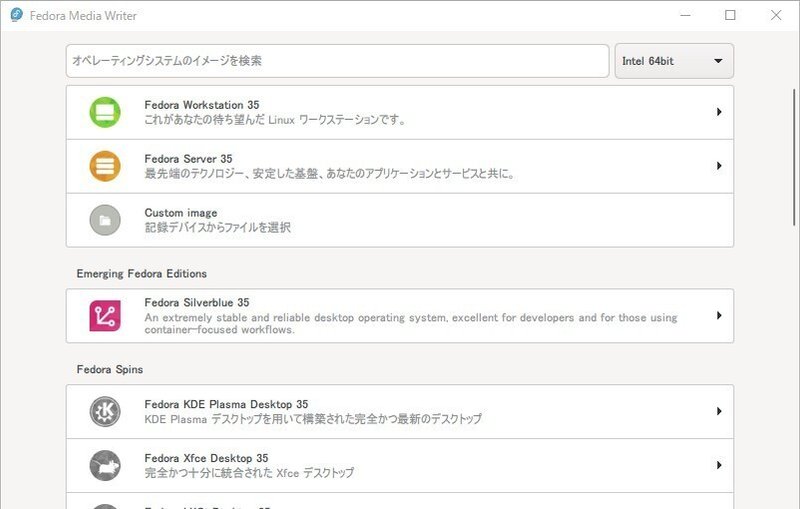
ダウンロードしたISOイメージから、ブート可能なメディア(DVD,BD,USBメモリ等)を作成して下さい。また、「Fedora Media Writer」というUSBメディア作成ツールもダウンロードサイトに用意されています。
メディア(DVD,BD)ドライブ、又は作成したブート可能なUSBメモリ等から、ブートします。
Fedora Workstation Live 35 ブートメニュー
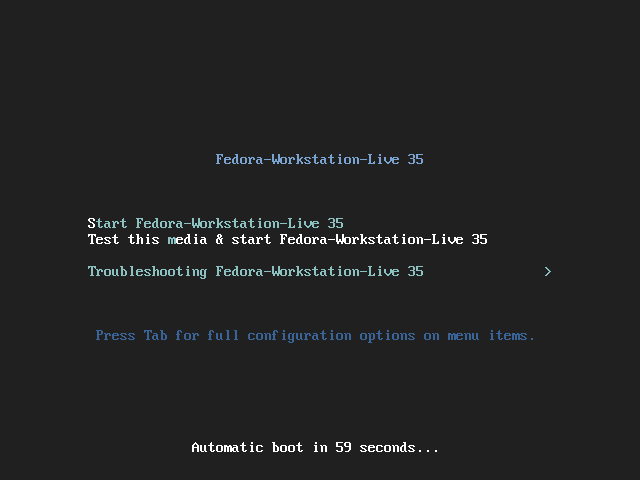
Fedora Workstation Live 35
メニューが表示されるので、[↑],[↓]矢印キーで、ハイライトされているカーソルを移動して、通常のデスクトップのインストールであれば、そのまま[Start Fedora-Workstation-Live 35]を選択して[enter]キーを押下します。
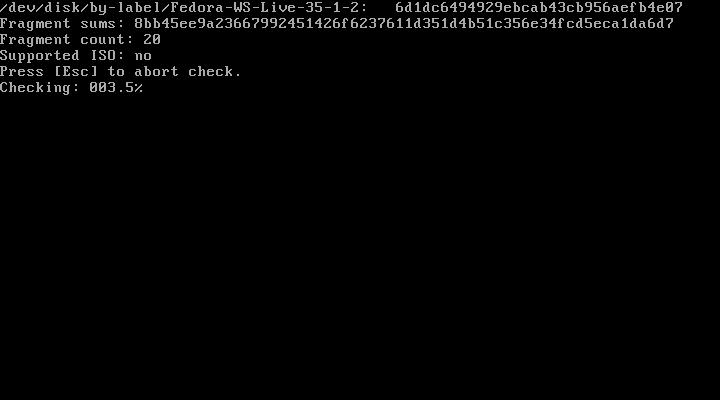
Automatic bootは、[Test This Media & Start Fedora-Workstation-Live 35]が起動されて、インストールメディアの abort checkが実行されます。[Esc]キーでチェックを中断して、起動する事も出来ます。
Welcome to Fedora
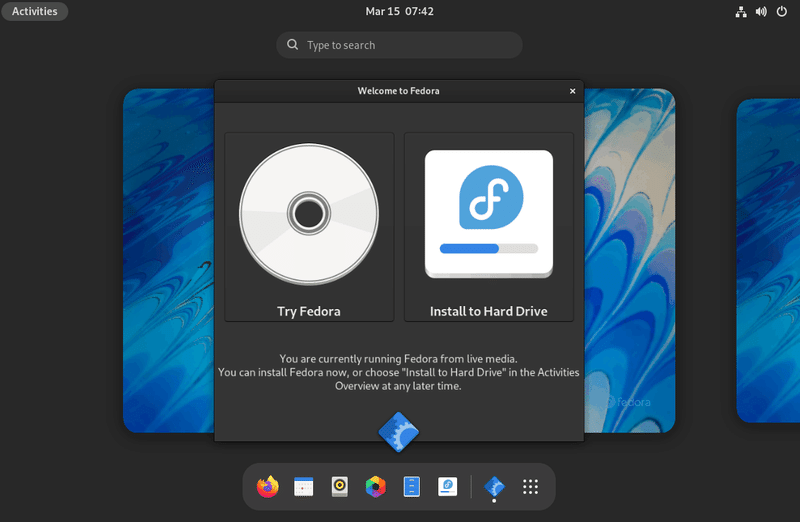
[ Welcome to Fedora ]が表示されるので、[ Install to Hard Drive ]を押下します。
FEDORA 35 へようこそ。
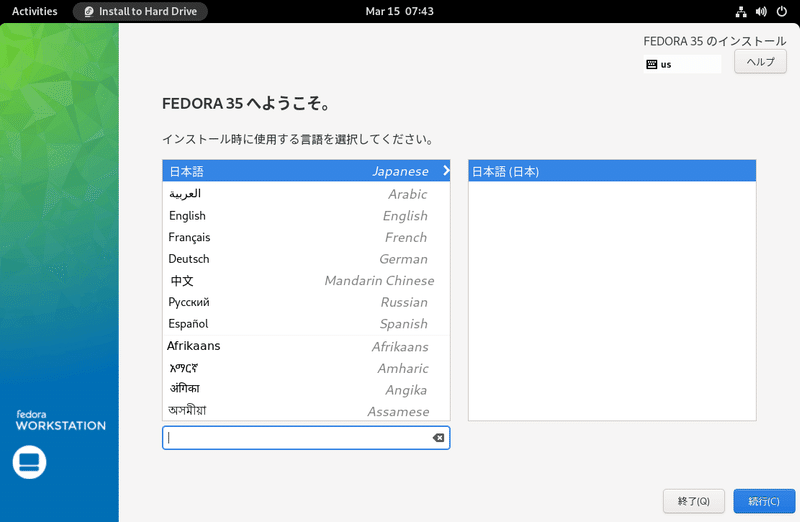
日本国内でネットワークに接続していると、自動的にインストール時に使用する言語として、[ 日本語 ]が表示されているかと思います。オフラインで起動した場合や、他の言語を使用したい場合は、インストール時に使用する言語を選択して、[ 続行 ]を押下します。
インストール概要
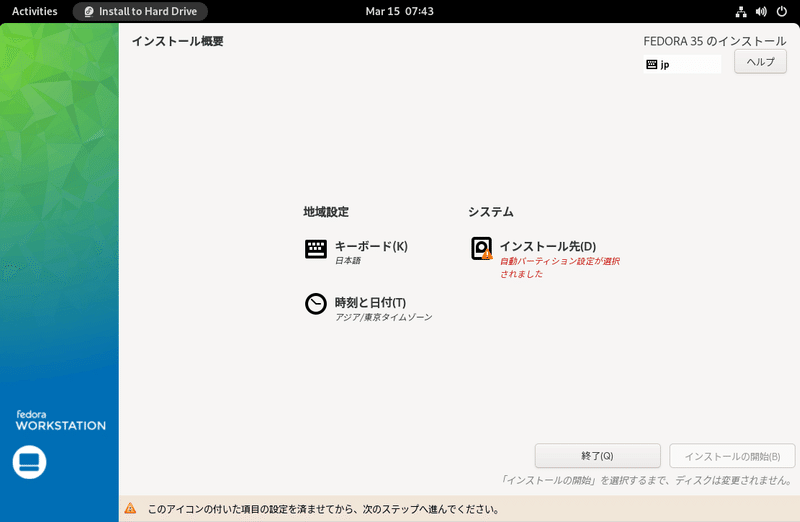
インストール概要が表示されます。ネットワークに接続されている場合、この時点で [ キーボード ]と[ 時刻と日付 ]が自動的に設定されているかと思います。アイコンが表示されている [ インストール先 ]を押下して下さい。
インストール先
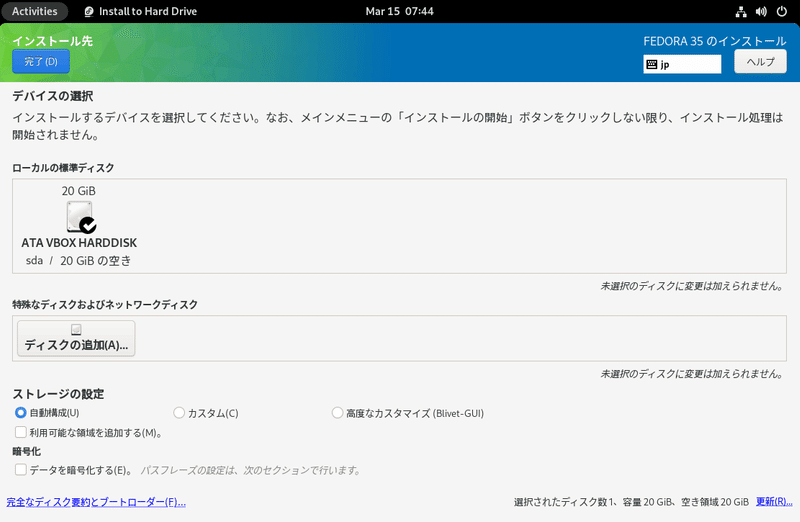
インストールするデバイスを選択して、[ 完了 ]を押下して下さい。
キーボード
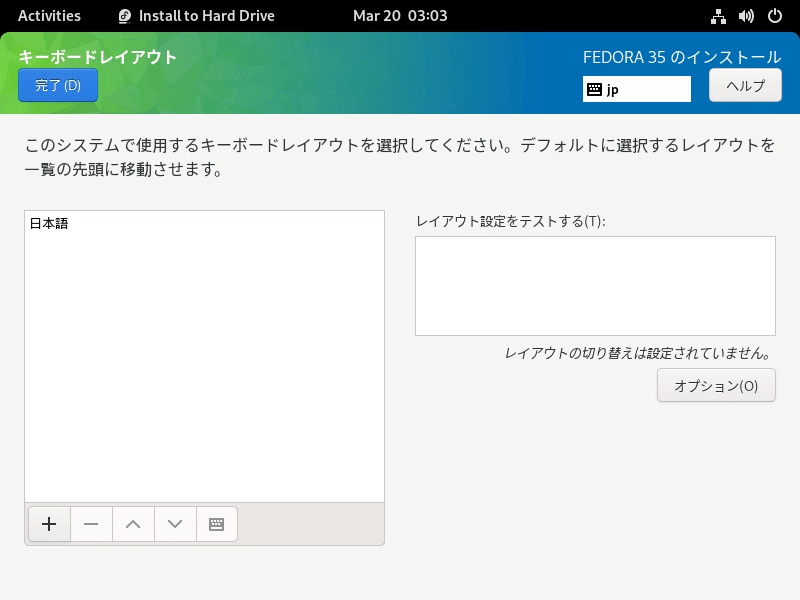
[ 日本語 ]を選択します。
キーレイアウトが違う事があるので念の為、[レイアウト設定をテストする]に実際キー入力した方が良いでしょう。日本語キーボード以外の方は、それぞれ対応したキーボードを選択して下さい。
時刻と日付
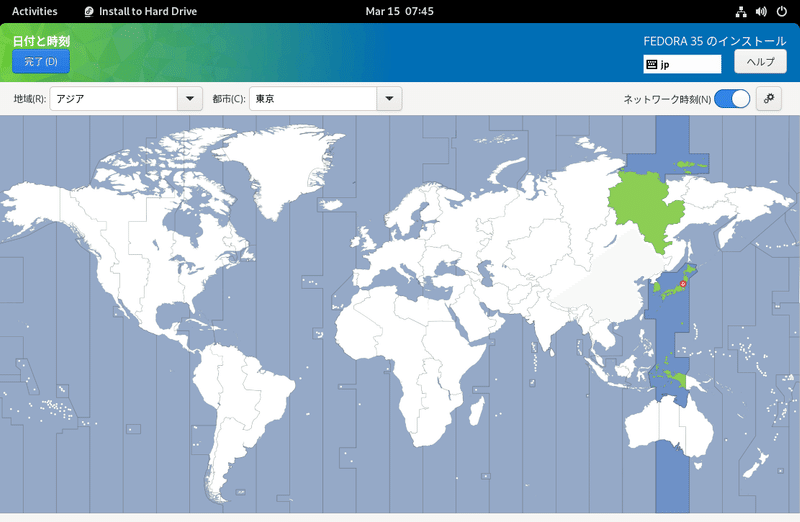
お住いの地域を選択して、[ 完了 ]を押下して下さい。
インストールの進捗状況
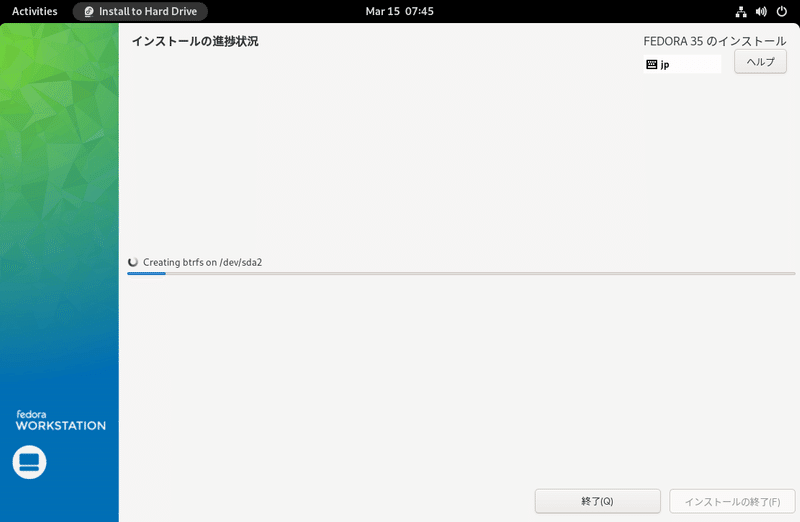
インストール概要で[インストール開始]を押下すると、インストールが始まるので、終了するまで待ちましょう。
インストールの終了
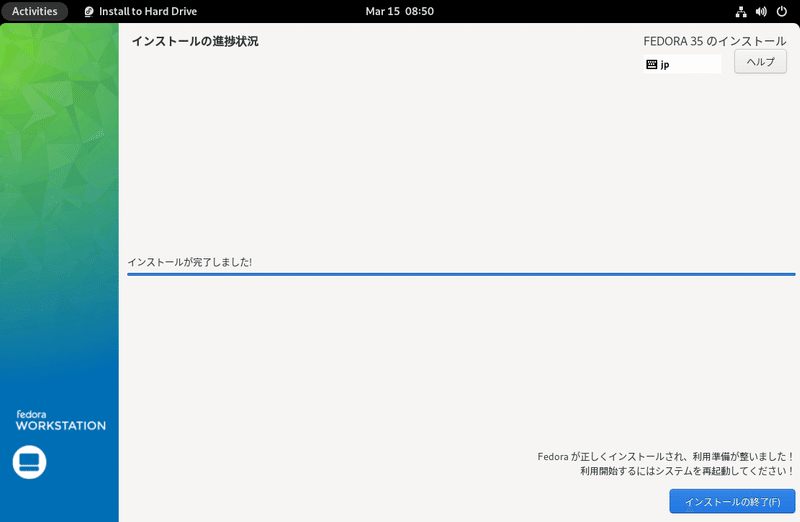
[インストールの終了]を押下して、再起動して下さい。
Fedora Linux 35 へようこそ!
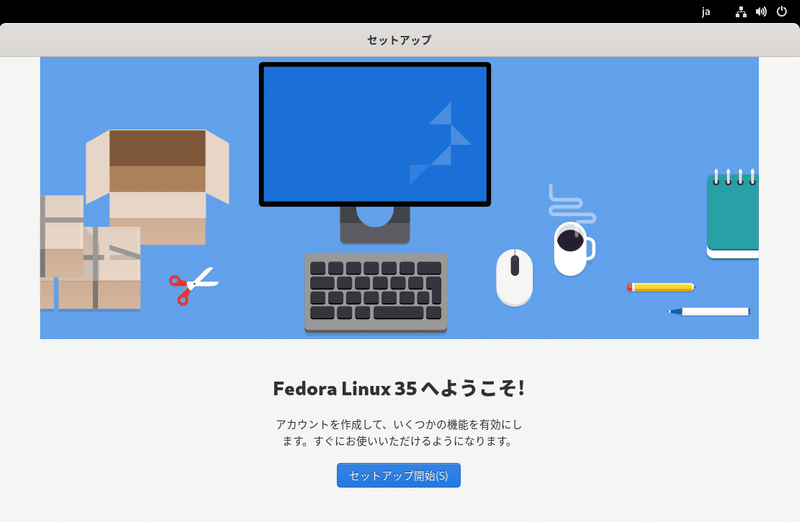
[ セットアップ開始 ]を押下して下さい。
プライバシー
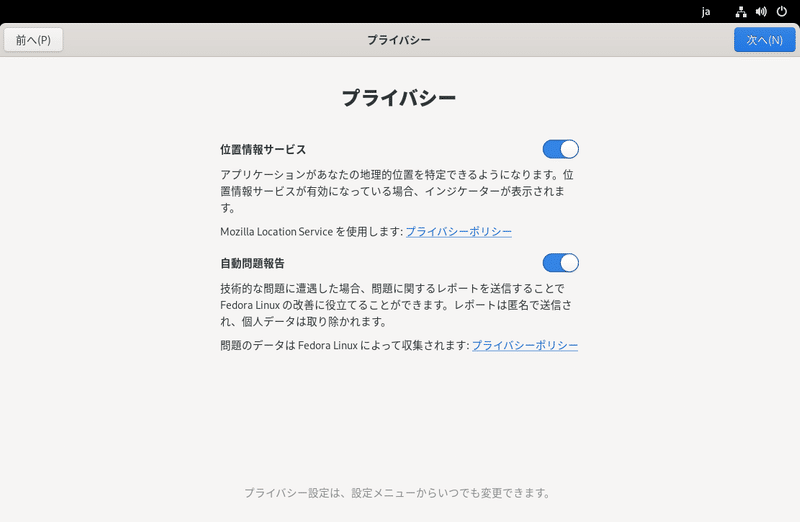
位置情報サービス:アプリケーションが、位置情報を特定できるようになります。
自動問題報告:技術的な問題が発生した際に、自動的にレポートを送信します。
位置情報を共有したくなければ、[オフ]のまま、[次へ]を押下します。
Third-Party Repositories
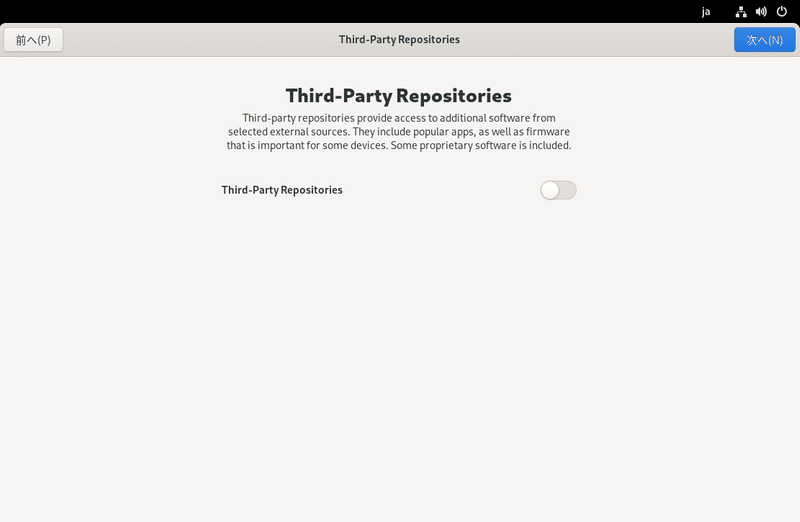
サードパーティ製のリポジトリを許可するかの選択です。許可する場合は、[ ON ]にして、[ 次へ ]を押下します。
オンラインアカウントへの接続
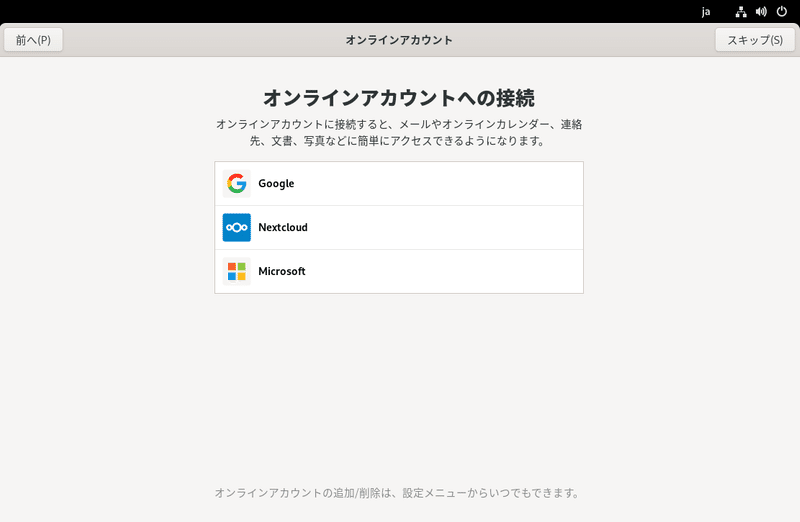
アカウントへの接続しない場合は、[スキップ]を選択します。
ユーザー情報
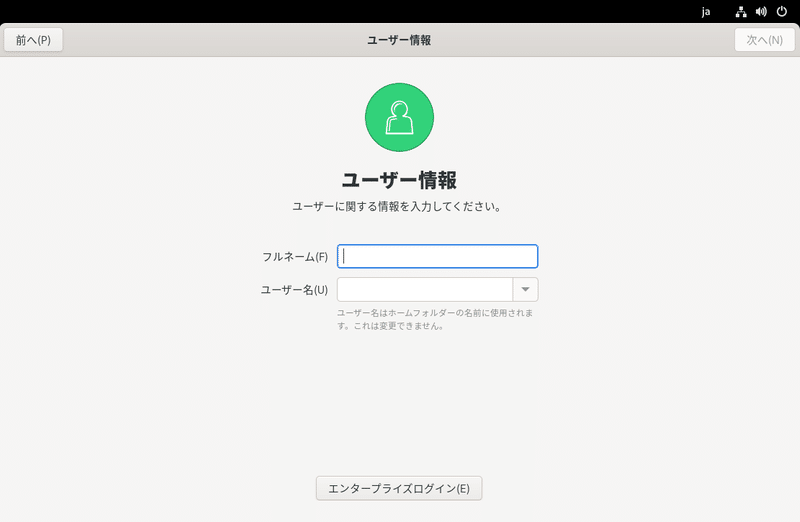
フルネーム,ユーザー名入力して、[ 次へ ]を押下して下さい。
ドメインへ接続をする場合は、[ エンタープライズログイン ]を押下して下さい。
エンタープライズログイン
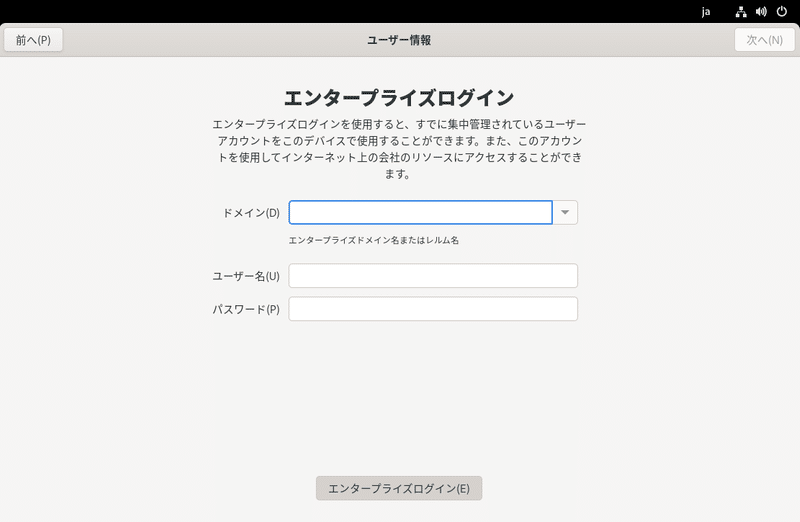
ドメインコントローラー等、集中管理されているアカウントを使用する場合は、ドメイン名,ユーザー名,パスワードを入力して、接続して下さい。
パスワードを設定する
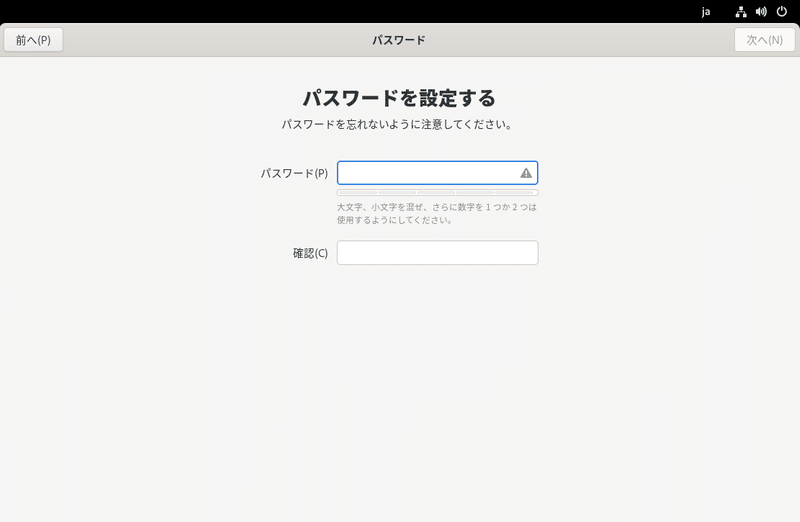
パスワード入力して、[ 次へ ]を押下して下さい。
セットアップ完了
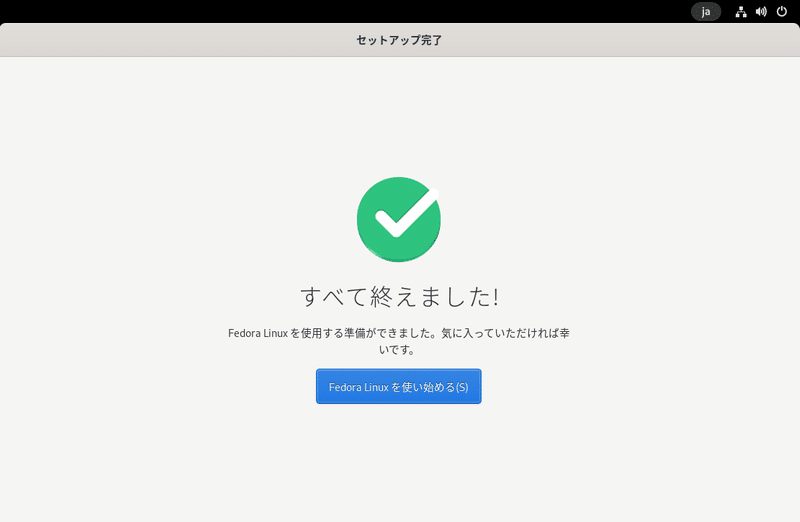
セットアップ完了です。
Welcome to GNOME 41
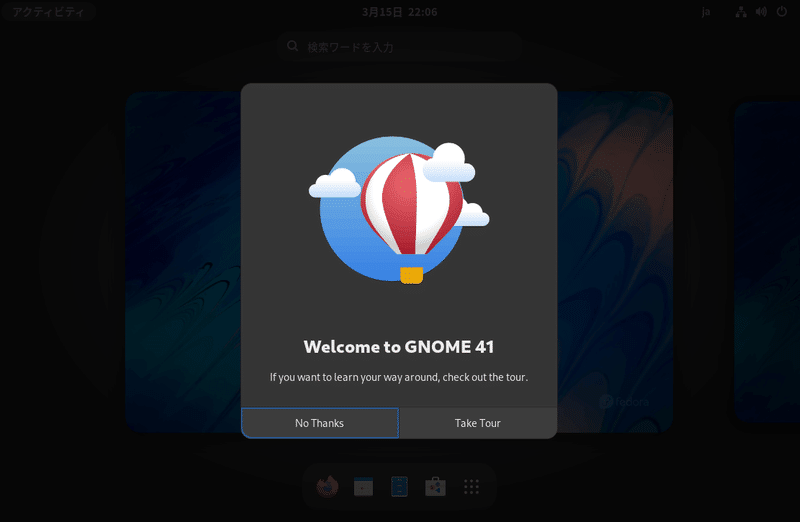
GNOME デスクトップのガイドツアーが表示されます。必要なければ、[ No Thanks ]を押下します。
インストール完了
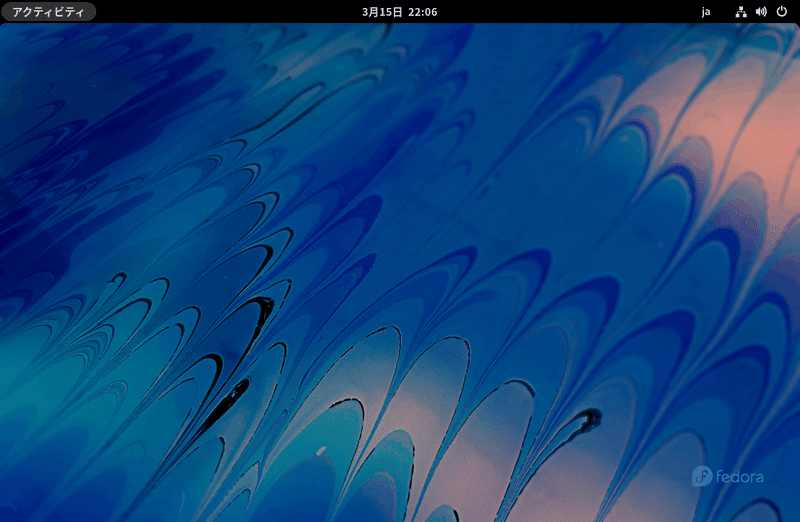
Fedora 35 Workstationのインストール完了です。
この記事が気に入ったらサポートをしてみませんか?
