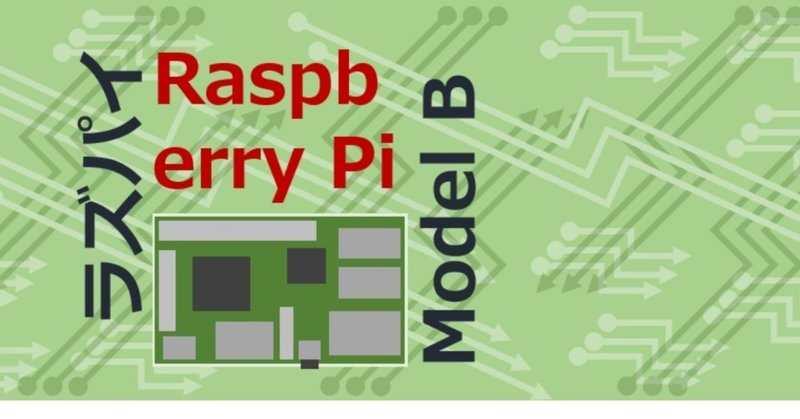
モニタ/キーボードを接続しないでラズパイにOSをインストールする
背景と概要
なんとなくラズパイを購入したのですが、OSのインストール方法がわからない。ラズパイ用に買ったUSB接続のモニタも、セットアップが初心者にはハードルが高そうなので断念。なんとかならないかと奮闘して、ようやく見つけたラズパイOSのインストール手順を紹介します。
ーーーー 2020年追記 ーーーー
この記事、2年たってもアクセスが多いので新たに書きました。こっちの方がインストール楽かも。
参考
こちらを参考にさせていただきました。
Raspberry Pi をディスプレイ/キーボードなしで初期設定する
機器
パソコン Windows 10
通信 家庭用Wifi (Softbank air)
ラズパイ Raspberry Pi 3 Model B
電源 【KSY】ラズベリー・パイ 3 Raspberry Pi 3 USB電源アダプター
microSD TOSHIBA ADP-HS02 16GB
SDカードリーダ Digio2 S/N: CRW-DSD63W
クロスケーブル ※ストレートでも問題ないはず
インストール手順
まずはWindowsで作業します。
1. OSイメージを取得します。
以下のサイトでOSイメージを取得します
https://www.raspberrypi.org/downloads/
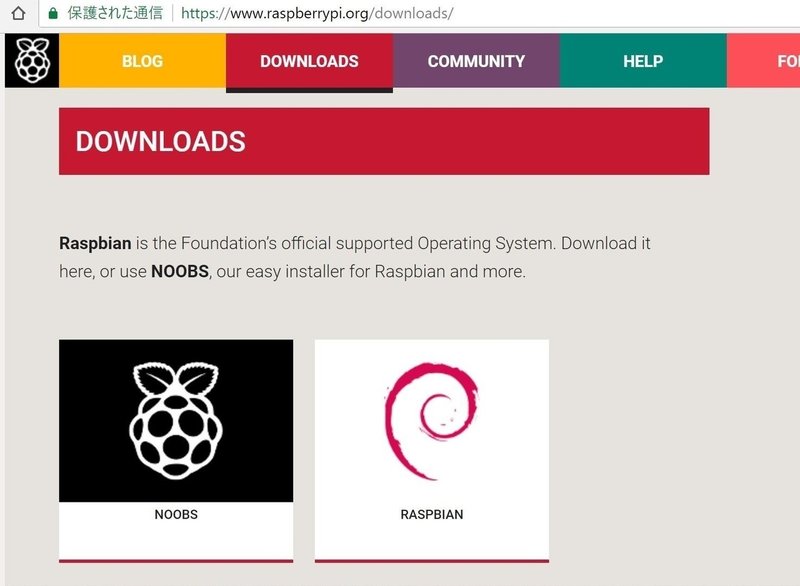
※ 今回は、「RASPBIAN」(うずまきの絵)をダウンロードしました。
2. Etcherをインストールします。
インストールイメージを以下から取得します。
https://etcher.io/
3. SDカードをパソコンに接続します。

4. Etcherを起動します。
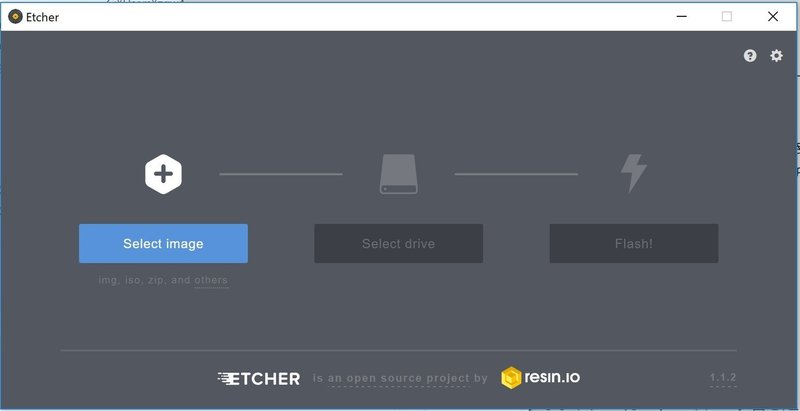
5. ダウンロードしておいたラズバイのOSイメージを選択します。
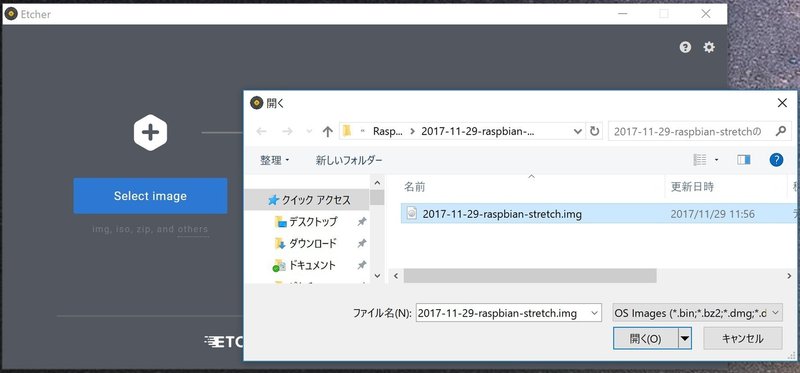
6. OSイメージを書き込むSDカードを選択します。
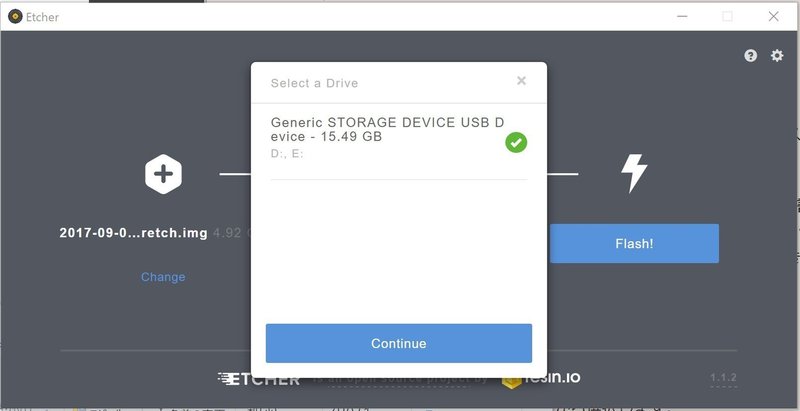
7. [Flash]をクリックするとSDカードへの書き込みが開始します。
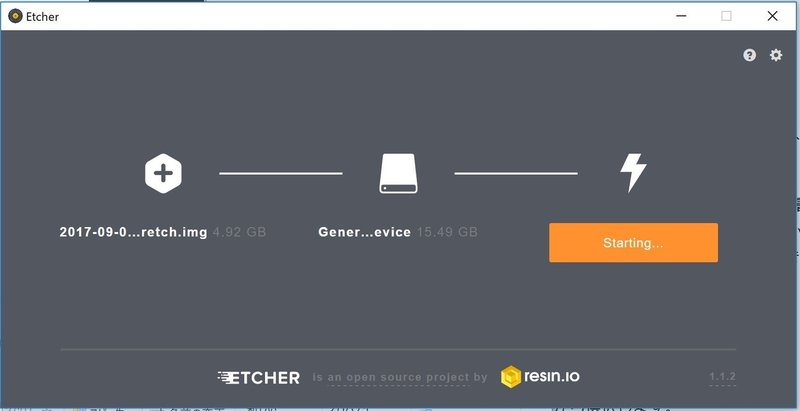
書き込み中の画面です。
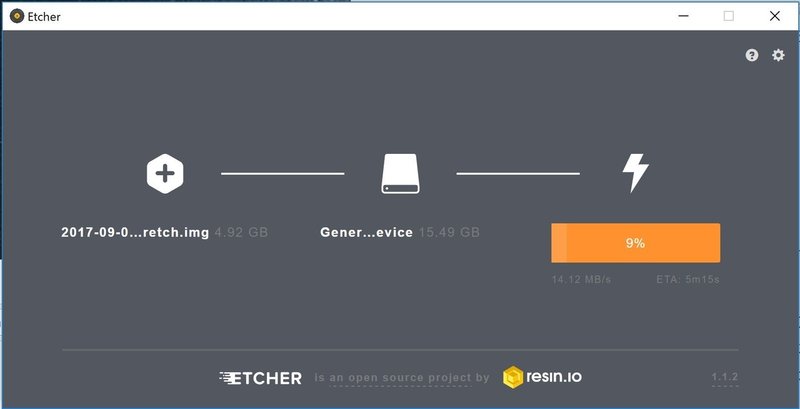
8. ↓の画面になればインストール完了です。Etcherを終了します。
※SDカードが自動でパソコンから非接続の状態になります。
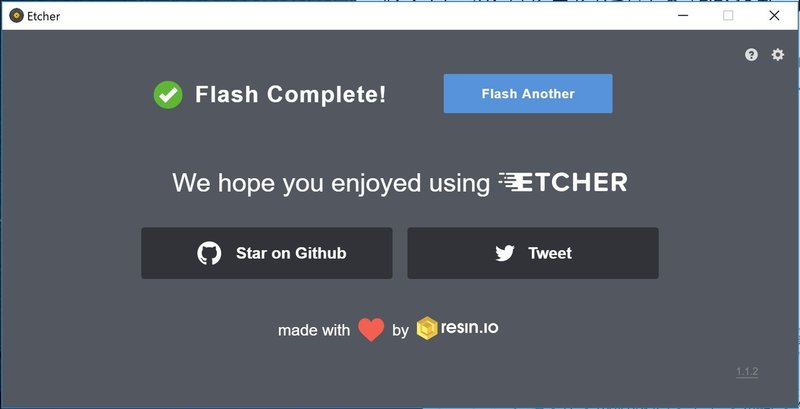
9. SDカードをパソコンに差し直して、パソコンに再接続します。
再接続したSDカードをエクスプローラで開くとこんな感じになっていると思います。
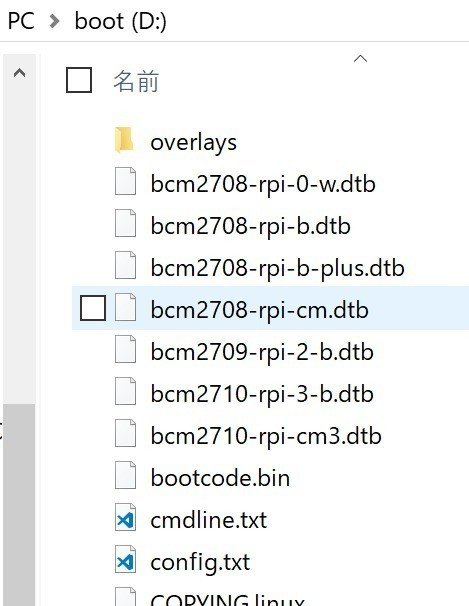
10. SSH接続を有効にします。
ssh という名前の空ファイルをSDカードの直下に作成します
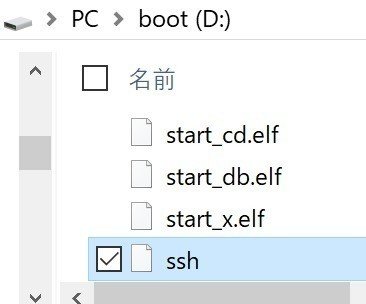
11. ラズパイを起動します。
おまちかね。ここからは、ラズパイでの作業になります。
以下を行いラズパイを起動します。電源を接続するとラズパイは起動を開始します。
・クロスケーブルでパソコンとラズパイを接続
・マイクロSDカードをパソコンから取り出してラズパイに刺す
・電源ケーブルを接続

12. SSH接続します。
Windowsパソコンからコマンドプロンプトを開き、ラズパイOSにSSH接続するコマンドを実行します。
ssh pi@raspberrypi.local
パスワード raspberry
以下のようになれば、接続に成功です。

※画面はGit Bashですが、コマンドプロンプトでも同じコマンドでSSH接続できます。
※ラズパイOSを終了する際は、sudo shutdown -h now を実行します。
トラブルシュート
SSH接続すると Name or service not known となって接続できない
![]()
これは、ラズパイのホスト名 raspberrypi.local から IPアドレスを解決できな場合に発生するようです。
<解決するかもしれない対策>
・LANケーブルを抜き差ししてみる
・ちょっと待ってから、再度SSH接続してみる
それでも接続できない場合
ssh pi@{IPアドレス} とIPアドレスを指定してSSH接続をする方法があります。ただし、ラズパイのIPアドレスがわからないと使えない方法です。
IPアドレスを知る方法として、LANケーブルをパソコンではなくWifiアクセスポイントのLANポートに接続し、Wifiの管理画面からラズパイのIPアドレスを調べる方法があります。
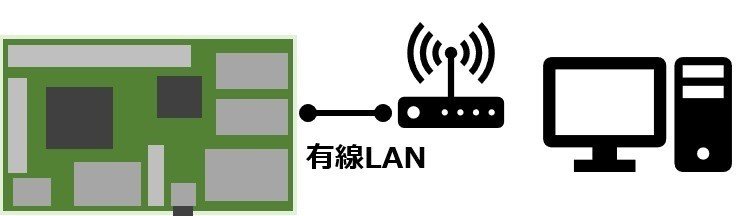
Softbank air の場合、Wifiの管理画面で↓のようにIPアドレスを確認できます。

今回はラズパイにOSをインストールするところまでを紹介しました。次回は、初期設定について紹介できればと思っています。
おわりに
最初は、ラズパイの基盤のみ購入してしまい、マイクロSDカードなど、買わないといけないものが何かもわからないど素人でした。そんな私が作った手順ですが、誰かの役に立てば幸いです。
こんな弱小ブログでもサポートしてくれる人がいることに感謝です。
