
ハイスペックPCいらずの「seaArt」徹底解説!AI画像生成の教科書

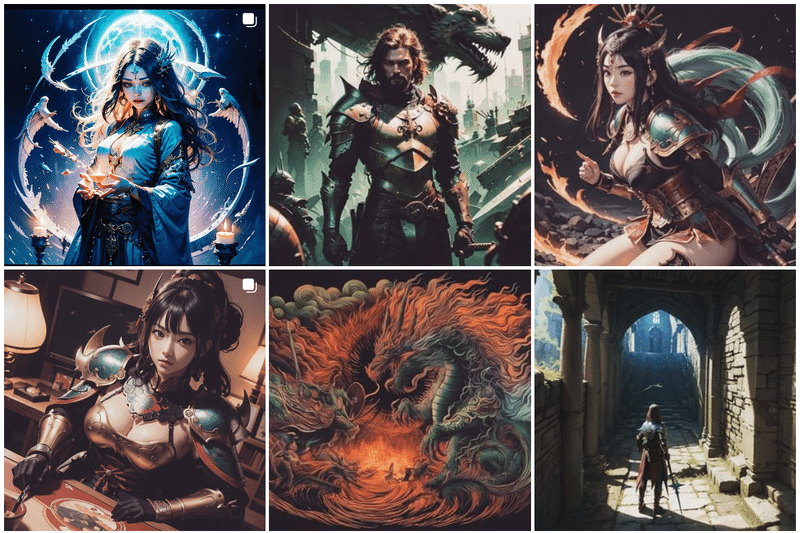
いきなりですがこんな感じの画像生成してみたくないですか?
もちろんこのテイストだけでなくアニメ調だったり現代風、話題の美人画像なんて言うのも簡単に生成できてしまいます。今回は上の画像を生成できるAI画像生成サイト「seaArt」の使い方を徹底的に解説していきます。
自己紹介から私はInstagram、Pinterestで画像を投稿しています。
以下にリンクを置いておくのでぜひ見ていってください。AMAZONアソシエイトのリンクもありますので良ければぜひ。
画像生成が初めてだという人には前回書いた以下のnoteを先に見てお手軽に画像生成を体験してみてください。もちろんこちらが最初でも問題はないです。ただ取り組みやすさは以下のnoteの方がオススメできます。
今読んでいただいているnoteはAI画像生成サイト「seaArt」の使い方をがっつり解説したガイドになります。
すでに使いこなしている人には不要かもしれませんが、まだこれから使い始めるよという人にはしっかりオススメできます。
オススメする人
・これから画像生成をやってみようという人
・初めてはみたけどなかなかいい感じの画像が生成できないという人
・私の前回のnoteをみてステップアップしたいという人
かなり細かく書いているのでこれを読みながら作業をするだけでも使い方に詳しくなれます。代表的なマネタイズ方法も記載しています。画像生成してどんどんいろんなマネタイズにチャレンジしてみてください。
また、このnoteでは使い方を結構細かく書いてはいますが、感覚的でも使えるのである程度何となくで使用はできたりします。
ですが、読むことで機能の把握など時短できるのでぜひじっくり読みながら作業してみてください。
このnoteは定期的更新型のnoteになります。思いついたらその都度追記を行います。一定部数売れるか大幅に追記を行った場合は値上げを行います。値上げは最大2000~3000円を想定しています。
これを見た今が最安値です。お見逃しなく!
今ならpaypayでお得に購入できます。
更新履歴
12/9追記
seaArtの新機能について追記
使っているサイト「seaArt」
商用利用OK、WEB上で画像生成するのでスマホでも生成可能
開始方法
以下は私の招待リンクになりますのでよければここから登録お願いします。
①seaArtのサイトに入ったら右上のログインを選択
まずseaArtのサイトに入ったら右上のログインを選んでください。
私は基本的にPCで作業しているのでPCベースでの説明になりますが、スマホでも基本的には変わらないはずです。

②お好みのアカウントでログイン
次にログインタイプの選択画面が出てくるのでお好きなアカウントでログイン設定をしてください。私はGoogleでログインしています。

その後簡単な設定(ニックネーム、興味のあるジャンル)を設定できたら初期設定は完了です。
ここから先は
¥ 600
この記事が気に入ったらサポートをしてみませんか?
