
【EXCEL】使いたい機能どこにあるかわかりにくくない?①
こんにちは!あいボンです。
EXCELでの作業のとき、こんなこと起きてませんか?
・使いたい機能がどこにあるのかわからない・見つけるのに時間がかかる。
・使いたい機能まで、何個もクリックしないと到達できない。
それ、エクセルの設定を変えれば簡単に解決しますよ!
エクセルの設定を変えることで、こんなことが実現できます。
・使いたい機能がすぐに使えるようになる→機能を探す時間が少なくて済むので業務が効率UP!
ちいさなことから業務効率を上げていきましょう!
エクセルを使いやすくするには、大きく分けて2つの設定方法があります。
・リボンを整理して使いやすくする
・ショートカットを設定して使いやすくする
今回はそのうちの
・リボンを整理して使いやすくする ←こっち
について説明していきます。
では、さっそくやり方を見ていきましょう!
1 変更前の状態
デフォルトではこうなっていることが多いです。
(※バージョンによって多少違いはあります)

これを使いやすく、スッキリさせちゃいましょう!
2 設定の変更方法
2.1 オプション画面を開く
左上のタブ[ファイル]→左下にある[オプション]を選んでオプション画面を開く
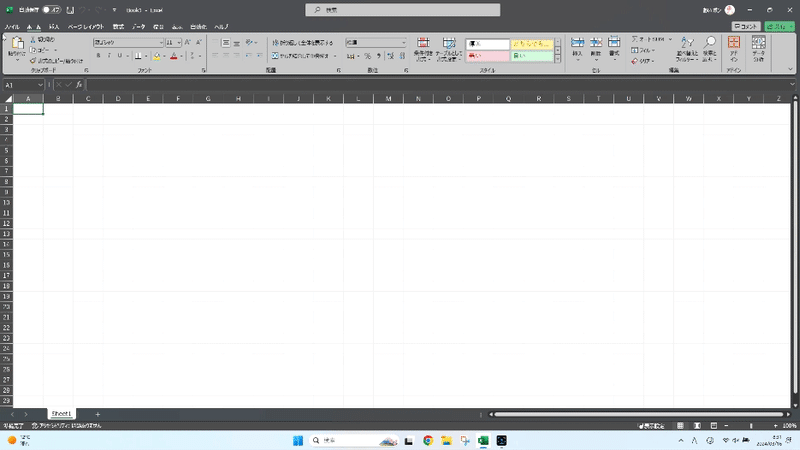
2.2 リボンのユーザー設定で使ってない機能を削除する
オプション画面の真ん中ぐらいにある「リボンのユーザー設定」を選ぶ。

「リボンのユーザー設定」の中から使ってない機能を選んで、削除ボタンを押す。
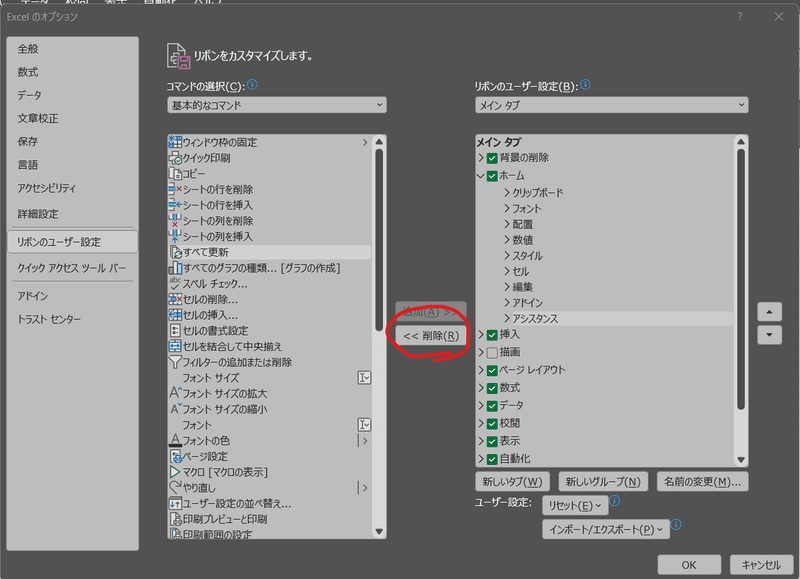
2.3 さらにリボンの中身をアレンジする
消したい項目があるのに、削除ボタンがアクティブにならないということがあるかもしれません。

実は、削除はグループ単位が基本。そのため、消したい項目がグループ内にある場合は、グループ毎、一度削除する必要があります。(例:スタイル内の「条件付き書式」は使うけど、それ以外はいらないな、、、って時は一度「条件付き書式」を含んだ「スタイル」全般を削除)

そして、新たに「新しいグループ」を作成

そして、ここに必要な機能を左側のコマンドの選択より選んで追加します。
(例:先ほど消しちゃった「条件付き書式」を追加)

これで、不要な機能を削除し、欲しい機能だけを追加できました。
2.4 タブの表記を管理
さらに、リボンの大元のタブを出すか出さないかも確認しましょう。

各タブ内のリボンもホームと同じように削除・追加ができるので、自由にアレンジしてみてください!(タブを新たに作ることもできますよ)
2.5 リセットの方法
アレンジができるので、楽しく触ってるうちに
・色々とやりすぎて、、、わけわかんなくなっちゃった・・・
ということもあるかもしれません。
そんな時は、設定する前の状態にリセットすることもできます。
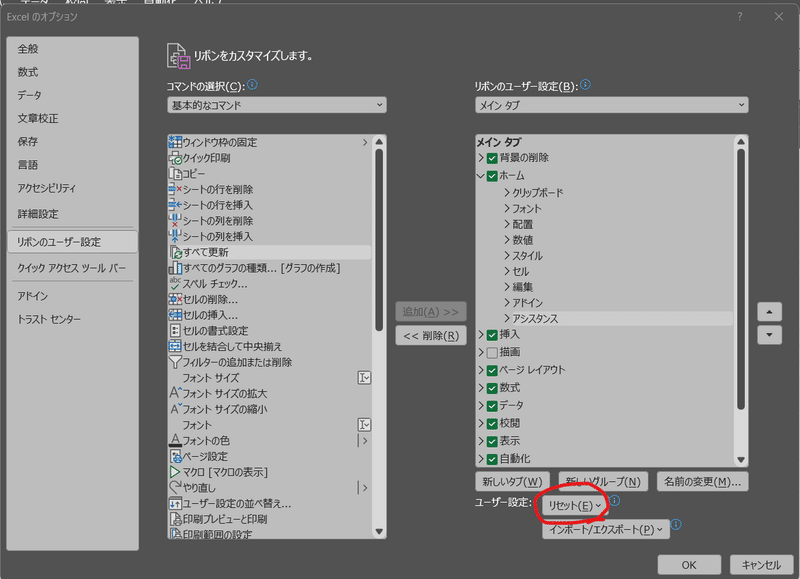
3 まとめ(変わったのはここ!)
できましたか?
この設定をすることで、使ってない機能でいっぱいだったリボンがすっきりしました。
<設定前>

<設定後>

使ってない余計な機能は見せないようにする。
これも立派な時短テクニック。
これからも
エクセルをマスターして仕事の効率化を図って
爆速で仕事を終わらせちゃいましょう!
この記事が気に入ったらサポートをしてみませんか?
