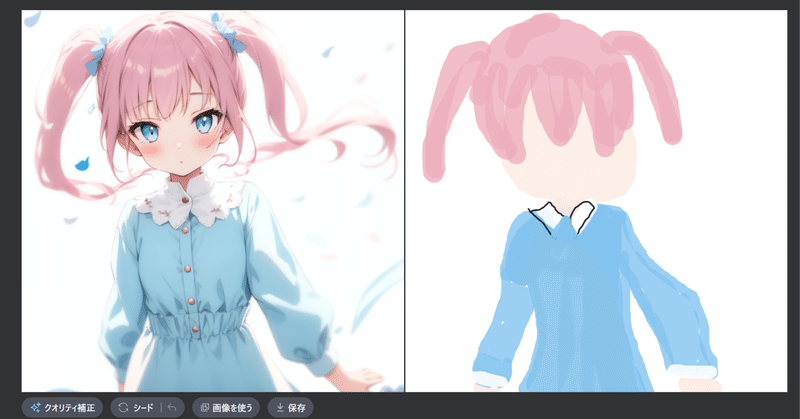
Akuma.aiのAIキャンバスにマウス絵を綺麗なイラストにしてもらった
私は絵が描けないのですが、Akuma.aiのAIキャンバスを使ってみてとても面白いと思っています。いろんなAIを試す中でも、気に入って使っています。どんな風に使うのか実際に絵を描きながら紹介します。
Akuma.aiのAIキャンバスとは
リアルタイムで画像を生成してくれる機能です。公式Xの動画を見てもらったら早いです。
【正式リリース】
— Akuma.ai (@AkumaAI_JP) February 2, 2024
リアルタイムで画像生成ができる「AIキャンバス」。
本日より誰でも無料で使えます 🎨 pic.twitter.com/JyEGTsP0pb
これでわかった人は記事を読まなくて大丈夫なので、早速Akuma.aiにアクセスしましょう!
実際に使ってみる
無料アカウント登録をしてログイン
アカウント登録にはGoogleアカウントを使います。これ以外の選択肢は無いようです。
はじめて無料アカウントを登録すると25クレジットがもらえるのでお試しできます。
ログインすると下の画面が表示されます。とりあえずデフォルトのままにして、閉じます。
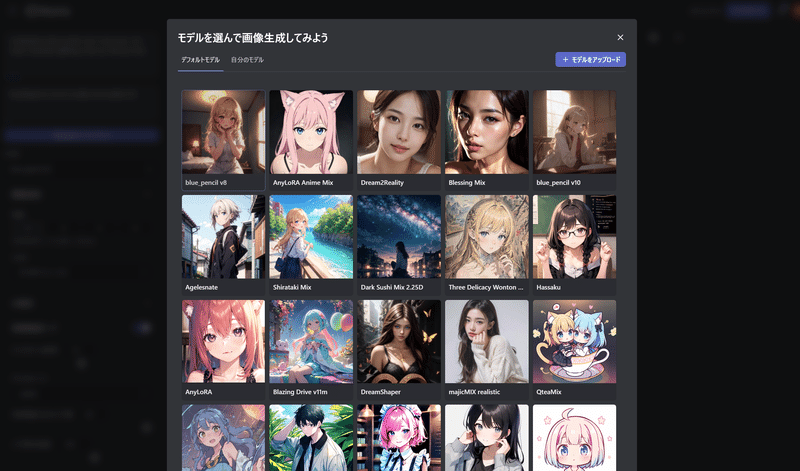

なぜかtext2imgの画面が表示されるので、メニューからAIキャンバスへ移動します。
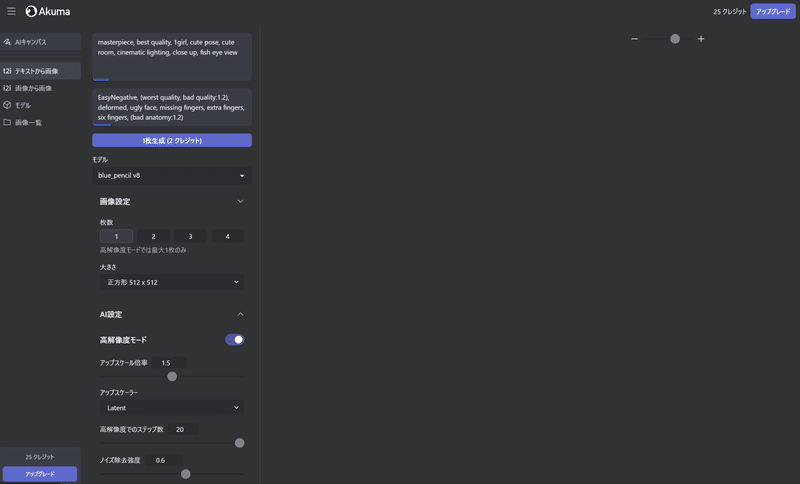
AIキャンバスへマウスで絵を描いていく
AIキャンバスに移動するといきなりプロンプトを聞かれます。
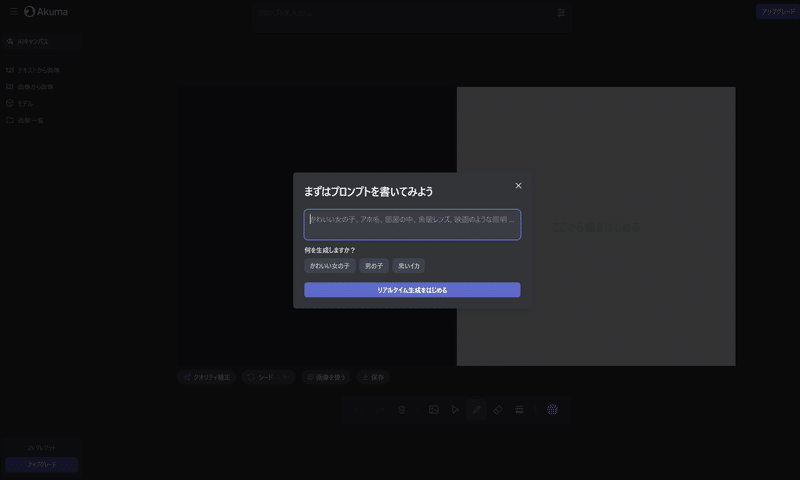
今回は「小さな女の子」とだけ入力し、リアルタイム生成をはじめることにします。
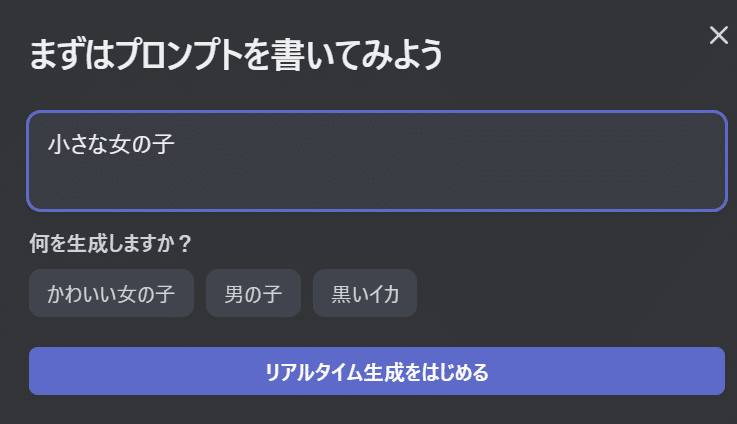
キャンバスが表示されると、右側に真っ白な画面、左側に謎の線が表示されれます。

とりあえず右側の枠に頭を書き始めると、左側の絵がくるくる変わっていきます。

左側の絵がツインテールになったときに可愛いと思ったので採用して、右側にもツインテールを描きました。
プロンプトにも「ツインテール」を追加しました。
左側の絵が普通に可愛いのでこのままにして、次は服を描くことにします。
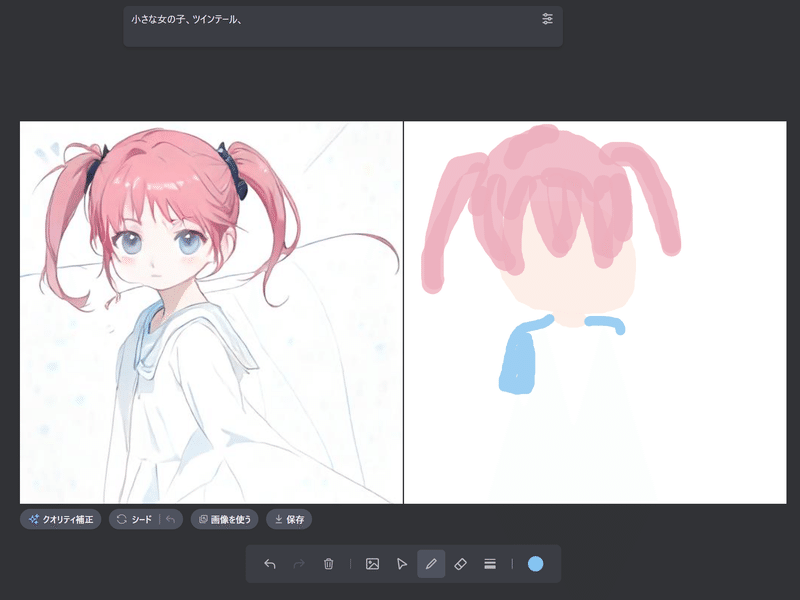
Tシャツを描こうとしたら、AIがワンピースを描いてきたので採用してワンピースの形状を描いていきます。

顔どころか、ほぼなにも描いていないのに、左側には女の子の絵が完成しています。
AIくん想像力豊か過ぎない?
「クオリティ補正」をして完成!
キャンバスの左下に「クオリティ補正」というボタンがあるのでクリックします。
「クオリティ補正」には1クレジットを消費します。

右と比べると、なにがどうなってそうなった?というような、描き込まれたかわいい女の子のイラストができました。
あっという間に完成!
「…いや、これくらいならプロンプトだけでできるのでは」と思うかもしれません。
私は最初、出来上がったイラストが自分の描いた絵と違いすぎるので「実質ガチャでは」と思いました。
AIキャンバスの楽しいところは多分これだけだと分かりません。
次は、描きたい絵を決めてから描いていきます。
描きたいアイデアを決めて描く
今回は「フード付きパーカーとショートパンツを着た、原っぱに寝転がって眠そうな小さな女の子」の絵を描くことにします。
簡単なプロンプトを入力し、下絵を選ぶ
「小さな女の子、横になっている、眠い、フード付きパーカー、ショートパンツ、草原」というプロンプトを入力します。

キャンバスにはすでに、薄っすらと横になる女の子の絵が表示されています。
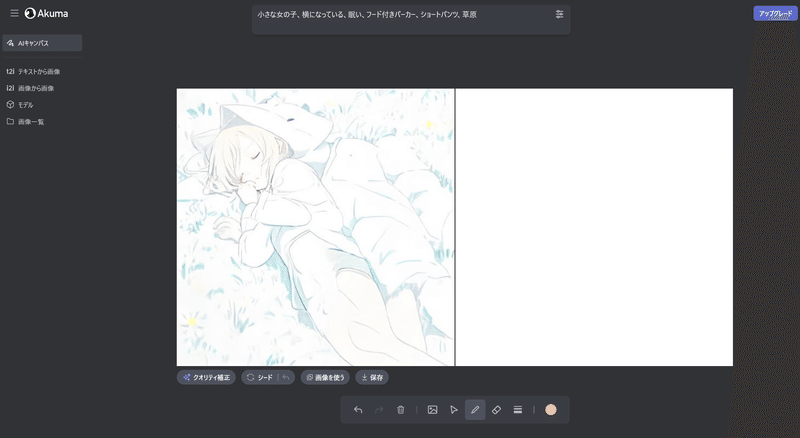
キャンバス左下の「シード」を押すと、違うパターンが表示されます。
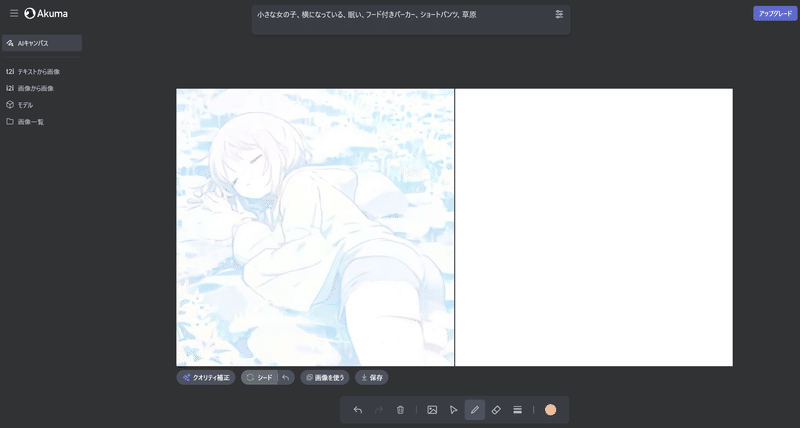

何回かシード値を変えて、上のパターンを採用することにしました。
修正したいところを描き込んでいく
ただ、足を曲げているのが気になるので、足を揃えることにします。
「画像を使う」を押すと、左側に表示されている絵が、右側に表示されます。

この絵を描き換えていきます。
右足を消しゴムで消して、揃えた足を適当に描き足します。
右腕は下に伸ばすことにし、髪の毛を茶色にしました。目を半開きにしたいので目を描き足しました。
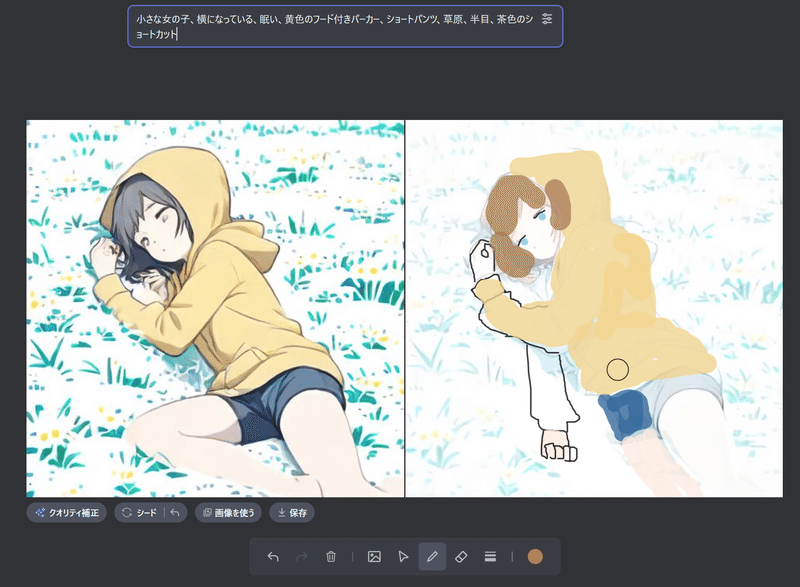
「AIの強さ」を設定
修正しているのに、左側が全然変化しません。
そういうときは、プロンプトの設定を開いて、「AIの強さ」を変更します。
「AIの強さ」の初期値は0.65です。
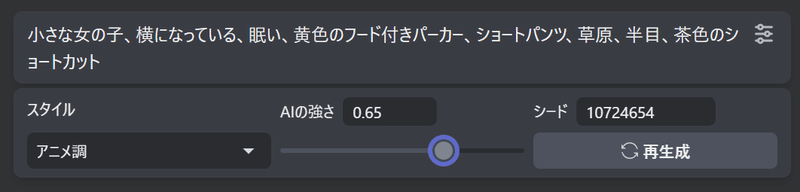
「AIの強さ」を0.4にすると足が揃いました。
ただ、まだ右腕が反映されません。
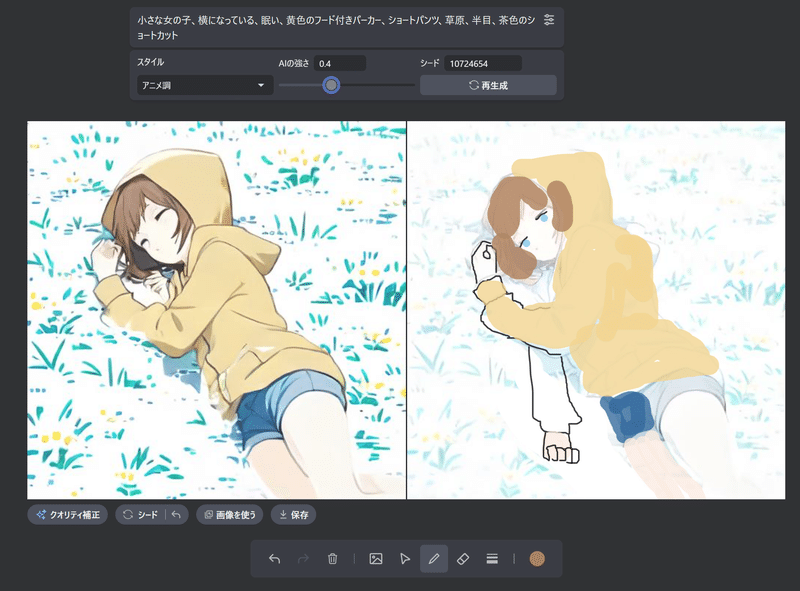
袖が白いからいけないのかなと思い、色を塗ってみました。
袖は描いてくれましたが、中身がありません。
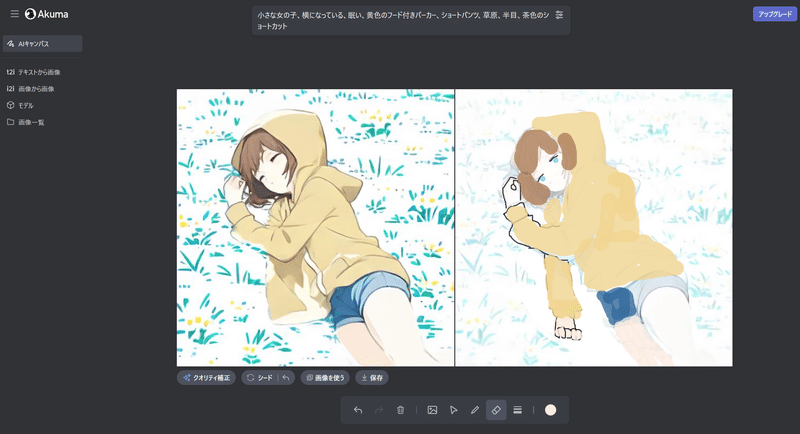
「AIの強さ」を0.2にしたところ、右腕が反映されました。

細部を修正し、描きたい絵に近づけていく
足が揃いすぎていて窮屈そうな気がしたので、足を少し広げることにしました。
(今考えると足が重なっている方が自然だった気がします)
もともと草は生えていますが、原っぱにしたいので背景を黄緑で塗りつぶしました。
あと、フードがとんがり過ぎているところや、左右の足とショートパンツの色の違いが気になるので、上から塗って修正します。
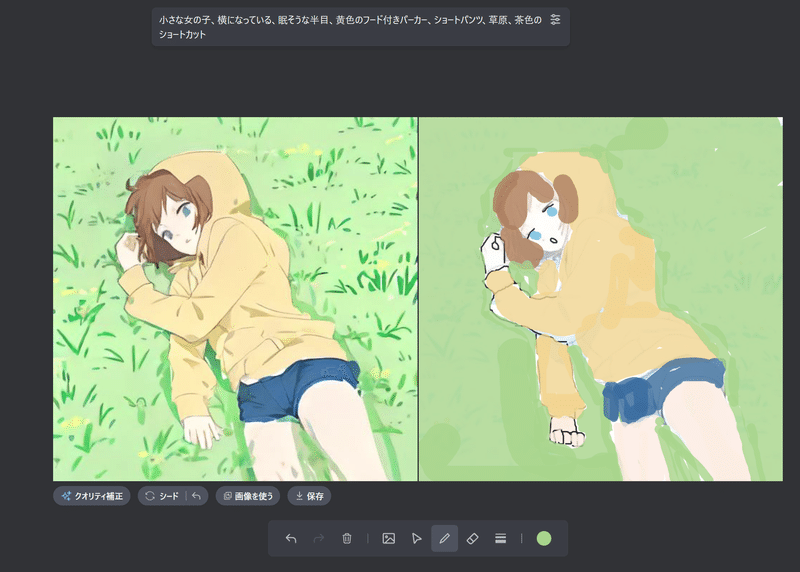
「クオリティ補正」をして仕上げる
じゃん!
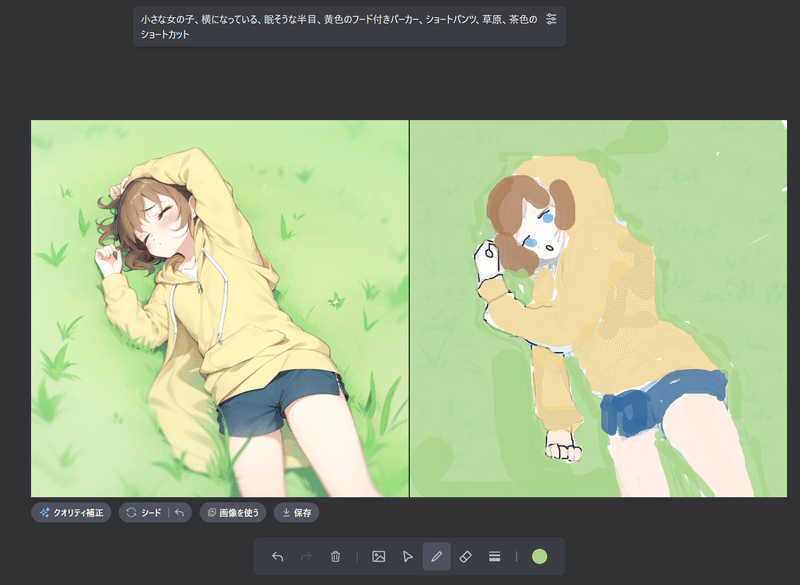
えっ?!
なんで腕を上げたの? さっきまですごい良かったのに
「クオリティ補正」をすると、こんな風に意図した絵と全然違う絵になることがあります。
なので、「クオリティ補正」をする前に、ラフの段階の絵を保存することをおすすめします。
(今考えると、ポーズが変わった原因は足を開いたことのようです。
足を開いたことで、腰の向きが変わり、自分の描いた絵のポーズは無理があったようです。AIすごい。
そのため、ここから自分の描いたポーズを再現することに苦労します。)
フードが腕に見えないように、線を描き入れました。

描き足したり、シード値、AIの強さを変更したりしながら、右側の絵に近い絵ができるようにしました。
何回か「クオリティ補正」をしましたが、途中お見せできない状態の絵もできてしまいました。

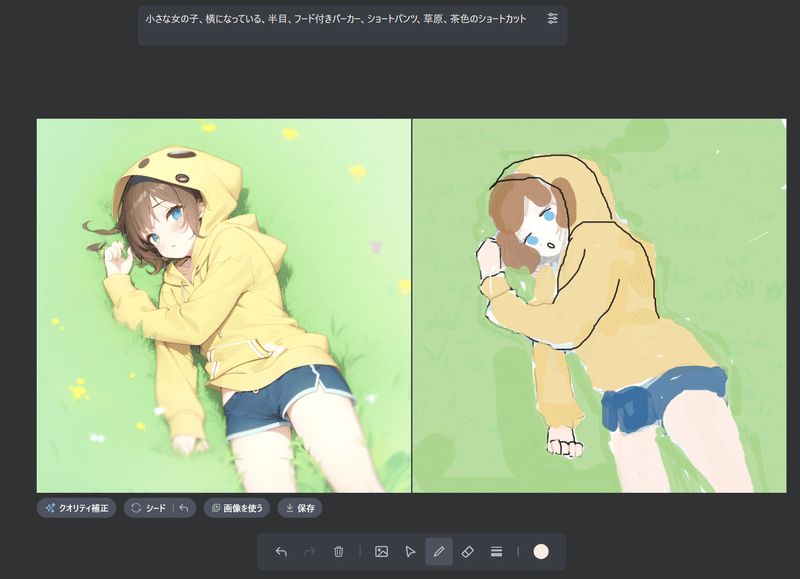
うーん、惜しい手の向きが逆!

手はうまくいったけど、なぜかフードに猫耳ついたし2つある…
さらに何回か繰り返し、下の絵を採用することにしました。
フードに変な模様が入っていますが、他はだいたい考えていたものを再現できているかと思います。

完成!
こちらが完成した絵です。

今見ると本当に不自然なポーズですね。
だから苦しそうな表情をしているのかもしれません。
これはAIのせいではなく、私が人体やポーズを理解していないせいです。
絵が描けないのでそんなこと考えたことありませんでした。勉強になりました。
絵が描けて、人体を理解している人なら、もっとすんなり欲しい絵が再現できるのではないでしょうか。
まとめ
AIキャンバスのいいところ
AIキャンバスのいいところは「自分の描きたい構図、ポーズ、色でAI画像が生成ができる」ことです。
プロンプトだけでは痒いところに手が届かなかったところに、マウスで絵を描くだけでAIに指示できます。
私は生成AIを始めたばかりで、プロンプトの扱いに長けていません。
なので、AIキャンバスで自分の思っている構図やポーズを出せるのはとても楽しいです。
ただ、今回発見した、無理なポーズでも強引にやれば再現できてしまうところは、もしかしたらAIキャンバスのよくないところかもしれません。
AIキャンバスの改善してほしいところ
モデルが選択できない
モデルが選択できないため、男性のプロンプトを入れて男性の絵を描いても、クオリティ補正で女性になったり、キュートな男の子になったりすることがあります。
そのため、クオリティ補正前にラフ絵を保存し忘れないようにしてください。
そして、そのラフ絵をimg2imgに持っていって、そこで好きなモデルやLoraを当てるという方法もあります。
私は最近はほぼこの方法でやっています。
AIキャンバスに入るたびにプロンプトが初期化されてしまう
途中でimg2imgに移ったりして戻ると、空のプロンプト入力画面が出てきます。
(ただ、キャンバスに描いた絵はそのまま表示されています)
対策としては、ページ遷移する前に、プロンプトをコピーしておくことをおすすめします。
そうは言っても、私もよく忘れて再度入力するはめになります。
おすすめ!
絵が描けない人にはマウス絵から想像を超える綺麗イラストができあがるところ、絵が描ける人にはラフからの補助ツールとして、プロンプト使いの人にも新鮮で面白いのではないかと思います。
興味をもったら使ってみてください!
この記事が気に入ったらサポートをしてみませんか?
