
VRChatアバター改変 シーンビュー操作時にズームすると めり込むようにメッシュが消える時の対処方法
VRChatのアバターを改変していて
シーンビューの操作にて 平行投影で表示している時に
顔や指先などにグッとズームインしてよく見たいけど
ズームするとめり込むようにメッシュが消えて見えなくなることが
本当によくありますよね
以下の設定と操作をすれば そんな状況に対応できます
というか 最初にこの設定をしておいていいのでは? という内容です
この記事は
アバター改変なんもわからん集会(Xリンク)のDiscordサーバーにて
「(略)シーンでメッシュが消えない方法」を質問して 教えていただいたことをベースに 掘り下げて検証して得られた結果です
きっかけを教えてくださった有志に感謝です
前提:2024年4月時点でのVCC環境における unity2022の内容です
アバター改変を目的とした内容であり 他の目的の場合には意図しない影響があるか私にはわかりません
何しろこれから最初のベースモデルを作ろうとしているド初心者の記事なので 暖かい目で見てください
間違いやアドバイスなどがありましたらDMか何かで教えてください
モデルは私が愛用しているファルリアちゃんです
お顔をズームした方がわかりやすいのですが めり込んだ状態ではファルリアちゃんのかわいいお顔がもったいないので
ズーム対象を太もものバッグにして記事を書きます
【 記事内の大前提 】
記事内の「右クリック」とは
シーンビュー内での右クリックです
他の位置で右クリックしてもこの内容にはなりません
投影モードは平行投影です
【 ざっくりした結論 】
超簡単説明バージョン
Unityにある程度以上慣れていて お忙しい方のために
とてもざっくりした3ステップの結論を先に紹介します
1:シーンカメラのスピードを設定する
シーンビューの右上にあるカメラマークの▼から
Camera Speedを0.05ぐらいに設定する (数値はお好みで)

(参考)Camera Speedの値設定のショートカット操作
右クリック+ホイール回転 (シーンにx0.04などど数字が表示される)
2:メッシュにめり込んだら 右クリック+「S」キー
シーンの画面を操作しているうちに めり込んだら
右クリック+「S」キーでシーンカメラを後退させる

3:回転の中心点の遠近は 右クリック+「WとS」キーで調整
右クリック+Sでカメラが後退すると メッシュが見えるようになるのですが
右クリックドラッグで回転する際の 中心点の位置も後退します
中心点が対象の手前過ぎると感じたら
右クリック+Wでカメラを前進させることで中心点も対象に近くなります
中心点の距離感は 右クリック+「W=前進」と「S=後退」で調整します
W/Sのキー操作は押し続けると連続して移動します

とてもざっくりした対応方法は以上です
** ちゃんと知りたい方は以下へどうぞ **
【 基礎知識 】
これからUnityを操作する方のために
シーンビューの画面操作
Unity公式にあるUnity Learn
チュートリアル・初級に「Scene ビューの移動方法」があります
(例)ファルリアちゃん全体を見た図

この状態から
・マウスホイール回転 = ズームイン/アウト
・右クリックでドラッグ = 中心点を中心にして画面回転
・ホイールドラッグ = 上下左右に平行移動
・オブジェクトをダブルクリック:指定のオブジェクトにフォーカス とは
Hierarchyにあるオブジェクトをダブルクリックすると 対象がシーンの中心ぐらいに来て 注目して選択した状態になること
下図はBagというメッシュをダブルクリックした例
(操作対象はメッシュ以外も可)

ネット検索するとシーン画面の操作説明サイトが見つかると思います
もっと分かりやすい記事があると思います
シーンビューの投影モード・2種類
透視投影 と 平行投影の2種類があり 見え方などが違います
右上にあるシーンギズモ(風見鶏みたいなの)の下にある
「Iso」か「Persp」をクリックすると切替できます

回転などの操作感は大きく違っていて
それぞれにどのようなメリットがあるのか 私にはよくわかりません
でも 大きく違うのは
・透視投影 シーンビューに映っている物=シーンカメラの映像 で
画面操作するとカメラも一緒に動く
・平行投影 シーンビューに映っている物=シーンカメラの映像 ですが
シーンビューの画面操作とカメラ操作は別
(カメラはある程度追従してくるがそれ以上は別操作)
ということな感じがします
分かっているかたは
どのような理由でどちらを選択しているのでしょうか?
私は回転操作のしやすさから平行投影を選択しています
私の周辺の方にも同様の方が多いようです
ただし 平行投影の場合は次項目のとおり
メッシュが消える現象があって 苦労している方が多いようです
そのための対応方法がこの記事です
(繰り返しになりますが 下記はすべて平行投影での内容です)
【 原理 】
Unityには実は公式マニュアルがあります
でも 分からない人には理解するのがとても難しいので
体当たりで操作検証をしてみた結果いろんなことがわかりました
・「シーンビューの画面操作」と「シーンカメラの操作」は別!
平行投影のシーンビューの見え方には2種類あるようで (私流の言い方)
1・シーンビュー画面操作
シーンビューの画面操作は 先述の通り
ズーム・回転・平行移動などの 画面全体の操作をします
2・シーンカメラ
メッシュがその画面に映るかどうかは おおよそ
シーンカメラより前にあるものは映るみたいです
シーンカメラより後ろにあるものは映りません
シーンカメラの位置は見えません 回転操作の中心点のあたりです
シーンカメラの移動操作は
右クリック+W/A/S/D/Q/E
(W=前・A=左・S=後・D=右・Q=下降・E=上昇)
キーを押し続けると連続して移動します
つまり 同じ画面でも カメラがメッシュの中に入ってしまうとメッシュが投影されないのです
逆に言うと カメラがメッシュ内に入らなければ 同じ画面でもメッシュが投影されます

カメラの移動操作をした時の カメラの移動速度は
シーンウィンドウの右上から設定できます
値は0.05ぐらいを目安に 好みで調整してください

・回転操作の中心点はシーンカメラの位置
シーンビュー画面を右クリック+ドラッグで回転操作しますが
回転の中心点の位置は ほぼシーンカメラの位置です
(厳密にはカメラのちょっと前が回転の中心点)
一見して同じ画面の映り方でも
カメラの位置が違うと 回転した時の中心点に違いがでます

正確に対象の中心にする必要はないので
編集作業に支障がない程度の合わせ方で大丈夫です
意図的な位置にするのもアリでしょう
・平行移動操作するとシーンカメラは前後に動く
ホイールを押してドラッグして シーンビューを平行移動すると
シーンカメラは前/後どちらかに移動します
つまり ホイールドラッグでグリグリ動かすと
映っているメッシュがどんどん消えていったり
角度を変えてグリグリするとどんどん映ってきたり します
なぜこうなるのかはわかりません でも対処は出来ます
シーンカメラを動かして調整すればいいのです

【 ズームして見る=具体的な一連の操作 】
これらを総合して
特定のメッシュをズームインして見るための 一連の操作方法をまとめます
0:シーンカメラの移動速度の設定
初回はシーンカメラの移動速度を設定します
シーンウィンドウの右上の カメラマーク▼から
Camera Speed の値を0.05ぐらいにします
値はお好みで変えてください

1:Hierarchyでメッシュをダブルクリック
対象のオブジェクトをダブルクリックして注目します
ダブルクリックするごとに 2種類の角度の映り方をします
上から見た角度にして ここから操作を始めます
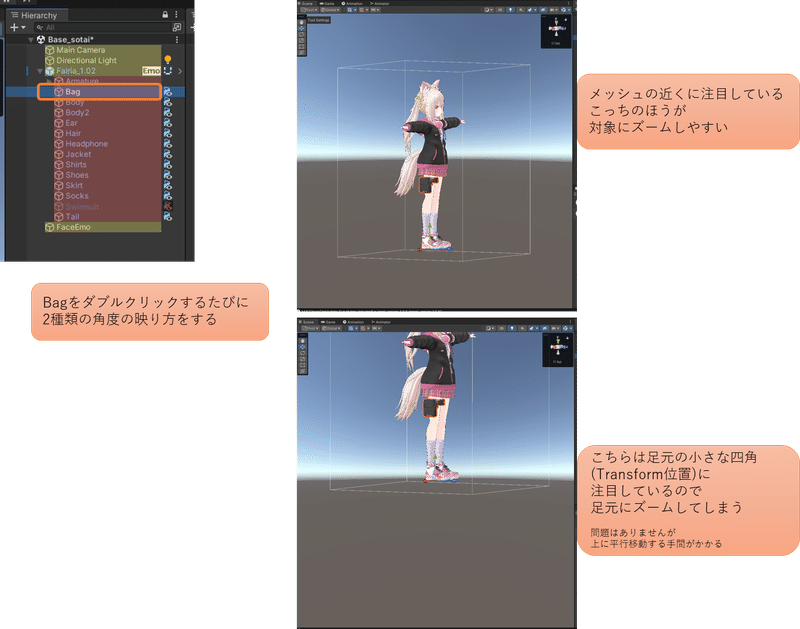
この操作は
シーンビュー内でメッシュを選択した状態(メッシュの枠線がオレンジ色)で「F」キーを押しても同様の操作ができます
Fを押すたびに 上記同様に2つの角度の映り方をします
2:素早くズームインする
ゆっくりズームでもかまいませんが
作業時間短縮のために素早くズームインしてみましょう
上記の通りに対象を注目したら
ホイールドラッグで 対象を画面の中央にして
Alt+Shiftを押した状態で 右クリック+下へドラッグ
すると高速でズームインします
Alt+右クリックで上下ドラッグ=ズーム操作 ・ Shift=加速
近づいたらシーンビュー画面操作で 平行移動/回転/ズームなどして
対象が画面中央になるように調整します

3:ズームインしてメッシュが消えたら 右クリック+S
4:注目したメッシュを中心に回転するようにカメラ位置を調整
など
手順3・4は平行で操作します
画面操作で対象が画面の中央に映るようにしたら
希望の大きさまでズームインします
メッシュが消えたら 右クリック+Sでカメラを後退
メッシュが映っている状態になったら
右クリック+ドラッグで回転してみて
回転の中心点の位置を確認しながら シーンカメラの位置を調整します
回転が大振りなら 正面に戻って 右クリック+Wでカメラを前進
そんな感じで
右クリック+W/Sで カメラ位置と回転の中心点を丁度良くします
(参考)右クリック+W/A/S/D/Q/E のカメラ移動操作は
キーを押している間は連続移動します
(復習)W=前進 A=左 S=後退 D=右 Q=下降 E=上昇
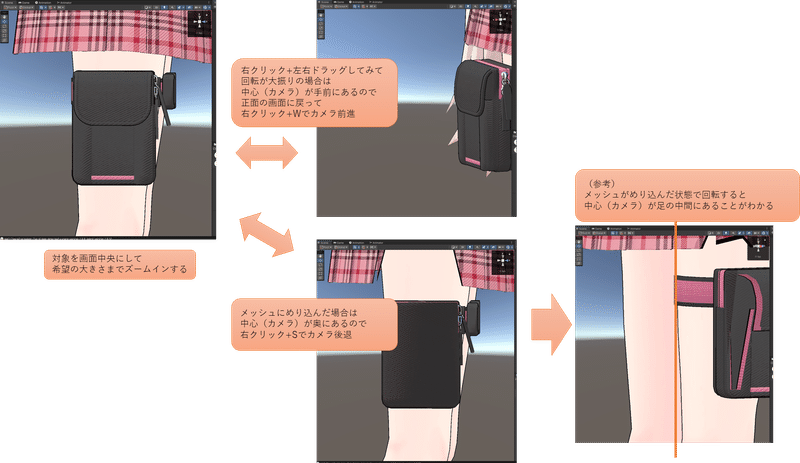
場合によっては カメラを左右/上下に移動することがあるかもしれません
その時は少しズームアウトしてから移動するとやりやすいかも
(参考)Camera Speedの値設定のショートカット操作
右クリック+ホイール回転 (シーンにx0.04などど数字が表示される)
もし編集作業中にマウス操作の手が滑って
シーンビューに「x0.7」などの表示が出た場合(下図)は この操作を行ってしまった状態だと思います 再度設定すれば元通りになります

あんまり厳密に中心を合わせる必要はありません
編集作業に支障がない程度に合わせれば十分です
なお 今回はメッシュが消えないようにズームインして見る内容なのですが
注目や回転中心点の操作は
注目する対象がメッシュ以外(アーマチュアなど)でも 同対応ができます
*****************************
いかがだったでしょうか
どなたかの参考になれば幸いです
私はこれでアイテクスチャの編集をする環境準備が出来ました
爪に付けるネイルの操作時にも役立ちそうです
ぐっとズームインできます
この記事が気に入ったらサポートをしてみませんか?
