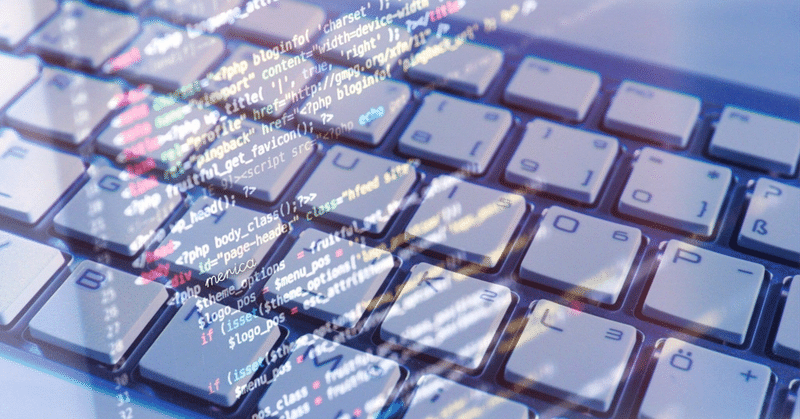
オーバープリントとは?
オーバープリントは「製版指定」
オーバープリントとは「他の版に色を乗せる」製版指定です。印刷時に版ズレが起きても目立たないようにするためなどに使用され、オブジェクトが重なった部分に対しての処理(指定)になります。
オーバープリントの指定は、ベクターオブジェクト同士だけでなく、写真の上に重ねたベクターオブジェクト(文字など)に対して設定することもできます。
具体的には、オーバープリントを設定すると、前面にあるオブジェクトのカラー指定で0%になっている版は、背面のオブジェクトの版指定が活かされ、重なった部分のカラーが混ざって印刷されたようになります。

オーバープリントプレビューにより、文字の下の写真が透けて見えています。 文字のサイズやウェイト、写真の色の組み合わせにより、このように「透けて見える」場合がありますので、タイトルやキャッチなどでは注意が必要です。
オーバープリントの設定方法
オーバープリントは「属性」パネルで指定する
オーバープリントの指定は、「属性」パネル(Illustrator)、「プリント属性」パネル(InDesign)で設定します。
オブジェクトを選択し、パネル内の「塗りにオーバープリント」「線にオーバープリント」にチェックを入れて、オブジェクトの「塗り」または「線」にオーバープリントを設定します。
これにより「塗り」「線」それぞれの領域がオーバープリント処理されます。

この設定はオブジェクトに対しての設定です
オーバープリントはオブジェクトへの設定
オーバープリントの設定は、カラーに対してではなくオブジェクトに設定されます。そのため、カラーを変更してもオーバープリントの設定は維持されます。
オーバープリントが設定されているオブジェクトを複製して流用すると、不要なオーバープリントの設定が紛れ込む原因になります。必ず設定を確認してから使用しましょう。
「オーバープリントプレビュー」で設定結果を確認する
誤ったオーバープリント設定による印刷トラブルを回避するためにも、作成したデータは「オーバープリントプレビュー」で適用結果を確認(シミュレート)しましょう。
「オーバープリントプレビュー」をオンにするには、「表示」メニュー→オーバープリントプレビューを選択します。
印刷用データ作成時の注意点などをまとめた「DTPデータのつくり方」を無料公開しています。
— あかつき@おばな (@akatsuki_obana) August 20, 2022
もっと深く知りたい方は「入稿データのつくりかた」(井上のきあさん)や「+DESIGNING Vol.46」(マイナビ出版)をご覧ください。
※内容は随時アップデートしています。https://t.co/umW0m94Ngr pic.twitter.com/LaZmQ592Tc
この記事が気に入ったらサポートをしてみませんか?
